Как настроить двухэтапную аутентификацию в Shopify
Shopify позволяет настроить двухэтапную аутентификацию. Это означает, что в дополнение к вашему обычному паролю (известному как первый шаг) потребуется код (второй шаг) для утверждения запросов на вход в вашу учетную запись.
Без этого кода вы не сможете войти в свою учетную запись. Идеально, чтобы никто не мог войти в вашу учетную запись без разрешения. Коды двухфакторной аутентификации основаны на времени и генерируются случайным образом, что делает этот вариант даже более безопасным, чем пароли.
В этой статье вы узнаете, как включить двухэтапную аутентификацию в Shopify с помощью аутентификатора, ключа безопасности или SMS, а также дополнительные способы защиты вашей учетной записи. Давайте погрузимся.
Как настроить двухэтапную аутентификацию в Shopify
Зайдите в Shopify и войдите в свою учетную запись, затем нажмите « Управление учетной записью» в правом верхнем углу.
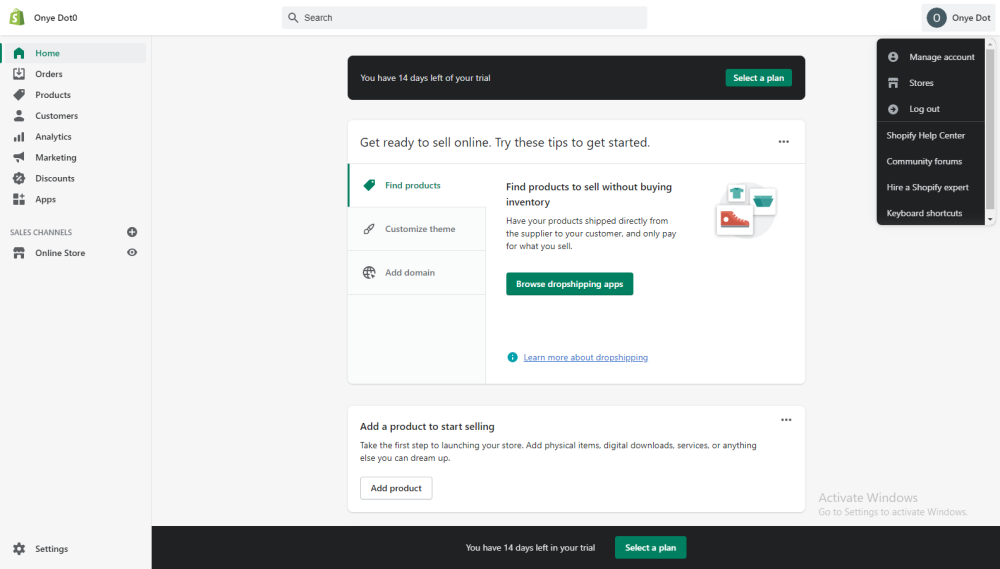
Нажмите Безопасность в левом меню открывшейся страницы. Прокрутите вниз до Двухэтапной аутентификации и нажмите Включить двухэтапную аутентификацию .
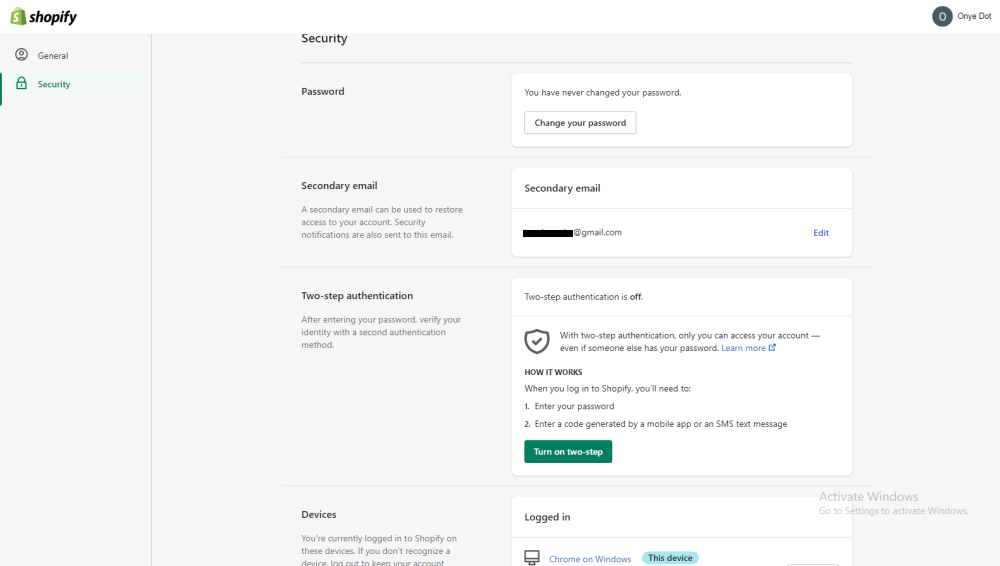
Вам будет предложено три варианта на выбор.
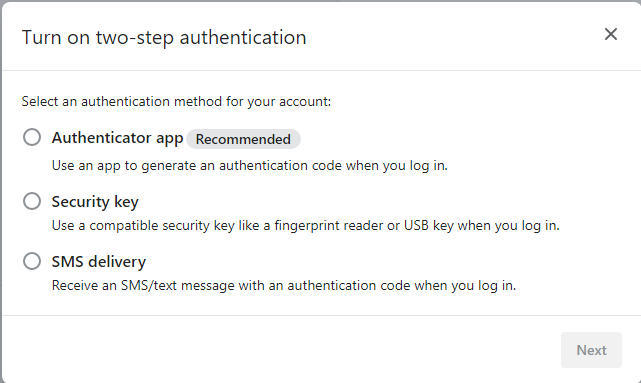
Выберите, как вы хотите настроить двухэтапную аутентификацию. Вы можете настроить 2SA с помощью приложения для аутентификации, ключа безопасности или SMS. Мы рассмотрим все три метода ниже.
Как настроить двухэтапную аутентификацию с помощью приложения для аутентификации
Shopify на самом деле рекомендует этот вариант, так как он самый безопасный.
Если вы решили использовать приложение-аутентификатор, выберите приложение Authenticator и нажмите Далее . Откройте приложение для проверки подлинности на телефоне, коснитесь « Добавить учетную запись» , коснитесь « Сканировать QR-код» и наведите камеру на QR-код. Коснитесь Сохранить . Если вы не можете отсканировать код, нажмите « Ввести код вручную» и введите 32-значный ключ, отображаемый в Shopify.
Затем вернитесь на рабочий стол и введите свой пароль Shopify в отведенном для этого месте, а затем 6-значный код, сгенерированный приложением. По завершении нажмите Включить . Вы получите подтверждение по электронной почте на свой основной и дополнительный адреса электронной почты.
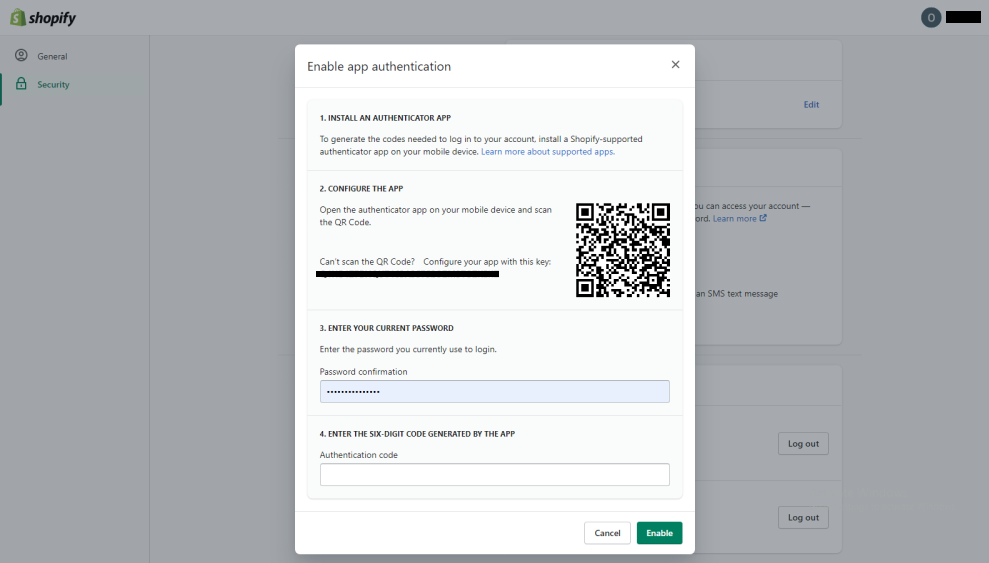
Теперь вы должны увидеть десять кодов восстановления, отображаемых на странице « Загрузить коды восстановления» . Нажмите соответствующую кнопку, чтобы распечатать, скопировать или загрузить коды восстановления.
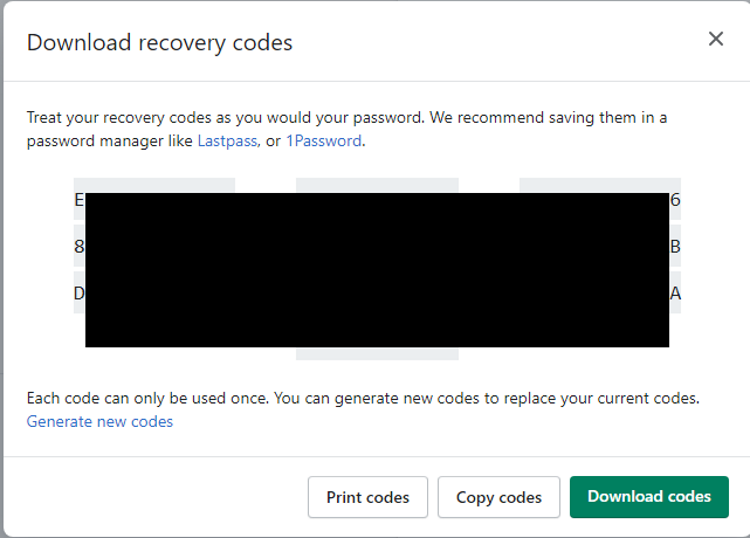
Вы можете использовать их, чтобы получить доступ к своей учетной записи, если вы потеряете доступ к своему приложению для аутентификации. Храните их в надежном месте. По завершении закройте диалоговое окно.
Как настроить двухэтапную аутентификацию с помощью электронного ключа
Имейте в виду, что ключи безопасности, такие как сканер отпечатков пальцев вашего телефона, работают только с одним устройством. Чтобы войти в систему на другом устройстве, вам нужно будет добавить еще один ключ безопасности или вообще выбрать другой метод двухэтапной аутентификации.
Если вы все равно предпочитаете использовать ключ безопасности, выберите Ключ безопасности и нажмите Далее .
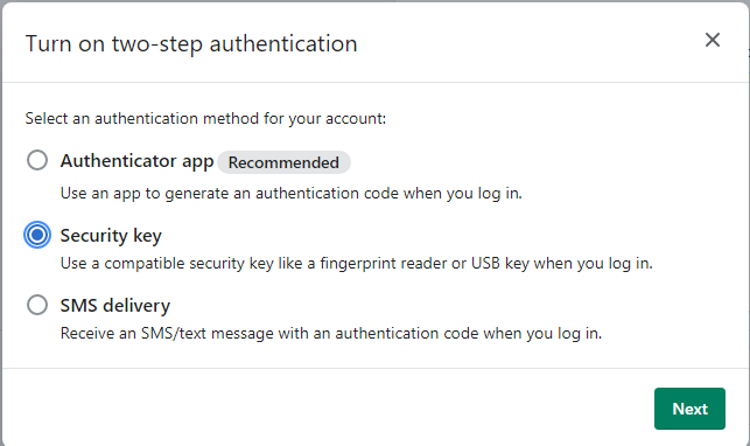
Введите имя для вашего электронного ключа, а затем пароль Shopify. По завершении нажмите Добавить устройство .
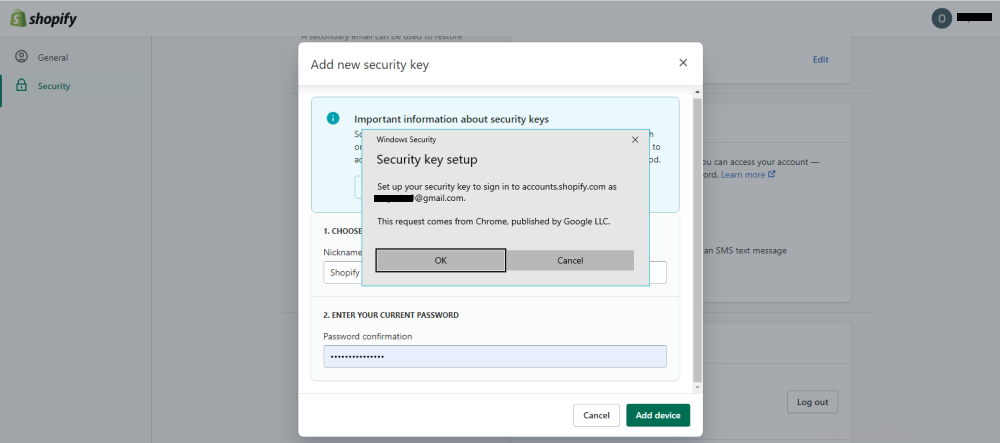
Ваш браузер предложит вам установить электронный ключ. Нажмите ОК, чтобы продолжить. Затем вставьте ключ безопасности в USB-порт вашего компьютера, чтобы продолжить настройку.
После активации ключа безопасности вы найдете десять кодов восстановления, которые можно распечатать, скопировать или загрузить. Если вы потеряете доступ к своему электронному ключу, вы можете восстановить доступ только с помощью кодов восстановления. Каждый код можно использовать только один раз.
Как настроить двухэтапную аутентификацию с доставкой SMS
Чтобы использовать SMS в качестве предпочтительного метода, выберите доставку SMS и нажмите Далее .
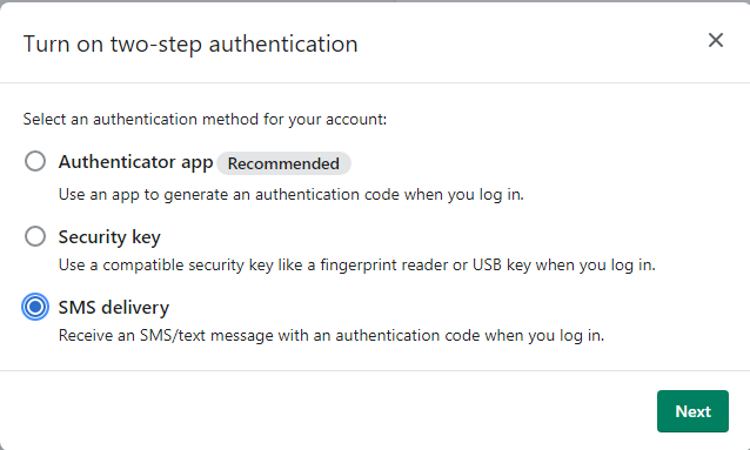
Выберите код страны, введите номер мобильного телефона и нажмите Отправить код аутентификации, когда закончите. Shopify будет отправлять код на этот номер каждый раз, когда вы входите в свою учетную запись.
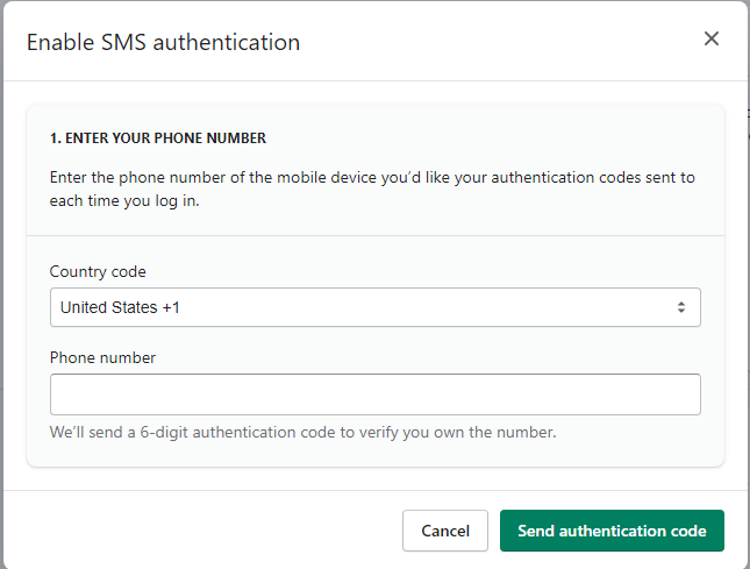
Введите 6-значный код аутентификации, отправленный на ваш телефон, а затем пароль Shopify и нажмите Включить .
После включения он предоставит вам десять кодов восстановления, как и при других методах двухэтапной аутентификации. Вы можете распечатать, скопировать или загрузить их в безопасное место. Закройте коробку, когда закончите.
Как удалить двухэтапную аутентификацию в Shopify
Если вы решите, что вам больше не нужна безопасность и хотите отключить двухэтапную аутентификацию для своей учетной записи Shopify, вот что нужно сделать.
Войдите в свою учетную запись Shopify и нажмите на свой профиль. Щелкните Управление учетной записью . В меню слева нажмите Безопасность . Прокрутите вниз до панели « Двухэтапная аутентификация» и нажмите « Удалить» рядом со своим номером телефона.
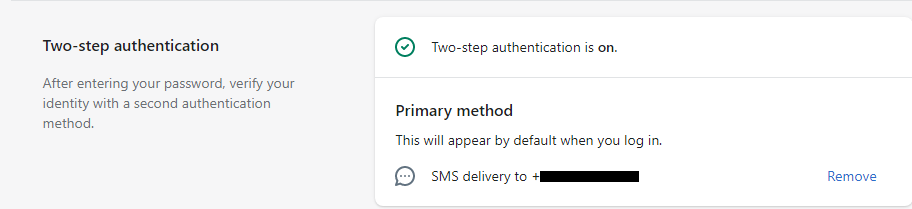
Теперь введите свой пароль и нажмите « Удалить» . Теперь двухэтапная аутентификация будет отключена. Для всех будущих входов потребуется только ваш пароль.
Безопасность вашей учетной записи Shopify
Применяя меры безопасности, вы защищаете свою учетную запись Shopify и затрудняете нападение злоумышленников и киберпреступников на вас.
Имейте в виду, что из всех трех методов 2SA, описанных выше, использование ключа безопасности является гораздо более безопасным вариантом.