Как настроить жесты мыши на Mac
Знаете ли вы, что на компьютере Mac все еще можно выполнять жесты и тактильные трюки, даже без сенсорного экрана? Такие подвиги возможны, если у вас есть мышь Apple Magic Mouse . Magic Mouse — это больше, чем просто элегантный настольный аксессуар. По функциям она очень похожа на трекпад MacBook . Нажатия, длительные нажатия, смахивания и сжатия (помимо других действий) дают ряд результатов, и вы также сможете настроить эти команды.
Вот руководство, которое поможет вам настроить жесты Magic Mouse за пять минут или меньше. И обязательно дочитайте до конца, чтобы получить советы экспертов по некоторым другим вопросам Magic Mouse!
Настройка жестов «укажи и щелкни»
К жестам «укажи и щелкни» относятся те, которые используются для прокрутки, вторичного щелчка (щелчка правой кнопкой мыши) и масштабирования.
Шаг 1. Откройте настройки системы , используя значок в Dock или значок Apple в строке меню.
Шаг 2: Выберите «Мышь» .
Шаг 3: Выберите точку и щелкните вкладку в верхней части окна. Затем отметьте следующие настройки, которые вы хотите использовать.
Шаг 4. Направление прокрутки. Отметьте этот параметр, чтобы использовать естественное направление прокрутки. При прокрутке страницы или поля прокрутки содержимое отслеживает движение вашего пальца.
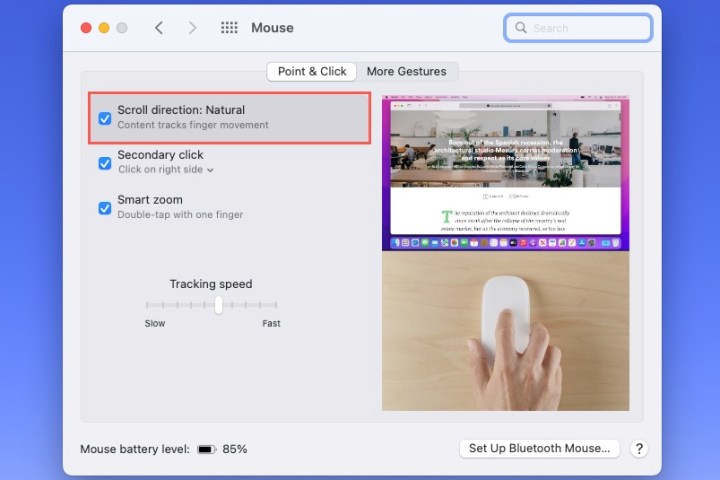
Шаг 5. Вторичный щелчок: выберите этот параметр, чтобы вторичный щелчок происходил с правой или левой стороны мыши. Выберите нужный вариант в раскрывающемся списке.
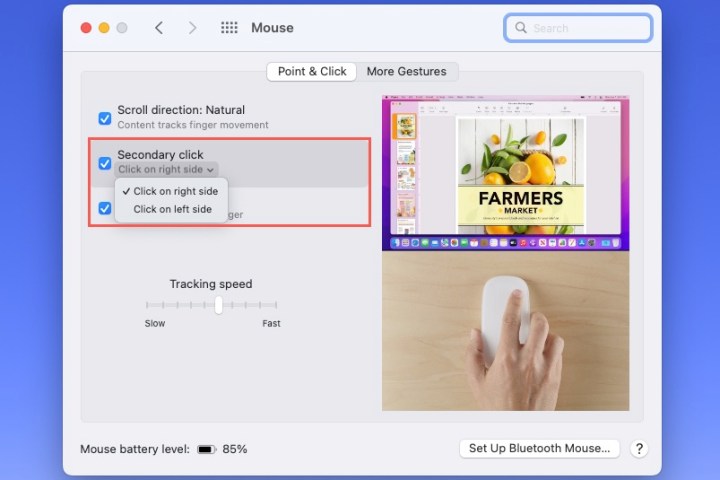
Шаг 6. Интеллектуальное масштабирование. Чтобы упростить масштабирование, установите этот флажок. Затем дважды коснитесь мыши одним пальцем, чтобы увеличить масштаб.
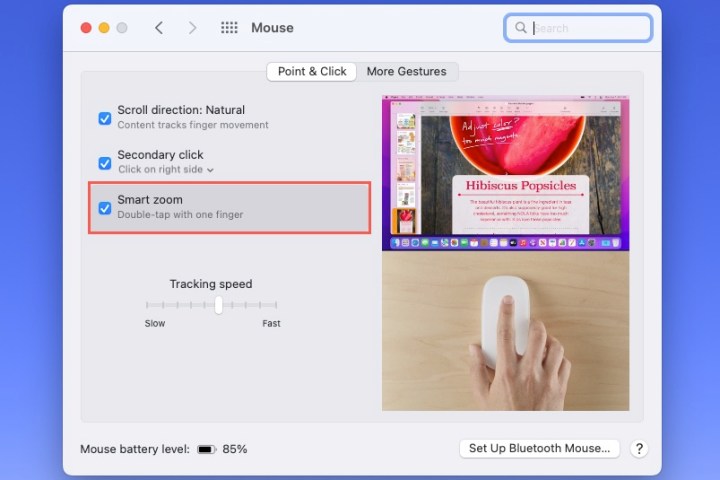
Шаг 7. Скорость отслеживания. Чтобы отрегулировать скорость курсора, используйте ползунок «Скорость отслеживания» в нижней части вкладки «Наведите и щелкните» .
Если вы выберете настройку, вы увидите предварительный просмотр того, как использовать жест «укажи и щелкни», в правой части окна.
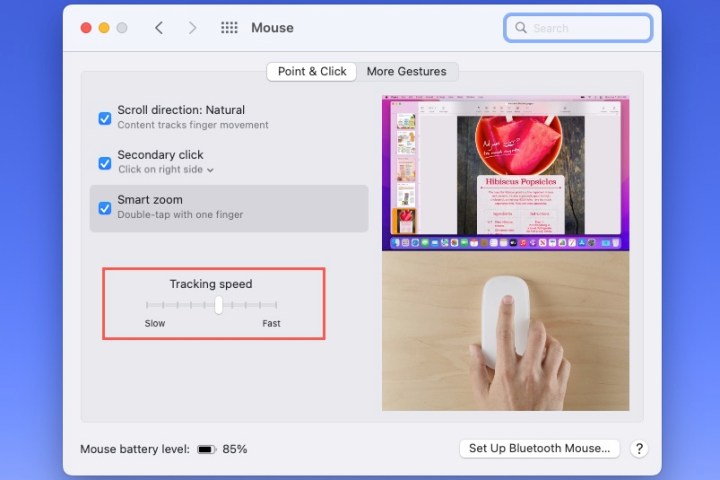
Настройте пролистывание и другие жесты
Дополнительные жесты, доступные для вашей Magic Mouse, включают перелистывание между веб-страницами и полноэкранными приложениями, а также доступ к Mission Control.
Шаг 1. Откройте настройки системы , используя значок в Dock или значок Apple в строке меню.
Шаг 2: Выберите «Мышь» .
Шаг 3. Выберите вкладку «Дополнительные жесты» в верхней части окна. Затем отметьте следующие настройки, которые вы хотите использовать.
Шаг 4. Пролистывание между страницами. При просмотре нескольких страниц в Safari вы можете перемещаться между ними с помощью жестов мыши. В раскрывающемся списке выберите «Прокрутить влево или вправо одним пальцем» , «Провести влево или вправо двумя пальцами » или «Провести одним или двумя пальцами» .
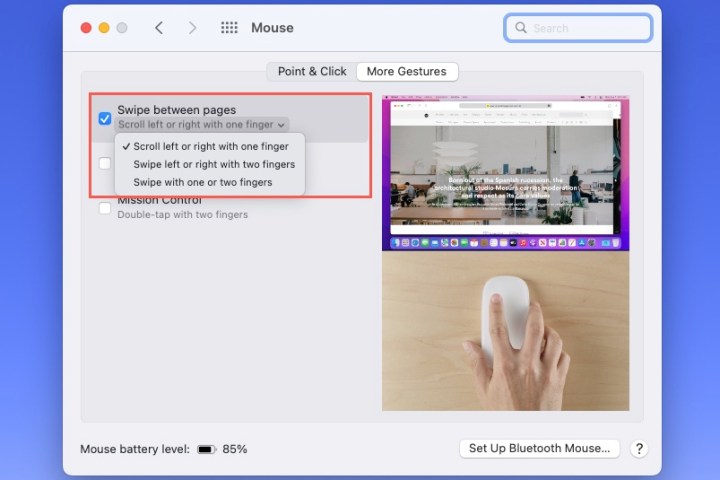
Шаг 5. Перелистывание между полноэкранными приложениями. Когда вы используете приложения Mac в полноэкранном режиме, вы можете перемещаться между ними, если эта настройка мыши включена.
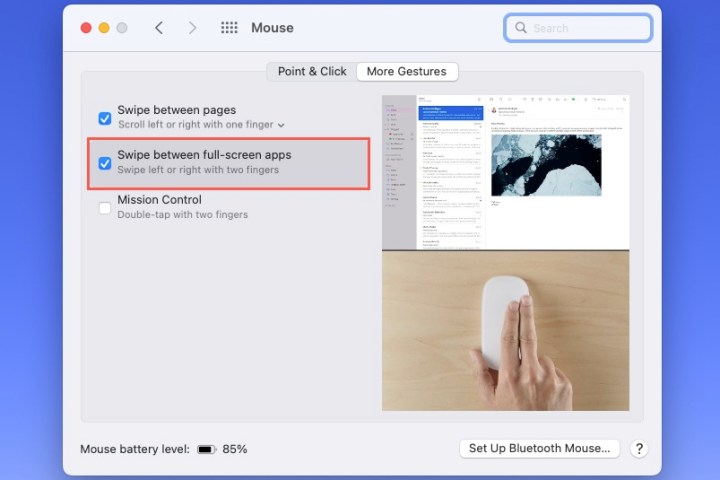
Шаг 6. Управление полетами. Чтобы получить доступ, отметьте этот параметр, а затем дважды коснитесь мыши двумя пальцами. Вы можете выбрать вариант, чтобы просмотреть предварительный просмотр того, как его использовать, в правой части окна.
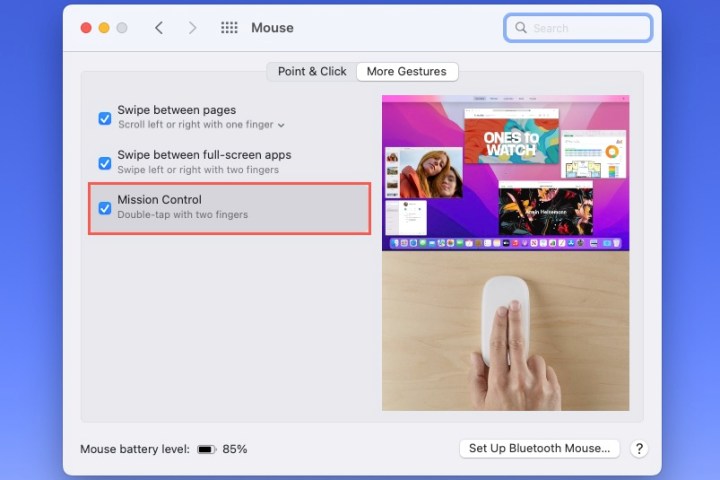
Возможно, вы решите изменить настройки жестов, как только купите новый Mac , или подождете, пока не увидите, какие из них вы действительно хотите использовать. В любом случае имейте в виду, насколько легко настроить жесты мыши на вашем Mac.