Как настроить и использовать внешнее хранилище на PS4
В зависимости от того, какая у вас модель PlayStation 4, система поставляется с объемом памяти 500 ГБ или 1 ТБ. И хотя этого достаточно для хранения нескольких игр, есть вероятность, что в ближайшее время у вас закончится место, тем более что игры все время становятся больше.
Необходимость удалять игры каждый раз, когда вы хотите поиграть в новую, доставляет массу хлопот; решение – добавить внешний диск, чтобы получить больше места для хранения. Вот как настроить и использовать внешний диск на PS4.
Во-первых: выберите подходящий внешний диск для вашей PS4
Если у вас нет под рукой внешнего накопителя, вам нужно купить новый для своей PS4. К счастью, здесь не так много требований.
Чтобы использовать внешний диск с PlayStation 4, он должен соответствовать следующим требованиям:
- Будьте SuperSpeed USB 5 Гбит / с или новее. Фактически это означает, что любой накопитель USB 3.0 или более поздней версии будет работать (включая USB 3.1 и USB 3.2). USB 2 не поддерживается.
- Имейте как минимум 250 ГБ свободного места, максимум 8 ТБ.
Если вы выберете жесткий диск, мы рекомендуем выбрать его объемом не менее 2 ТБ. Это самая низкая емкость, на которой основные производители все еще продают внешние жесткие диски на Amazon, и она должна дать вам много места. Для увеличения времени загрузки вы также можете выбрать внешний SSD, хотя он стоит намного дороже.
Кроме того, убедитесь, что у вас есть накопитель с разъемом USB-A для подключения. Некоторые внешние накопители используют USB-C на обоих концах, что не будет работать на PS4 без адаптера. Посмотрите наш список лучших внешних накопителей для PS4, чтобы узнать о некоторых вариантах, если вы еще не знаете о них.
Как настроить внешний жесткий диск на PS4
Как только у вас под рукой будет внешний жесткий диск PS4, его легко настроить. Для использования внешнего накопителя на вашей PS4 должно быть установлено системное программное обеспечение версии 4.50 (выпущено в начале 2017 года) или новее. Если вы не обновлялись навсегда (перейдите в « Настройки»> «Обновление системного программного обеспечения», чтобы проверить), все будет в порядке.
Сначала подключите внешний диск к PS4 с помощью USB-кабеля. Sony заявляет, что вы должны подключать его напрямую к системе, поэтому избегайте использования каких-либо USB-концентраторов. После подключения вам необходимо отформатировать его (если вы не купили диск, который был предварительно отформатирован для PS4).
Чтобы отформатировать внешний диск для PS4, включите систему и перейдите в « Настройки»> «Устройства»> «USB-накопители» . Выберите свое устройство и выберите « Форматировать как расширенное хранилище» . Нажмите кнопку « Параметры» на контроллере, чтобы отобразить этот параметр, если он не отображается автоматически.
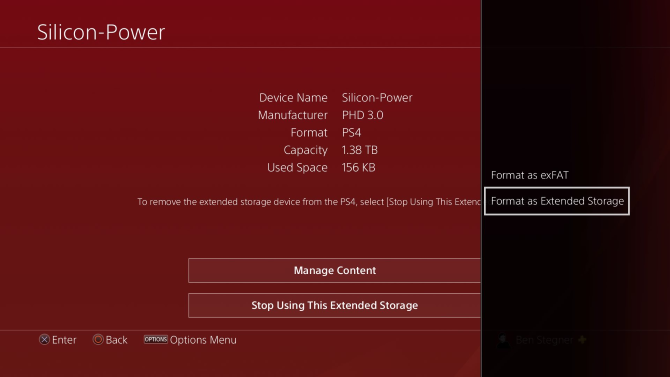
После завершения процесса вы успешно добавили внешнее хранилище на свою PS4. Система позволяет хранить игры, приложения, загружаемый контент (DLC) и обновления игр на внешнем диске.
Однако данные сохранения, темы и снятые снимки экрана / видеоклипы всегда будут сохраняться на внутреннем диске. Система будет использовать ваше новое хранилище автоматически, но вы также можете внести некоторые изменения в соответствии с вашими предпочтениями.
Безопасное отключение внешнего накопителя PS4
Важно правильно отсоединить внешний накопитель PS4, если вы хотите его извлечь. Отключение во время использования, даже в режиме покоя, может повредить ваши данные. Система предполагает, что диск подключен, даже когда вы выключите PS4, пока вы не скажете ему отключиться, выполнив следующие действия.
Удерживайте кнопку PlayStation на контроллере, чтобы открыть быстрое меню, затем перейдите в раздел «Звук / Устройства» . Выберите « Прекратить использование расширенного хранилища» и нажмите « ОК» для подтверждения. Теперь можно безопасно отключить внешний диск.
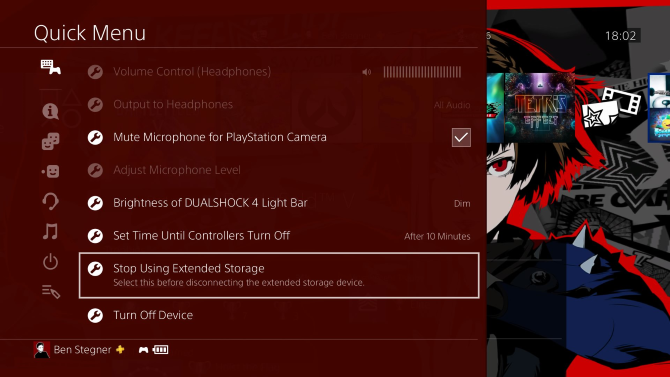
Если по какой-то причине вы не можете сделать это в быстром меню, вы также можете отключить накопитель, нажав « Остановить использование этого расширенного хранилища» в меню «Настройки»> «Устройства»> «USB-накопители» .
Выберите место для установленных игр
Если хотите, вы можете выбрать, куда по умолчанию устанавливать игры для PS4. Вы не можете изменить это во время загрузки игр, поэтому разумно настроить это, как только вы подключите свой диск.
Откройте « Настройки»> «Хранилище» и нажмите кнопку « Параметры» на контроллере, чтобы открыть новое меню. Выберите здесь место установки приложения и установите для него расширенное хранилище . Это настроит ваш внешний диск в качестве места для сохранения по умолчанию.
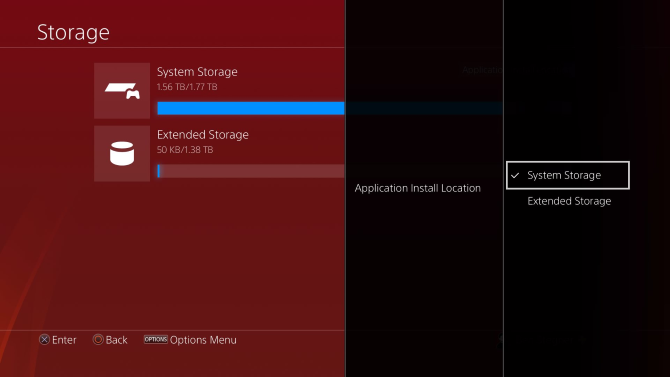
Перемещение игр между хранилищами
Чтобы переместить игру между накопителями, перейдите в « Настройки»> «Хранилище» и выберите устройство, на котором находится игра, которую вы хотите переместить. Выберите Приложения из типов данных.
Теперь нажмите « Параметры» на контроллере и выберите « Переместить в расширенное хранилище» (или « Переместить в системное хранилище» ). Отметьте все игры, которые хотите переместить, затем нажмите « Переместить» и подтвердите.
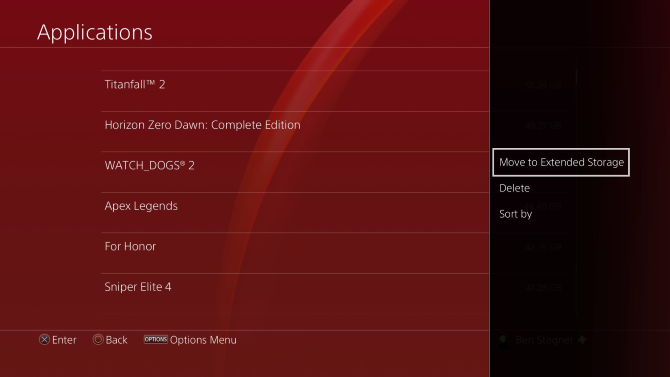
Вы можете установить надстройки для игры на внешний диск, даже если основная игра находится в системном хранилище.
Советы по использованию внешнего диска PS4
Мы рассмотрели большую часть того, что вам нужно знать о внешних накопителях PS4, но есть еще несколько моментов, которые следует учитывать при их использовании.
Во-первых, вы можете подключать внешние диски к PS4, не форматируя их для хранения игр, как указано выше. Этот вариант подходит даже для устройств, которые не соответствуют указанным выше требованиям, например, USB 2-накопителей и небольших флеш-накопителей.
Когда вы подключаете такой диск, ваш PS4 может воспроизводить видео и музыку, хранящиеся на диске. Кроме того, вы можете перемещать клипы воспроизведения и сохранять игровые данные на эти диски – возможно, в целях резервного копирования.
Если вы отключите внешний диск, все игры, хранящиеся на нем, по-прежнему будут отображаться на вашей PS4. Но когда вы попытаетесь выбрать один без подключенного внешнего диска, вы увидите сообщение о том, что он не воспроизводится, пока вы не подключите диск.
Имейте в виду, что вы можете иметь только один внешний диск, используемый для игр, подключенный одновременно. Даже если у вас подключены два совместимых диска, вы должны выбрать один из них для использования в качестве расширенного хранилища. Если вам нужно еще больше места, также можно заменить внутренний жесткий диск PS4 . Это немного более сложный, но простой процесс.
Наконец, если у вас возникла ошибка с внешним диском PS4, см. Раздел « Коды ошибок расширенного хранилища PS4» на странице поддержки внешнего жесткого диска Sony PS4 . Большинство кодов ошибок можно исправить, снова отформатировав диск или отключив и снова подключив его. Не забудьте перезагрузить PS4, если у вас тоже возникнут проблемы.
Внешние диски PS4 для всех ваших игр
Теперь вы знаете, как покупать, подключать и использовать внешний накопитель для вашей PS4. Имея больше места для хранения, вы можете сохранять свои любимые игры для PS4 установленными, не удаляя что-либо в течение длительного времени.
А поскольку вы можете хранить игры для PS4 на внешнем диске, чтобы играть и на PS5, вы будете готовы перенести все на свою PS5, когда получите новую консоль.