Как настроить и использовать консольные контроллеры в Steam
Хотя компьютерные геймеры любят говорить о том, насколько им нравится схема управления клавиатурой и мышью, иногда вам просто хочется, чтобы в руках было ощущение контроллера.
Что касается Steam, Valve, к счастью, упростила возможность заставить почти любой контроллер работать с большинством игр.
Итак, независимо от того, какой контроллер вы используете, читайте дальше, чтобы узнать, как с ним играть на своем ПК.
Как настроить и использовать консольные контроллеры в Steam
Первое, что вам нужно сделать, это подключить контроллер к компьютеру. Самый простой вариант, независимо от того, какой контроллер вы используете, – это взять USB-кабель и подключить его прямо к компьютеру.
Если вам нужно беспроводное соединение, вам понадобится адаптер или карта Bluetooth для подключения контроллеров. После включения Bluetooth перейдите в раздел «Bluetooth и другие устройства» в меню настроек компьютера.
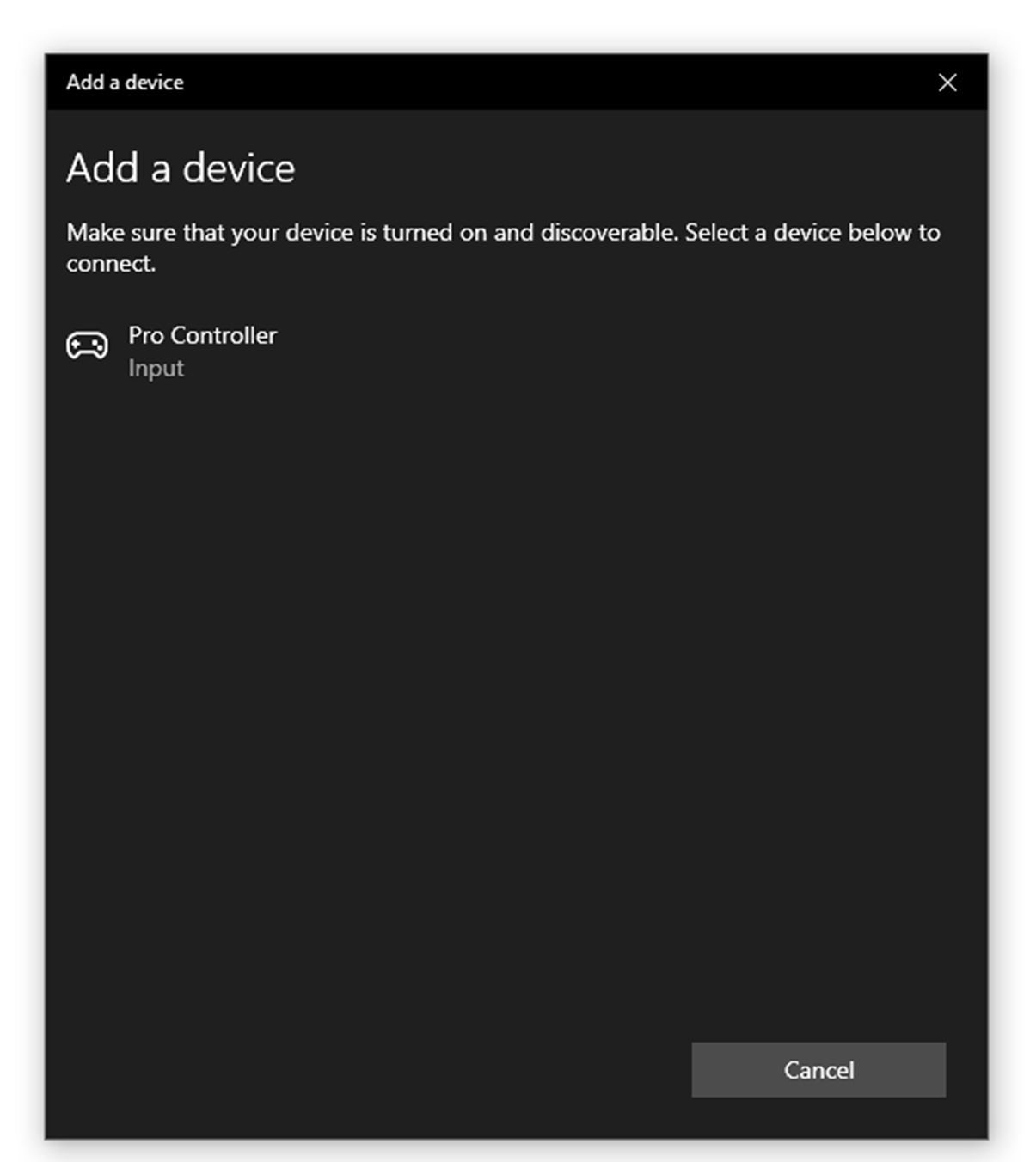
Когда вы окажетесь на экране выше, нажмите « Добавить Bluetooth» или другое устройство . Затем выберите Bluetooth .
На этом этапе вам нужно перевести контроллер в режим сопряжения. На контроллерах Xbox One, Series S, Series X или Switch Pro вы можете нажать кнопку сопряжения в верхней части контроллера на несколько секунд.
Для DualShock 4 или DualSense одновременно удерживайте кнопки PlayStation , Create и Share в течение нескольких секунд.
В режиме сопряжения ваш контроллер должен появиться в меню сопряжения Bluetooth. Нажмите на свой контроллер в меню подключения, чтобы автоматически подключиться к вашему устройству.
Контроллеры Xbox и Switch должны иметь четкие связанные имена, но контроллеры Sony могут отображаться как общие беспроводные контроллеры.
Режим большого изображения – лучший друг вашего контроллера
Теперь мы подошли к той части, где мы фактически заставляем ваш контроллер работать с играми. К счастью, в Steam есть встроенная функция, которая позволяет легко заставить любой контроллер работать с большинством игр.
Big Picture – это специальный режим, доступный в Steam, предназначенный для облегчения использования платформы с телевизором. Этот режим имеет как большие элементы пользовательского интерфейса (UI), так и навигацию по контроллеру, чтобы максимально упростить использование на расстоянии.
Самое лучшее в Big Picture – это то, что вы также можете использовать его, чтобы легко настроить любой контроллер для ваших различных игр.
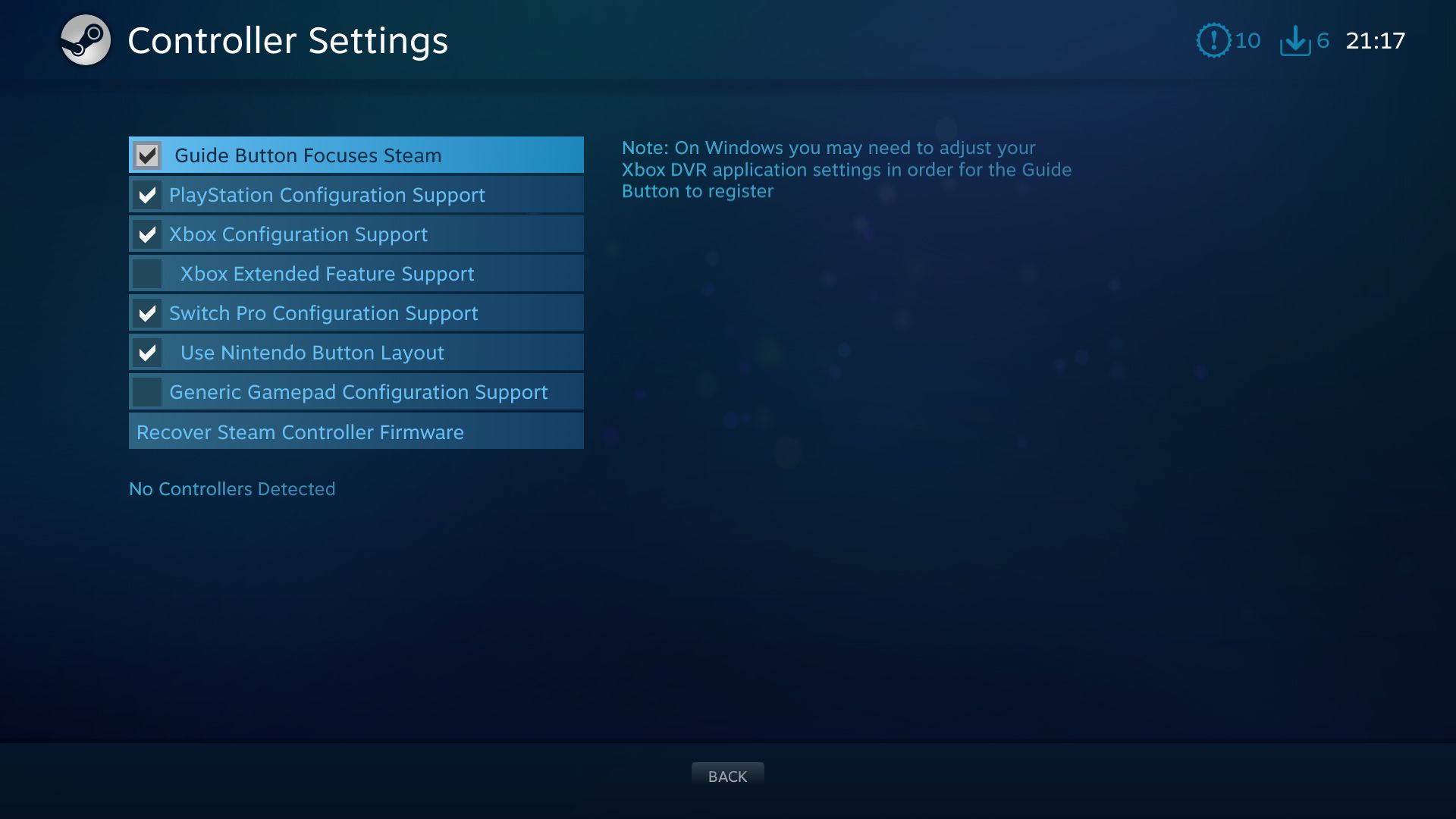
В Steam щелкните значок белого прямоугольника в правом верхнем углу экрана, чтобы открыть режим Big Picture. В Big Picture щелкните значок шестеренки, чтобы открыть настройки. Затем щелкните Параметры контроллера .
После этого установите флажок для любого контроллера, который вы пытаетесь использовать. Например, чтобы использовать контроллер Switch Pro, установите флажок « Поддержка конфигурации Switch Pro» .
Если вы планируете играть только в игры со встроенным контроллером, вам уже хорошо. Steam автоматически сопоставляет ваш контроллер с правильными кнопками, поэтому он должен работать, даже если вы загружаете игры вне Big Picture.
Как переназначить элементы управления
Еще одна замечательная функция Steam Big Picture – это возможность переназначить элементы управления. Если у вас есть Switch Pro Controller, вы можете немного поменять местами кнопки на лицевой стороне, поскольку Steam автоматически сопоставляет типичную кнопку южной грани с A на кнопке восточной грани.
Вы также можете сопоставить команды клавиатуры с контроллером, что означает, что вы даже можете играть в игры вообще без поддержки контроллера.
Вернувшись в Big Picture, перейдите к игре, в которую хотите поиграть, и прокрутите вниз до « Управление игрой» . Справа щелкните Конфигурация контроллера .
Во многих случаях Steam мог применить макет сопоставления по умолчанию для ваших кнопок. Но вы можете изменить их на то, что вам нравится, выбрав кнопку, которую вы хотите сопоставить, а затем с помощью пользовательского интерфейса выберите элемент управления с помощью клавиатуры или мыши, чтобы сопоставить его.
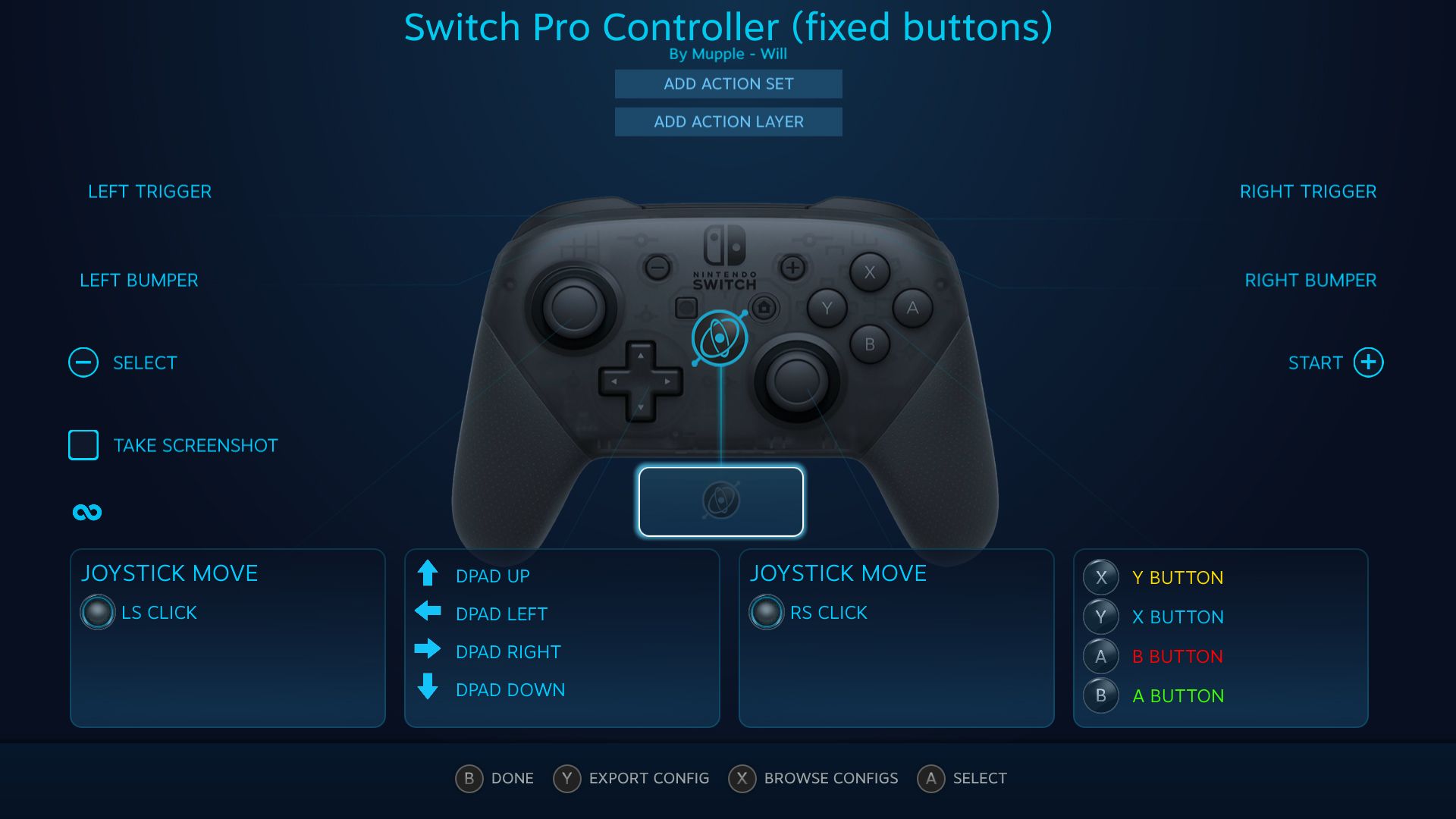
Если вы не хотите ничего из этого делать, у вас есть возможность загрузить макеты контроллера сообщества. Нажмите X на вашем контроллере, и вы найдете меню готовых шаблонов, а также макетов, созданных сообществом.
Не в каждой игре будет макет сообщества. Однако большинство из них должно легко работать со встроенными шаблонами. А если нет, вы всегда можете создать и загрузить свой собственный макет.
Вот как настроить и использовать консольные контроллеры в Steam
Это должно быть все, что вам нужно знать, чтобы любой контроллер работал со Steam, даже обычный. Все, что вам нужно сделать сейчас, это решить, какой из ваших контроллеров вам следует использовать.
Выполнив эти советы и выбрав нужный контроллер, вы сможете без проблем играть в свои любимые игры в Steam.