Как настроить и использовать Apple Pay на вашем Mac
Apple Pay – это функция, которая позволяет делать безопасные покупки в магазинах и в Интернете практически с любого устройства Apple. Это довольно удобная функция, поскольку она ускоряет процесс оформления заказа при совершении покупок в Интернете.
Если вам интересно, как настроить и использовать Apple Pay на вашем Mac, прочтите, чтобы узнать все об этом.
Совместима ли Apple Pay с моим Mac?
Apple Pay можно использовать как на многих новых, так и на старых моделях Mac. Таким образом, даже если на вашем Mac нет датчика Touch ID, вы все равно можете использовать Apple Pay для совершения платежей.
Однако имейте в виду, что только MacBook, выпущенные в 2012 году или позже, поддерживают эту функцию. И вам понадобится iPhone или Apple Watch, на которых Apple Pay уже настроена для использования Apple Pay на Mac без Touch ID.
Но прежде чем вы сможете воспользоваться этой функцией, вам необходимо ее настроить.
Как настроить Apple Pay на Mac
Если у вас есть MacBook Air или MacBook Pro с Touch ID, у вас должна была быть возможность настроить эту функцию при первом использовании устройства. Но если вы решите сделать это позже, вот как настроить Apple Pay через приложение «Системные настройки»:
- Запустите приложение « Системные настройки» на вашем Mac.
- Перейдите в Wallet и Apple Pay .
- Нажмите кнопку « Добавить карту» .
- Поместите карту в рамку камеры FaceTime, чтобы компьютер вводил все данные автоматически, или нажмите « Ввести данные карты вручную» . Когда все будет готово, нажмите Далее .
- Проверьте данные своей карты, проверьте правильность даты истечения срока действия и введите защитный код. Щелкните Далее для подтверждения.
- Примите условия, нажав Принять .
- Выберите предпочтительный метод проверки и нажмите Далее .
- Введите код, который вы получили с помощью ранее выбранного метода проверки, и нажмите Далее .
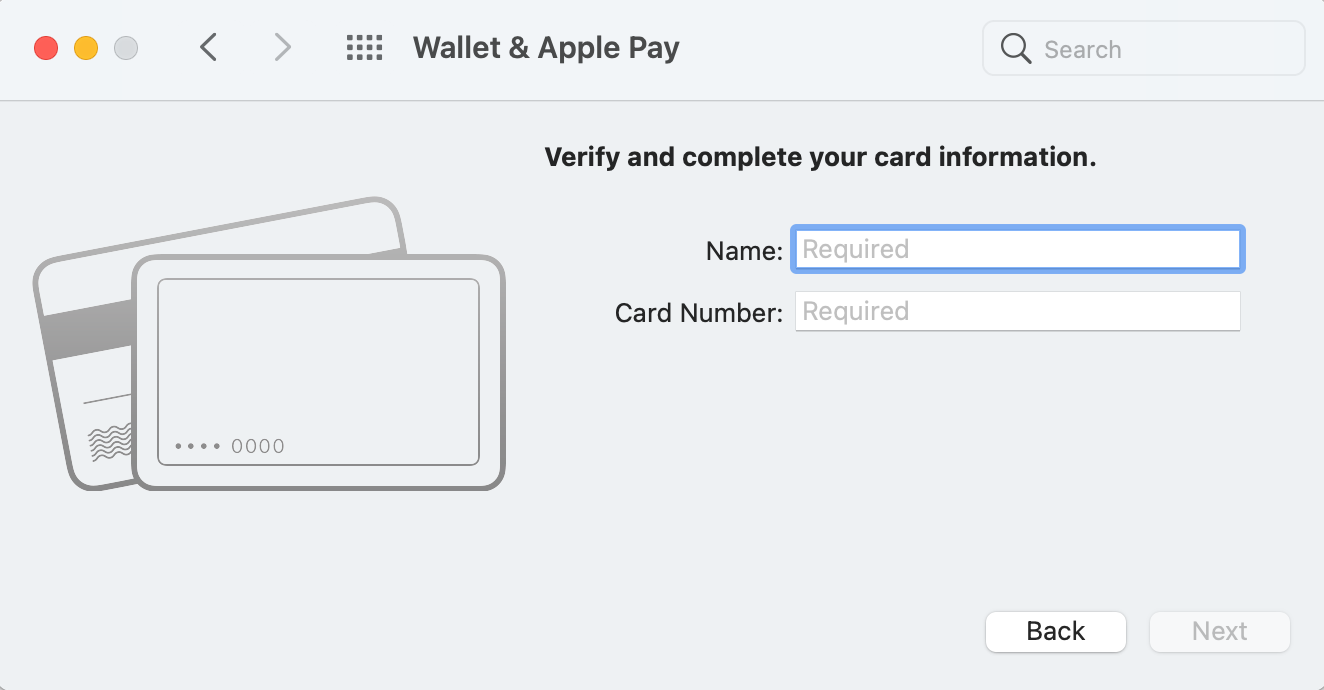
Ваша кредитная карта должна быть немедленно добавлена в ваш кошелек Apple Pay. Если это не произойдет сразу, вашему банку может потребоваться дополнительное время для проверки.
Настройка Apple Pay на Mac без Touch ID
Если вы используете старый Mac, на котором нет датчика Touch ID, вам необходимо использовать iPhone или Apple Watch, чтобы ваш Mac мог использовать кредитные карты, хранящиеся на этом устройстве.
Вот как это сделать:
- Откройте приложение « Настройки» на своем iPhone.
- Прокрутите вниз и нажмите « Кошелек и Apple Pay» .
- Внизу экрана включите « Разрешить платежи на Mac» .
Как разрешить Apple Pay в Safari
Следующий шаг, который вам нужно сделать, прежде чем вы сможете использовать Apple Pay на своем Mac, - разрешить эту функцию для вашего браузера.
Вот как разрешить Apple Pay в Safari:
- Откройте браузер Safari на вашем Mac.
- В верхнем левом углу экрана нажмите « Safari» и перейдите в « Настройки» .
- Щелкните раздел Конфиденциальность .
- Включите параметр Разрешить веб-сайтам проверять Apple Pay и Apple Card .
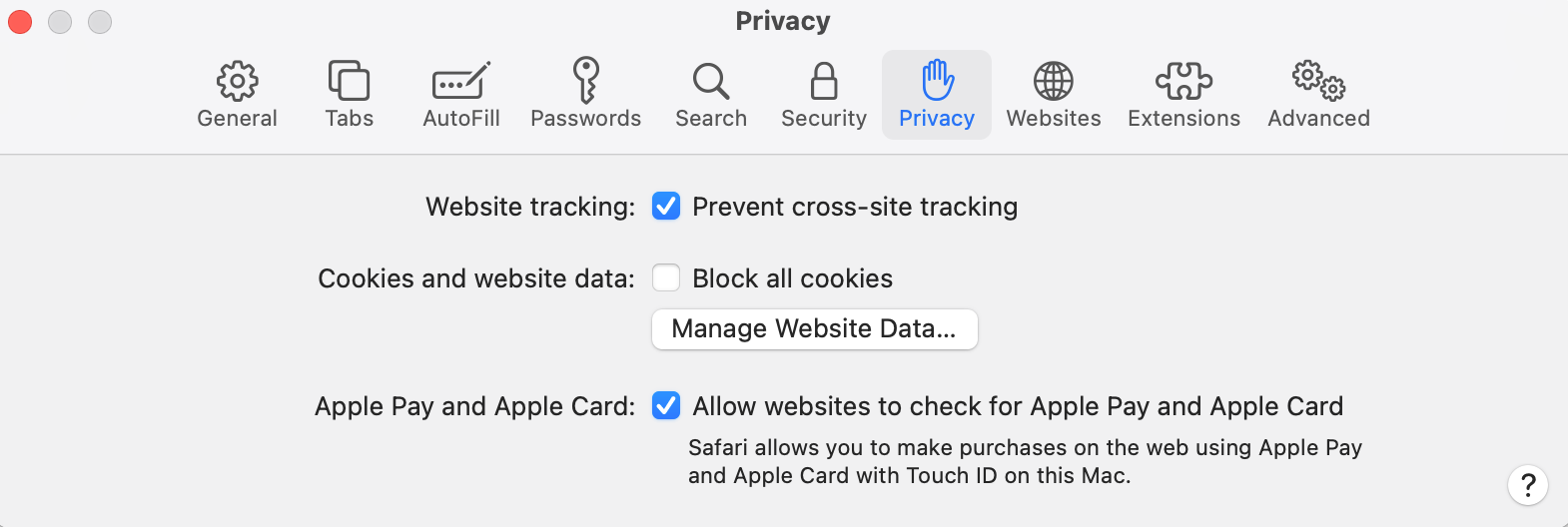
Как использовать Apple Pay для покупок на Mac
Благодаря функции Apple Pay вы можете совершать платежи в различных интернет-магазинах за считанные секунды, без необходимости вручную вводить данные кредитной карты.
К сожалению, не во всех интернет-магазинах есть возможность платить через Apple Pay. Но количество совместимых сайтов постоянно растет. Если вы видите логотип Apple Pay на кассе, значит, вы знаете, что можете использовать функцию Apple Pay на своем Mac для совершения платежа.
Процесс оформления заказа с Apple Pay невероятно быстрый и простой. Все, что вам нужно сделать, чтобы покупать вещи в Интернете с помощью Apple Pay, - это нажать кнопку Apple Pay и приложить палец к датчику Touch ID на вашем Mac.
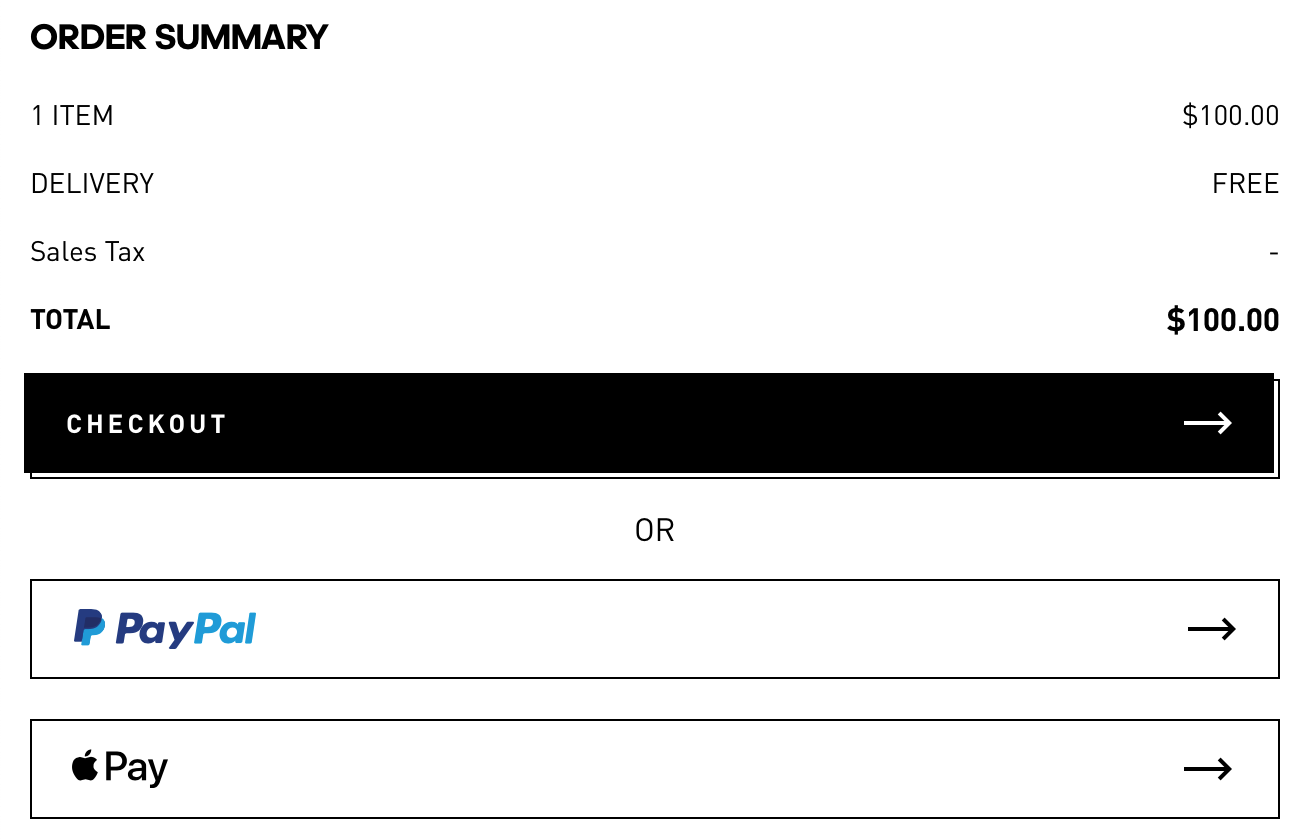
Если на вашем Mac нет датчика Touch ID, вам придется использовать iPhone или Apple Watch для совершения покупок через Apple Pay.
Просто выберите опцию Apple Pay во время оформления заказа и возьмите свой iPhone или Apple Watch. Используйте любой способ проверки, доступный на вашем устройстве - Touch ID, Face ID или нажатие боковой кнопки.
Как управлять картами в Apple Pay на Mac
В любое время вы можете добавить новые кредитные карты в свой кошелек Apple Pay или удалить существующие с помощью Mac.
Вот как это сделать:
- Откройте Системные настройки .
- Щелкните Кошелек и Apple Pay .
- В левой части экрана вы увидите все карты, которые можно использовать с Apple Pay на вашем Mac. Щелкните ту, которую хотите удалить, и щелкните значок « минус» ( - ) под списком карточек.
- Чтобы добавить новую кредитную карту, щелкните значок плюса ( + ) под списком карт и поднесите карту к камере, чтобы ваш Mac мог автоматически ввести все данные, или выберите ввод данных карты вручную.
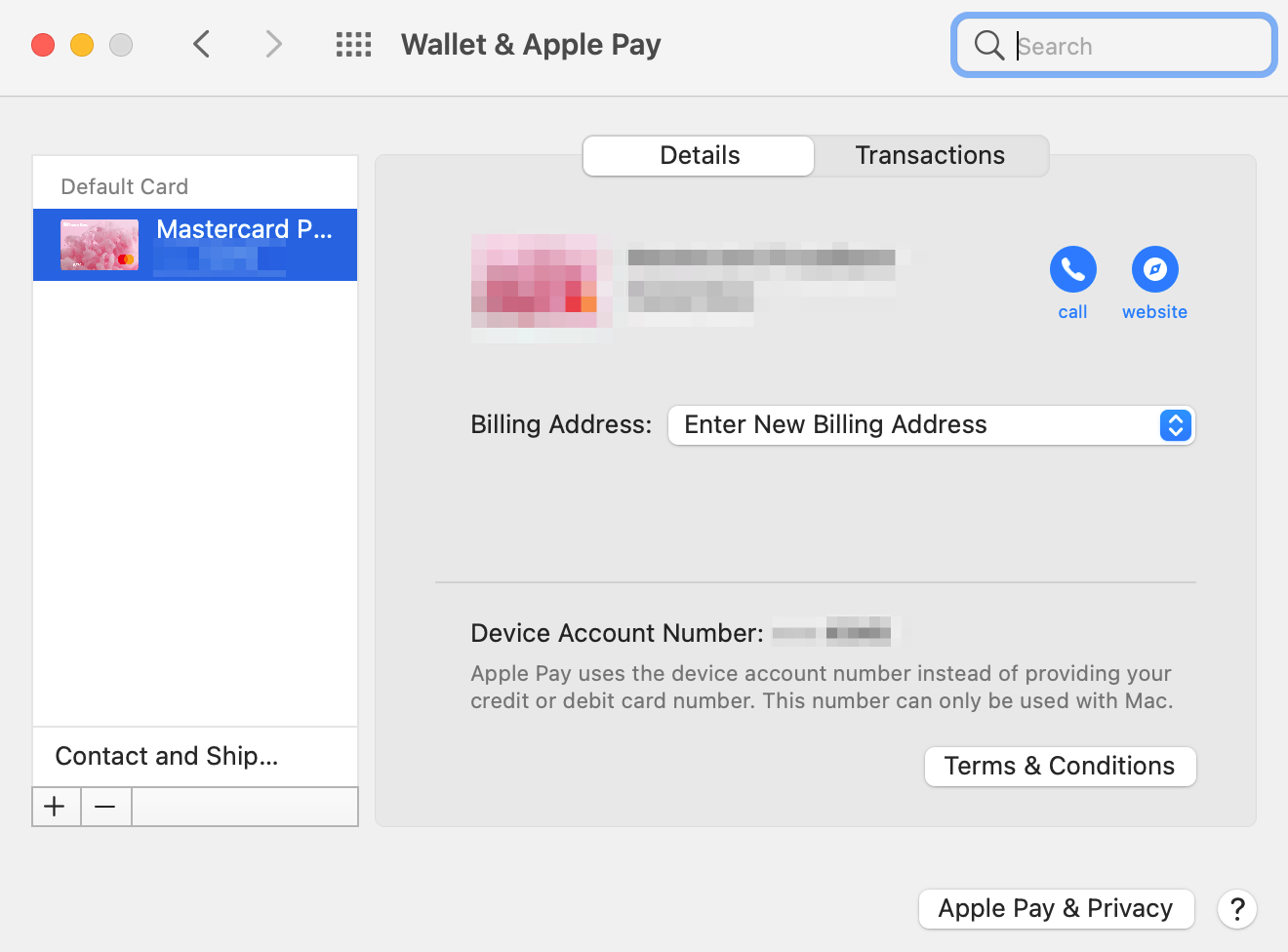
Почему я не могу настроить Apple Pay на своем Mac?
Есть несколько проблем, которые могут помешать вам настроить Apple Pay на Mac. Вот что вам следует делать, если у вас возникли проблемы с вводом данных кредитной карты на устройство:
- Проверьте, доступен ли Apple Pay в вашей стране. Вы можете найти полный список стран и регионов, поддерживающих эту функцию, на официальном сайте Apple .
- Убедитесь, что на вашем компьютере установлена последняя версия macOS. Если нет, вам следует запустить обновление и после этого попробовать настроить Apple Pay.
- Убедитесь, что вы вошли в iCloud на своем Mac в Системных настройках.
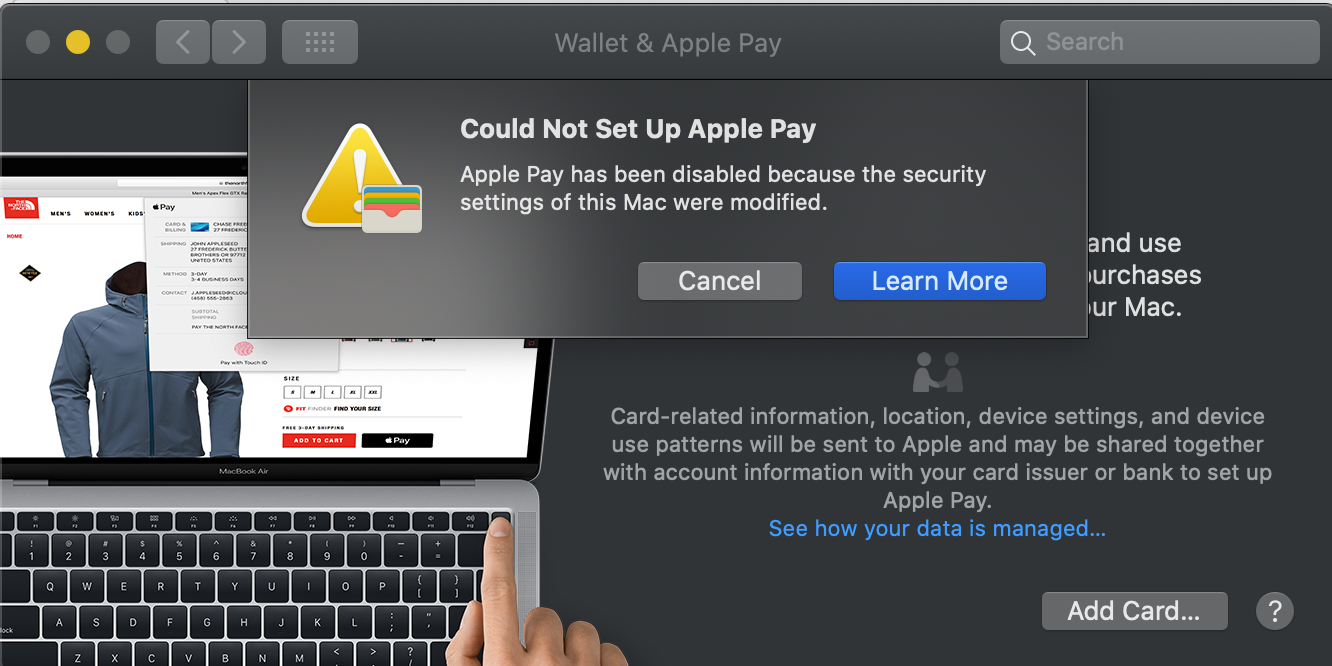
Совершайте быстрые и безопасные платежи с помощью Apple Pay
Если вы еще не пробовали использовать Apple Pay на своем Mac, вам определенно стоит это сделать, поскольку вы упускаете возможность производить оплату в онлайн-магазинах быстрее и проще.
Хорошая новость заключается в том, что вы можете использовать эту функцию на любом устройстве Apple - iPhone, iPad, Apple Watch и Mac. Так что вперед и воспользуйтесь этой замечательной функцией на всех своих устройствах.