Как настроить и использовать Chromecast Ultra
Устройства потоковой передачи становятся все более популярными, поскольку все больше пользователей отключаются от традиционных телевизионных сетей и предпочитают смотреть контент непосредственно из приложений и Интернета.
Хотя вначале некоторые утверждали, что с потоковым устройством вы не добьетесь того же качества, что и с телевизионной приставкой, такие продукты, как Chromecast Ultra (который передает потоки в 4K), доказывают, что это уже не так.
Итак, если вы решите отказаться от традиционных сетей и купите Chromecast Ultra, как вы его настроите? И какие основные вещи вы можете с ним делать?
Вы можете узнать обо всем этом и многом другом в нашем подробном руководстве по настройке Chromecast Ultra ниже.
Chromecast Ultra: что в коробке?

Chromecast Ultra поставляется с минимальным оборудованием, что является частью попыток Google сделать свои домашние устройства низкопрофильными и простыми в использовании.
В коробке вы найдете:
- Chromecast Ультра
- Кабель питания, подключенный к адаптеру питания с портом Ethernet
- Карты с информацией о настройке и гарантии
При минимальном количестве оборудования вам потребуются определенные предварительные условия, чтобы вы могли использовать устройство. Вам понадобится работающее соединение Wi-Fi, а также телевизор с доступным портом HDMI.
Чтобы использовать устройство в полной мере, рекомендуется также использовать его с телевизором 4K и маршрутизатором 5 ГГц.
Chromecast против Chromecast Ultra
Chromecast и Chromecast Ultra похожи по внешнему виду, настройке и функциональности. Однако основное различие между двумя устройствами заключается в разрешении контента, который они могут передавать.
Исходный Chromecast транслирует контент с максимальным разрешением 1080p (Full HD), а Chromecast Ultra может транслировать контент 4K / 2160p (Ultra HD).
Вот почему рекомендуется подключить Chromecast Ultra к телевизору 4K. Если у вас нет UHD-телевизора, вы можете выбрать вместо него оригинальный Chromecast.
Настройка Chromecast Ultra: краткая версия
Chromecast Ultra относительно прост в настройке даже для новичков. Весь процесс состоит всего из нескольких шагов:
- Вставьте шнур питания в розетку и подключите его к Chromecast через порт micro-USB.
- Подключите Chromecast Ultra к телевизору, подключив его к порту HDMI.
- Откройте приложение Google Home.
- Следуйте инструкциям в приложении Home, чтобы настроить устройство.
Это основные схемы шагов. Однако в приведенном ниже полном руководстве по настройке каждый этап рассматривается более подробно.
Как настроить Chromecast Ultra: подробные инструкции
За исключением процесса настройки, настройка Chromecast Ultra практически проста в режиме plug-and-play.
Убедитесь, что в устройстве есть источник питания. Для этого вставьте шнур питания в соответствующую розетку. Затем вы должны подключить его к Chromecast Ultra через порт micro-USB.
Как только это будет сделано, вы можете подключить Chromecast непосредственно к доступному порту HDMI на вашем телевизоре. Если устройство правильно подключено, вы увидите, что на круглом крае устройства начнет мигать небольшой белый светодиод. На вашем телевизоре появится синий экран, предлагающий завершить настройку путем настройки устройства.
Вам нужно будет использовать приложение Google Home для настройки Chromecast Ultra. Хотя раньше вы также могли настроить устройство с помощью Google Chrome, с тех пор компания прекратила поддержку настройки через компьютер.
Скачать: Google Home для Android | iOS (бесплатно)
Как настроить Chromecast Ultra с помощью Google Home
После того, как вы подключили Chromecast, откройте приложение Google Home. Перед запуском убедитесь, что ваше приложение обновлено.
Если вы еще этого не сделали, войдите в свою учетную запись Google.
Затем вы можете приступить к настройке Chromecast Ultra, выполнив следующие действия …
1. Добавьте Chromecast в свое приложение Google Home.
Откройте приложение Google Home и выполните следующие действия, чтобы начать процесс настройки Chromecast Ultra:
- Щелкните значок + в верхнем левом углу экрана.
- Коснитесь Настроить устройство> Новое устройство .
- Выберите дом, частью которого должно быть ваше устройство.
Как только вы это сделаете, приложение должно обнаружить ваш Chromecast Ultra.
Когда приложение спросит вас, хотите ли вы настроить устройство, выберите Да . Если ваш Chromecast подключен через Ethernet, он может подключиться к вашему маршрутизатору автоматически, и в этом случае вы можете просто нажать Далее .
Однако вас могут попросить подключить устройство к сети Wi-Fi, выбрав сеть и введя пароль.
2. Добавьте сведения об устройстве.
Вам также будет предложено добавить дополнительные сведения о Chromecast Ultra во время настройки, например, где находится устройство в вашем доме и какую учетную запись вы хотите использовать с устройством.
Чтобы завершить эту часть процесса, выполните следующие действия:
- Выберите комнату для Chromecast Ultra и нажмите Далее . Комната определит название, которое Google устанавливает для устройства, например «Телевизор в гостиной».
- Свяжите свою учетную запись и примите условия использования приложения Google.
- Выберите, хотите ли вы подписаться на обновления продукта и дополнительную информацию.
- Выберите, следует ли связывать видеосервисы, такие как Netflix.
3. Завершите настройку Chromecast Ultra.
После этапа персонализации осталось всего несколько шагов, чтобы завершить настройку:
- Google Home предоставит вам сводку по устройствам, которые вы настроили. Выберите Продолжить .
- Приложение сообщит вам, что Chromecast готов. Снова выберите Продолжить .
- Вы получите возможность воспроизвести образец клипа, чтобы узнать, как его кастовать. Либо завершите обучение, либо, если вы уже знаете, как кастовать, нажмите «Пропустить обучение».
- Чтобы завершить настройку, нажмите « Завершить обучение» .
Теперь ваш Chromecast Ultra будет готов к использованию с рядом приложений.
Теперь, когда устройство настроено и работает, вот несколько вещей, которые вы можете попробовать со своим новым гаджетом.
Как использовать Chromecast Ultra: что вы можете сделать
Теперь, когда ваш Chromecast Ultra настроен, вам может быть интересно, на что это устройство способно. Среди его наиболее распространенных функций – различные формы потоковой передачи мультимедиа, зеркальное отображение экрана и игры.
Есть также множество других приемов, которые вы можете использовать с Chromecast Ultra , в том числе отображение заголовков новостей. Однако в этом руководстве мы сосредоточимся на основных функциях.
Потоковое видео 4K
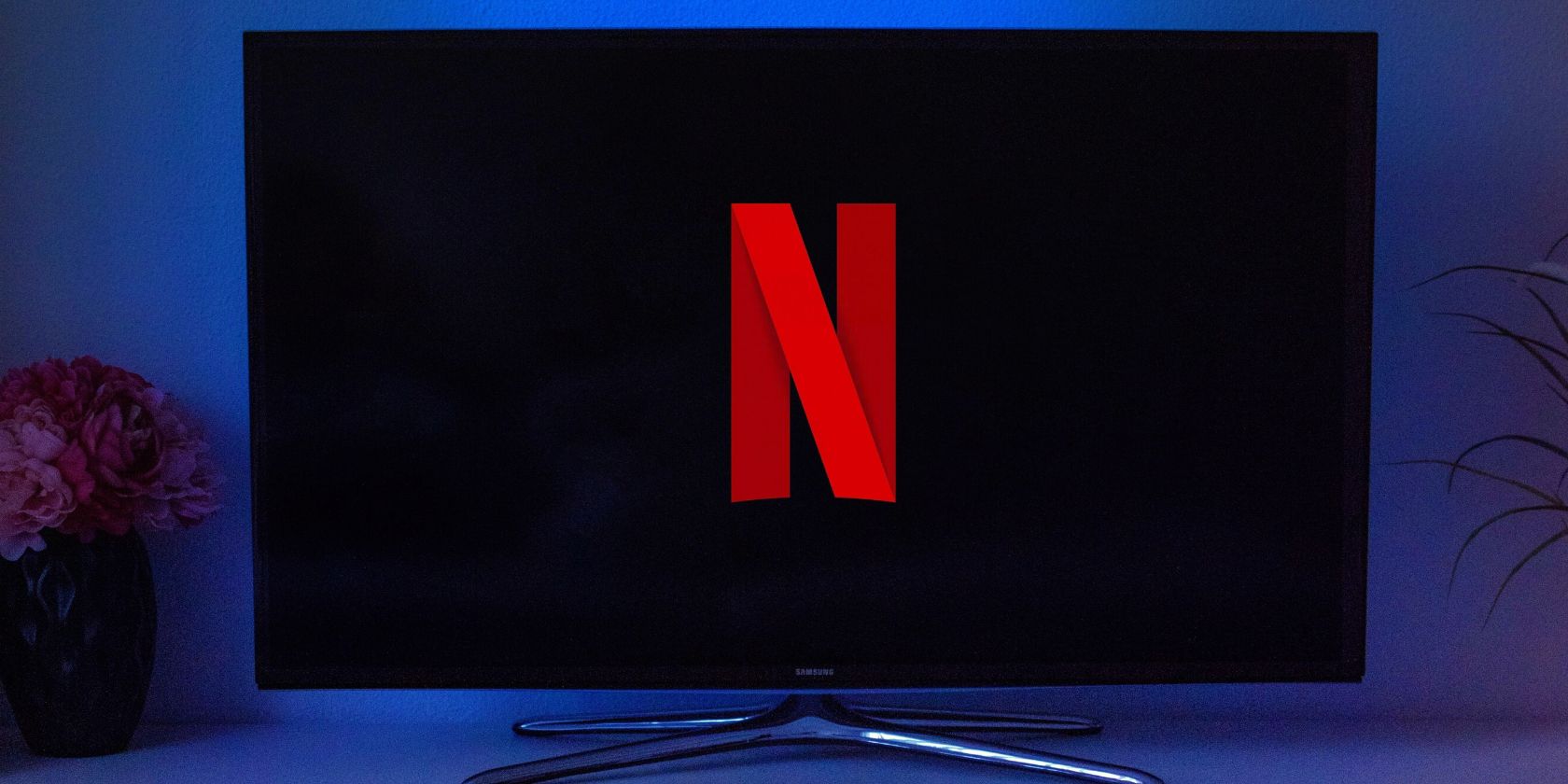
Самая часто используемая и, пожалуй, лучшая функция Chromecast Ultra – это потоковое видео 4K. Устройство совместимо с большим количеством приложений для потоковой передачи видео, включая Netflix, Google Play Movies, Plex, BBC iPlayer, Twitch и другие.
Вы можете транслировать видео со своих мобильных устройств или с компьютеров в сети Wi-Fi. Некоторые сайты имеют встроенную функцию трансляции (например, YouTube), поэтому вы можете транслировать контент прямо из браузера.
Если вы хотите транслировать видеофайлы, хранящиеся на устройстве в вашей сети (вместо потоковой передачи из Интернета), вы можете использовать стороннюю службу, такую как Videostream.
Вы также можете транслировать любую вкладку Chrome или весь рабочий стол, что позволяет транслировать собственные видео или полноэкранные видео с сайтов, на которых нет встроенных возможностей трансляции.
Воспроизводить музыку
У Google есть совершенно отдельное устройство Chromecast, которое вы можете использовать для музыки и аудио: Chromecast Audio. Хотя это автономное устройство имеет более обширные звуковые функции и возможности, вы также можете транслировать звук с помощью Chromecast Ultra.
Совместимые приложения включают YouTube Music, SoundCloud, Spotify, Deezer, Tidal и многие другие сервисы потоковой передачи музыки. У Google также есть ряд дополнительных совместимых приложений, перечисленных на их странице приложений Chromecast Ultra .
Как и в случае с видео-приложениями, вам просто нужно нажать кнопку трансляции, чтобы воспроизвести медиафайлы на Chromecast.
Играть в игры
Особенностью Chromecast Ultra, о которой часто забывают, является возможность играть в игры на устройстве. Вам нужно будет скачать те, которые совместимы с Chromecast, поскольку не все игры работают с устройством.
Многие из этих игр Chromecast являются многопользовательскими или настольными. Tricky Titans, Angry Birds Go !, Just Dance Now и Scrabble Blitz – одни из удивительно большого количества игр, в которые можно играть на этом устройстве.
Интегрировать с Google Home
Как и любым другим интеллектуальным устройством Google, вы можете управлять Chromecast Ultra с помощью динамика Google Home и Google Assistant. Это полезно, если вы хотите, чтобы ваше устройство для трансляции было полностью свободным от рук.
Команды, которые вы можете использовать, включают «Окей, Google, транслируйте YouTube на Chromecast», который откроет приложение YouTube и позволит вам выбрать видео для воспроизведения.
Команды Google Assistant на мобильных устройствах немного более ограничены, но их можно использовать для приостановки или остановки потоковой передачи на Chromecast. Это особенно полезно, если меню воспроизведения для вашего Chromecast больше не отображается на вашем телефоне – ошибка, которая иногда возникает, если вы в течение некоторого времени воспроизводили контент, не взаимодействуя с приложением.
Дублирование экрана
Функция дублирования экрана Chromecast очень напоминает функцию Apple Airplay. Зеркальное отображение экрана полезно, когда вы хотите отобразить что-то на большом экране (например, фотографии, окно браузера и т. Д.).
Вы также можете использовать эту функцию для демонстрации презентаций в офисе или просто использовать ее как способ работы на большом дисплее без необходимости подключения компьютера с помощью кабелей.
Устранение неполадок: общие проблемы с Chromecast Ultra
Существует множество факторов, которые могут помешать настройке или использованию Chromecast Ultra. Фактически, иногда ваш Chromecast мешает вашему Wi-Fi-соединению .
Вот несколько распространенных проблем, которые могут возникнуть при настройке и использовании Chromecast Ultra.
Chromecast не отображается при попытке трансляции
Иногда, несмотря на то, что он уже настроен, ваш Chromecast не отображается в меню доступных устройств при попытке трансляции.
Обычно это происходит из-за отключения Chromecast от вашей сети Wi-Fi. Вы также могли отключить свое мобильное устройство от сети Wi-Fi (и вместо этого вы можете быть в своей мобильной сети или другой сети Wi-Fi).
Убедитесь, что все ваши устройства подключены к одной сети Wi-Fi и что сетевое соединение работает правильно. Если ваш маршрутизатор потерял подключение к Интернету, вам может потребоваться перезагрузить его или устранить причину отключения Интернета.
Медиа не транслируется после воспроизведения контента из другого места
Chromecast Ultra не безупречен. Вы можете столкнуться с икотой при попытке переключиться с трансляции медиафайлов в одном приложении на трансляцию медиафайлов из другого приложения (например, при переходе с Netflix на YouTube).
Обычно вы можете исправить это, зайдя в приложение Google Home и вручную выбрав Остановить трансляцию для Chromecast. Если это не сработает, вы также можете использовать настройки устройства для перезагрузки Chromecast.
Какая ваша любимая функция Chromecast Ultra?
Теперь, когда вы знаете, что нужно для настройки Chromecast Ultra, а также некоторые возможности устройства, вы можете увидеть привлекательность вложения средств в него.
Обязательно изучите возможности устройства и опробуйте его различные функции, чтобы найти свой любимый.