Как настроить ключ восстановления и двухэтапную аутентификацию в Firefox
Как и все ваши онлайн-аккаунты, вам также необходимо защитить свой браузер. В Firefox вы можете сделать это, настроив ключ восстановления и двухэтапную аутентификацию. Эти функции добавляют дополнительный уровень безопасности вашему браузеру, требуя кода для подтверждения новых попыток входа в систему.
Настройка ключа восстановления и двухэтапной аутентификации может сделать вашу учетную запись Firefox еще более безопасной. В этом посте вы узнаете, как настроить и то, и другое в браузере.
Что такое ключ восстановления Firefox?
Для дополнительной безопасности Firefox использует пароль вашей учетной записи для шифрования ваших закладок, паролей и других важных данных. Эти данные можно стереть, если вы забудете свой пароль и захотите его сбросить.
Чтобы предотвратить это, вы должны настроить ключ восстановления перед сбросом пароля. Настроив ключ восстановления, вы можете войти в свою учетную запись Firefox и получить доступ к своим данным, если когда-нибудь забудете свой пароль.
Как настроить ключ восстановления Firefox
Откройте браузер Firefox и войдите в свою учетную запись Firefox. Затем нажмите кнопку меню в правом верхнем углу.
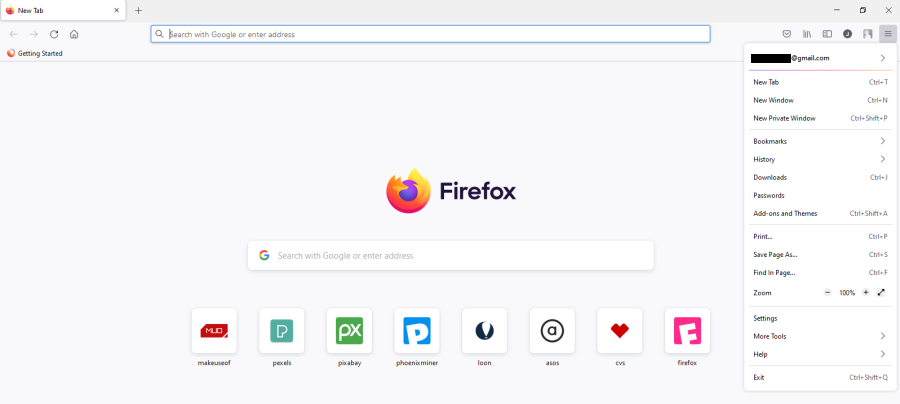
В опциях меню щелкните свой адрес электронной почты или имя учетной записи. Щелкните « Управление учетной записью» . Это приведет вас на страницу настроек учетных записей Firefox.
Нажмите « Безопасность» в разделе «Настройки» или прокрутите вниз до раздела «Безопасность». В разделе « Ключ восстановления» нажмите « Создать» .
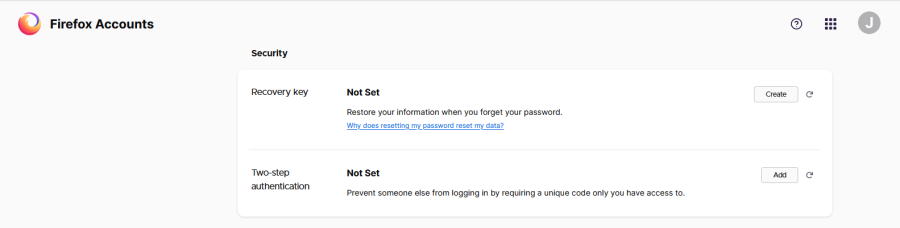
Введите свой пароль и нажмите «Продолжить». Ваш ключ восстановления будет создан. Вы можете щелкнуть соответствующие кнопки, чтобы загрузить, скопировать или распечатать ключ восстановления.
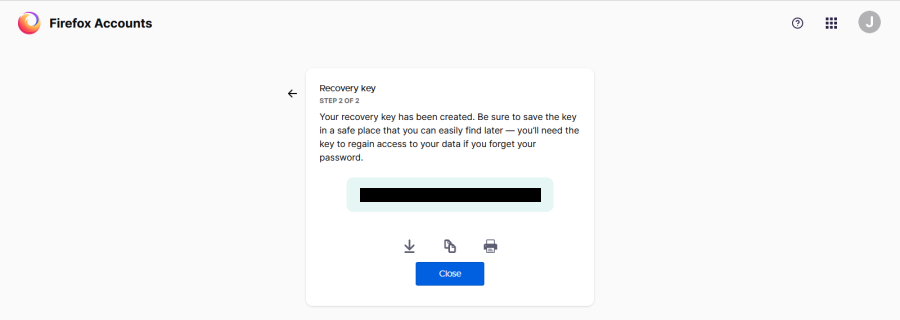
Теперь, когда вы установили ключ восстановления, давайте рассмотрим, как настроить двухэтапную аутентификацию в Firefox.
Что вам нужно для настройки двухэтапной аутентификации в Firefox
Как и при любой двухэтапной аутентификации, вам необходимо получить дополнительный код, прежде чем вы сможете войти в свою учетную запись. Чтобы настроить двухэтапную аутентификацию в Firefox, вам потребуется Firefox 78 или более поздней версии.
Firefox перечисляет следующие аутентификаторы:
- Двухфакторная аутентификация Twilio Authy
- Google Authenticator
- Duo Mobile
- FreeOTP
- andOTP (Android)
- KeePassXC
Хотя Firefox предоставляет список рекомендованных, любое другое приложение для проверки подлинности также должно работать. Есть много других вариантов на выбор.
Как настроить двухэтапную аутентификацию в Firefox
Откройте браузер Firefox и войдите в свою учетную запись Firefox, если вы еще этого не сделали. Затем нажмите кнопку меню в правом верхнем углу.
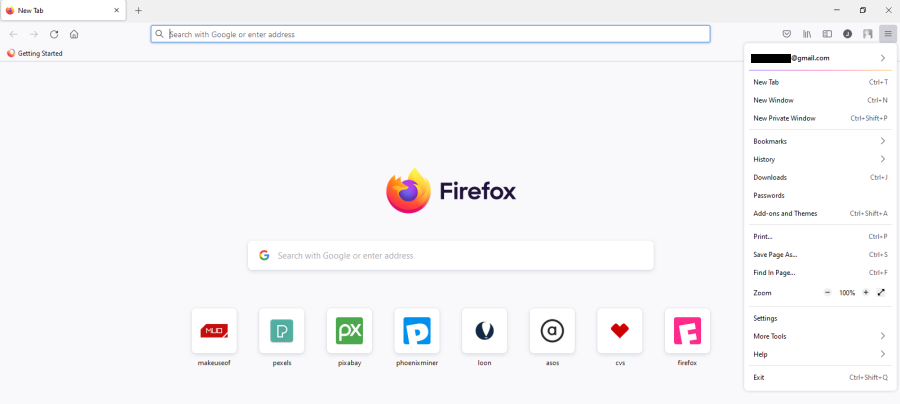
В опциях меню щелкните свой адрес электронной почты или имя учетной записи. Нажмите « Управление учетной записью», чтобы перейти на страницу настроек учетных записей Firefox.
Нажмите « Безопасность» в разделе «Настройки» или прокрутите вниз до раздела «Безопасность». В разделе « Двухэтапная аутентификация» нажмите « Добавить» .
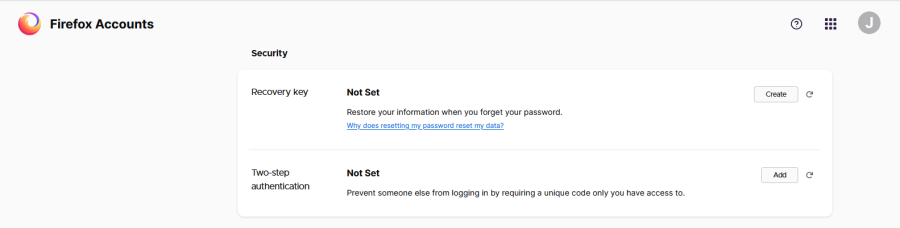
На следующей странице отобразится QR-код, который вы сможете сканировать. Используйте приложение-аутентификатор для сканирования QR-кода. Если по какой-либо причине вы не можете просканировать код, нажмите Can't Scan Code . Будет отображен код, который вы можете вместо этого ввести в свое приложение.
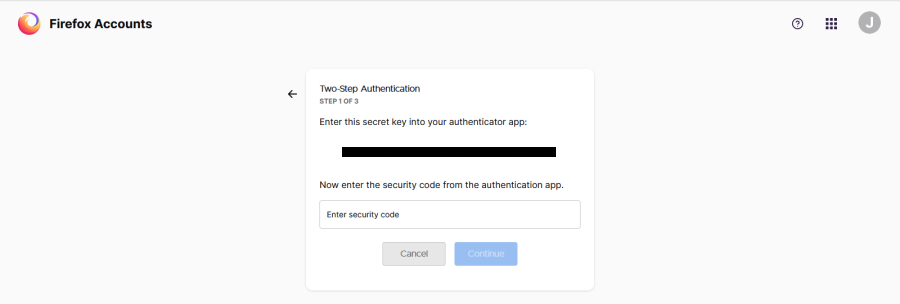
Приложение, в свою очередь, сгенерирует код. Введите код, сгенерированный приложением, в отведенное место, затем нажмите « Продолжить» . Скопируйте коды восстановления и нажмите Продолжить . Вставьте код в отведенное место и нажмите Готово .
Защитите свою учетную запись Firefox
С вашим ключом восстановления и двухэтапной аутентификацией ваша учетная запись Firefox безопаснее, чем когда-либо. Вы также можете хранить свой ключ восстановления и пароли Firefox с помощью надежных менеджеров паролей, которые позволяют хранить все ваши пароли в безопасном месте.
Firefox имеет более высокие рейтинги конфиденциальности в Интернете, чем Chrome. Теперь вы можете наслаждаться конфиденциальностью и большей безопасностью с помощью ключа восстановления и настройки двухэтапной аутентификации.