Как настроить командную строку в Windows
Командная строка Windows – это мощная утилита, которая предлагает простой, но эффективный способ взаимодействия с вашей системой и приложениями. Тем не менее, когда дело доходит до эстетики, командная строка не совсем приятна для глаз.
Даже во время недавнего обновления дизайна Windows Microsoft оставила CMD практически нетронутой. Несмотря на это, вы можете настроить несколько ключевых аспектов командного процессора, включая шрифт, макет и цвета, чтобы придать ему индивидуальный подход. И сделать это тоже относительно легко.
Как настроить командную строку в Windows 10
.jpg)
Все параметры настройки командной строки доступны в разделе «Свойства». Для этого запустите командную строку, щелкните правой кнопкой мыши верхнюю панель и выберите « По умолчанию» или « Свойства» .
- Изменения, внесенные в режиме по умолчанию , не повлияют на текущий сеанс. Однако он будет применяться ко всем новым сеансам CMD, независимо от того, какой ярлык командной строки вы используете.
- Изменения, внесенные в режиме свойств , повлияют на текущий сеанс и свойства ярлыка CMD, которые вы настраиваете.
Как изменить размер и тип шрифта командной строки
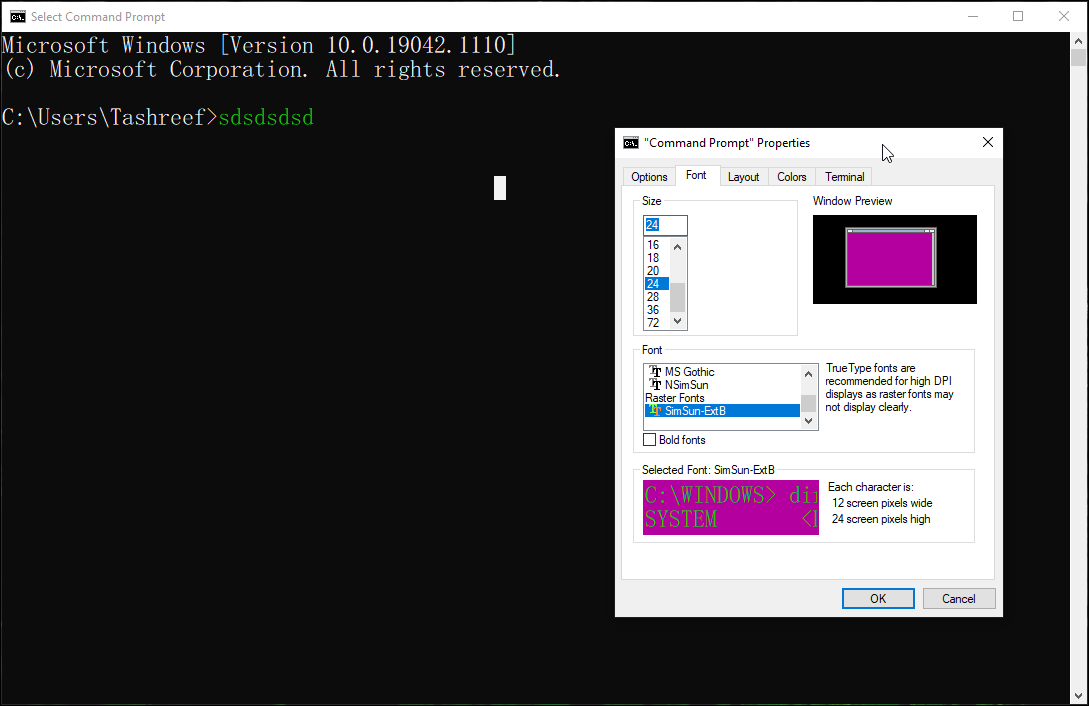
Если вы предпочитаете жирный шрифт и шрифт большего размера для командной строки, вы можете изменить тип и размер шрифта для инструмента.
Чтобы изменить тип и размер шрифта CMD:
- Откройте вкладку « Шрифт » в окне «Свойства».
- В разделе « Размер » выберите размер шрифта, который вы хотите установить по умолчанию. Вы можете обрезать его до пяти пикселей и увеличить до 72 пикселей.
- Затем выберите тип шрифта, который вы хотите установить для CMD. Microsoft рекомендует использовать шрифт True Type на дисплее с высоким разрешением для лучшей видимости.
- Вы можете увидеть выбранный шрифт и размер в окне предварительного просмотра.
- Щелкните ОК, чтобы сохранить изменения.
Как изменить макет командной строки в Windows
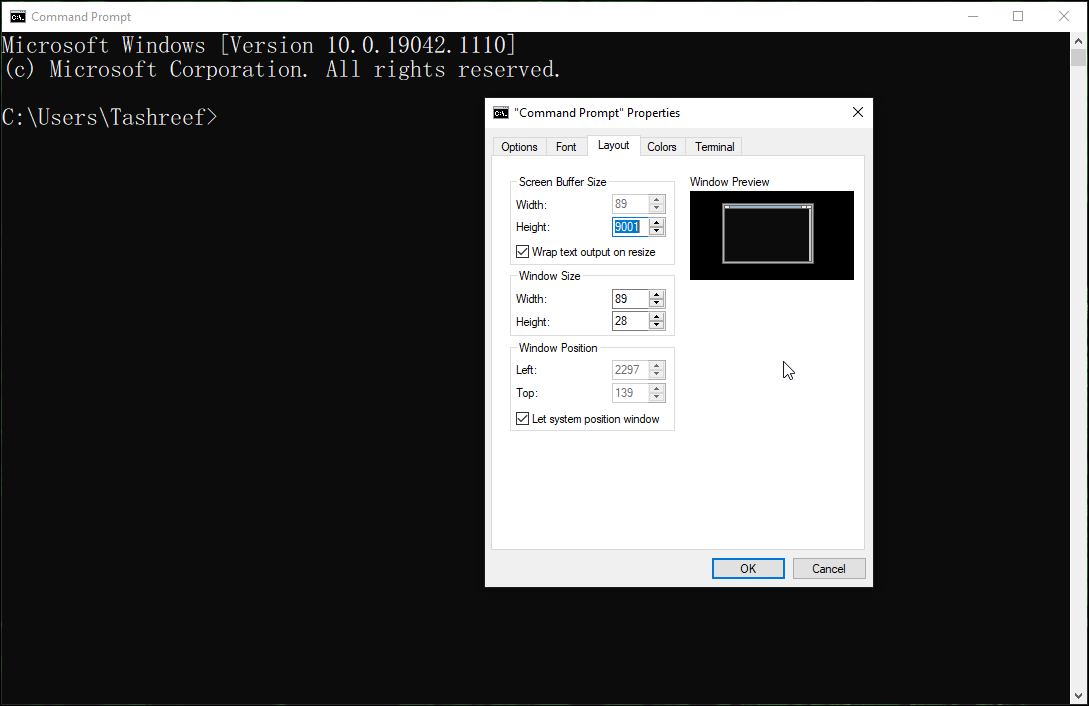
Если вам не нравится положение окна CMD по умолчанию или размер экранного буфера, вы можете изменить его на вкладке «Макет».
- В окне свойств CMD откройте вкладку « Макет ».
- В разделе Размер буфера экрана измените значение, чтобы указать, сколько содержимого вы можете просматривать. Оставьте это значение по умолчанию, если вы не уверены в том, что он делает.
- Затем в разделе « Размер окна » вы можете сделать консоль CMD больше или меньше.
- В разделе « Положение окна » вы можете указать начальное положение окна, изменив значения « Слева» и « Сверху» .
- Установите флажок Разрешить системное положение окна, чтобы позволить Windows выбрать наилучшее начальное положение.
- Щелкните ОК, чтобы сохранить изменения.
Как изменить фон и цвет текста командной строки
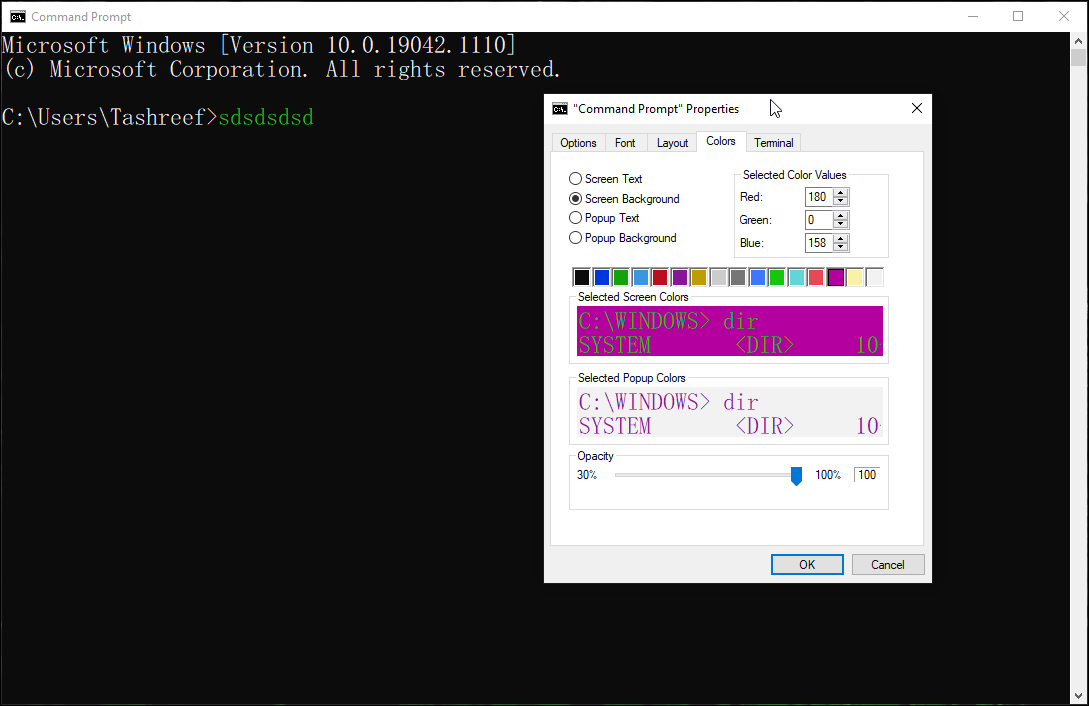
Вы также можете настроить фон и цвет текста командной строки, хотите ли вы сделать его более читабельным или просто красивым.
- На вкладке « Цвета » выберите значение, которое хотите изменить.
- Вы можете настроить экранный текст, фон экрана , всплывающий текст и фон всплывающих окон.
- Затем щелкните один из предопределенных цветовых элементов, чтобы выбрать цвет. Измените выбранное значение цвета, чтобы установить цветовую комбинацию RGB. Если вы хотите установить определенный цвет или оттенок, который недоступен на вкладке «Цвета», воспользуйтесь интерактивным инструментом выбора цвета, чтобы найти точные значения красного, зеленого и синего и внести соответствующие изменения.
- Щелкните ОК, чтобы применить изменения.
Как настроить цвет фона с помощью команд командной строки
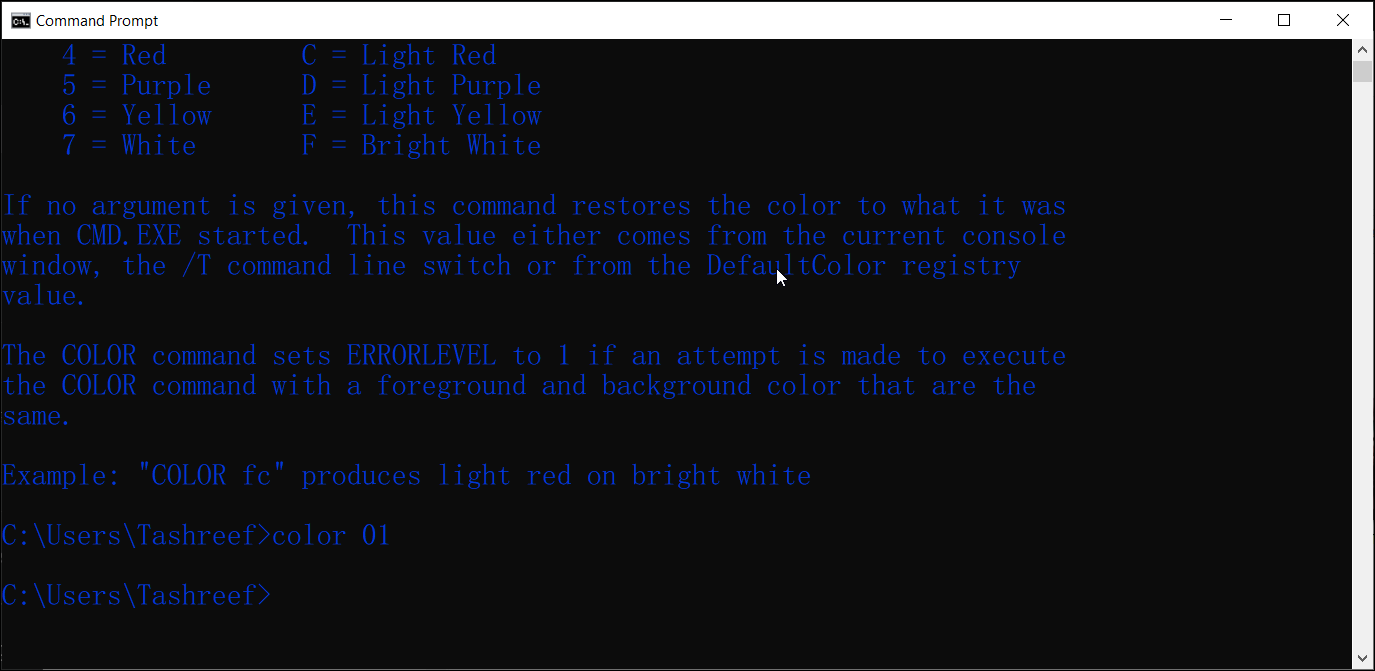
Вы можете использовать команду цвета для изменения фона и цвета текста командной строки на ходу, не изменяя настройки по умолчанию. Вот как это сделать.
- Откройте командную строку и введите следующую команду, чтобы получить доступные атрибуты цвета:
color /? - Атрибуты цвета указываются двумя шестнадцатеричными цифрами – первая соответствует фону; второй – передний план. Вы можете выбрать любой цвет из указанного значения, если цвета фона и текста различны.
- Например, если вы хотите установить черный фон с синим текстом, введите следующую команду:
color 01 - Чтобы восстановить цветовую схему по умолчанию, введите следующую команду:
color
Как сделать окно командной строки прозрачным
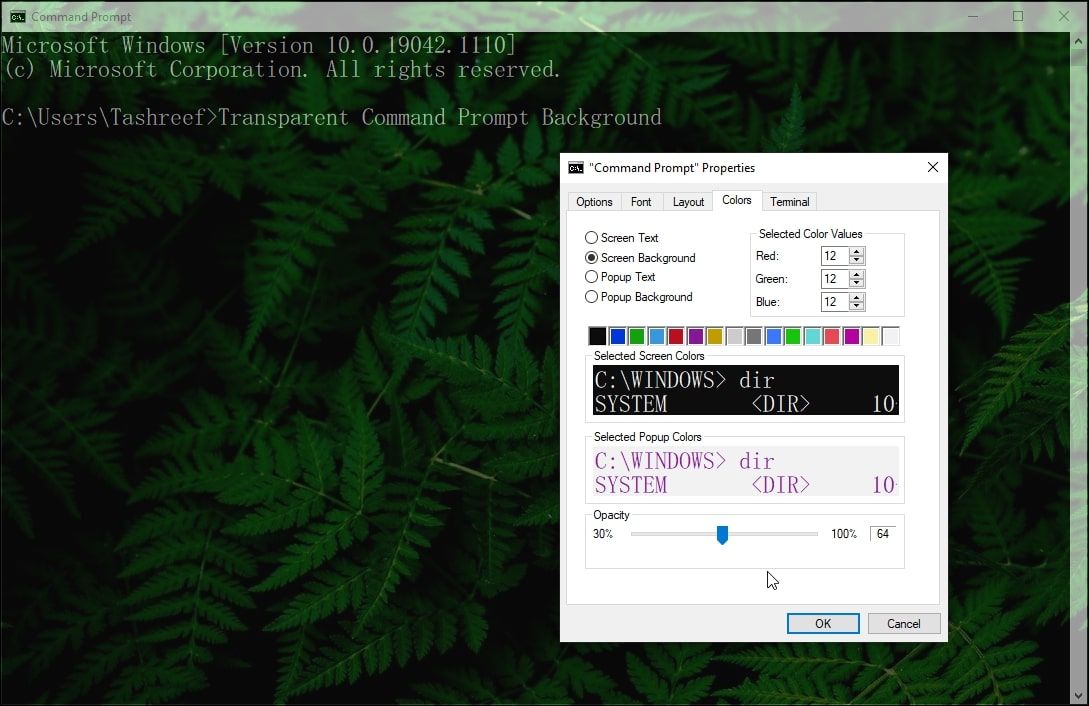
Если вы устали от пустого вида командной строки по умолчанию, вы можете сделать его прозрачным. Это не только позволит вам максимально увеличить пространство на экране, но и добавить богатый фон с рабочего стола или приложений.
Чтобы сделать командную строку прозрачной:
- Щелкните правой кнопкой мыши верхнюю панель командной строки и выберите « Свойства» .
- В окне «Свойства» откройте вкладку « Цвета ».
- Внизу перетащите ползунок «Непрозрачность», чтобы настроить прозрачность. Не стесняйтесь экспериментировать с ползунком, чтобы добиться наилучшего вида.
- Щелкните ОК, чтобы сохранить изменения.
Кроме того, вы можете использовать сочетания клавиш для изменения настроек прозрачности. В открытом окне командной строки нажмите и удерживайте Ctrl + Shift + колесо мыши вверх / вниз, чтобы изменить уровень прозрачности. Полезно, если вы хотите изменить настройки прозрачности только для активных сессий.
Как настроить командную строку с помощью настроек терминала
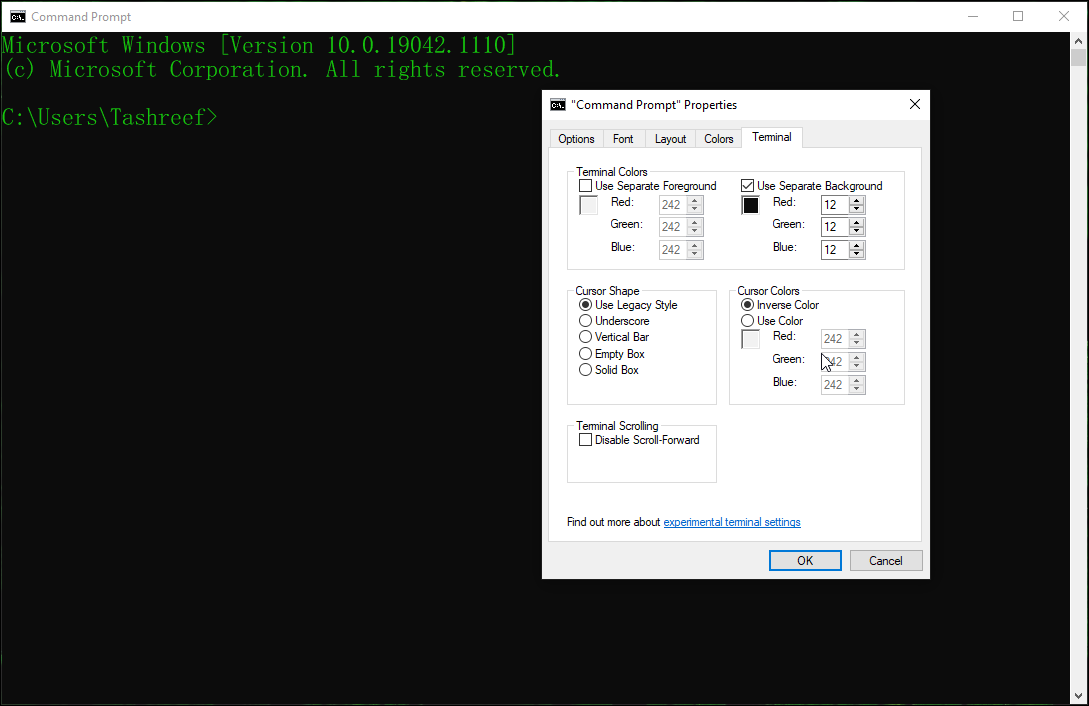
В обновлении Windows 10 за май 2019 г. добавлены новые экспериментальные функции консоли, в том числе вкладка «Терминал». Это позволяет настраивать и изменять форму, цвет курсора и многое другое для терминала.
Чтобы настроить параметры терминала:
- Откройте вкладку « Терминал » в окне «Свойства» командной строки.
- Затем в разделе « Цвета терминала » выберите параметры, которые нужно изменить. Поэкспериментируйте с настройками красного, зеленого и синего цветов, чтобы выбрать цвет RGB для отдельного фона и отдельного переднего плана .
- Вы также можете изменить Тип курсора: Подчеркивание , Вертикальная черта , Пустое поле или Устаревший стиль .
- В разделе « Цвета курсора » выберите « Инверсный цвет», чтобы автоматически установить инвертированный цвет курсора в зависимости от цвета фона. Если нет, выберите « Использовать цвет» и измените значения цветов RGB, чтобы задать цветовую комбинацию.
- Чтобы отключить бесконечную прокрутку, установите флажок « Отключить прокрутку вперед» в разделе « Прокрутка терминала ».
- Щелкните ОК, чтобы сохранить изменения.
Как настроить историю команд и параметры редактирования в командной строке
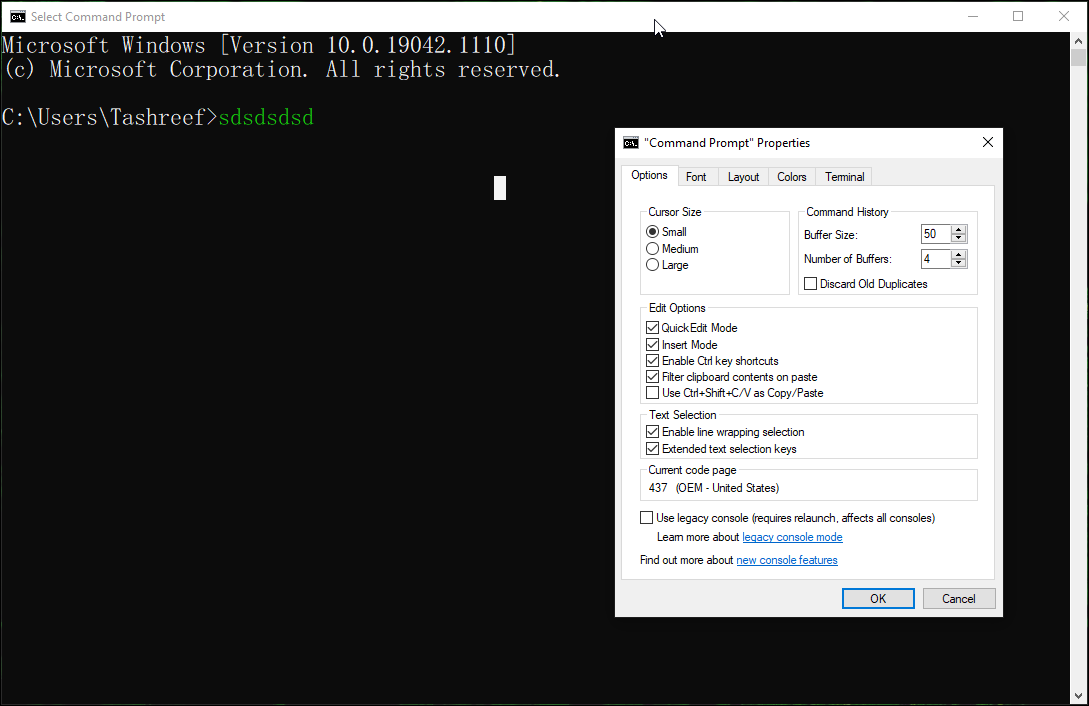
Если вы хотите копнуть глубже, вы можете настроить другие наборы свойств командной строки, используя вкладку « Параметры ». Он включает параметры для изменения размера курсора и историю команд для увеличения или уменьшения размера буфера и количества буферов.
В разделе « Параметры редактирования » вы можете включить или отключить Режим QuickEdit, режим вставки, сочетания клавиш Ctrl, фильтрация содержимого буфера обмена при вставке и использование Ctrl + Shift + C / V для копирования / вставки.
В разделе « Выбор текста » вы можете включить выбор переноса строки и расширенные клавиши выбора текста.
Настройка командной строки в соответствии с вашим стилем
Если вы хотите изменить скучный черный фон и белый текст по умолчанию или хотите сделать окно CMD прозрачным, чтобы добавить яркий фон, эти настройки помогут вам придать командной строке тот вид, которого она заслуживает.