Как настроить комнаты обсуждения Google Meet в Календаре Google
Google Meet теперь позволяет создавать комнаты обсуждения перед совещанием с помощью Календаря Google.
Вместо того, чтобы тратить драгоценное время на встречи или совершать критические ошибки, теперь вы можете запланировать все заранее, чтобы встречи прошли гладко и эффективно.
Из этой статьи вы узнаете, как заранее настроить комнаты обсуждения с помощью Календаря Google.
Что такое комнаты для обсуждения?
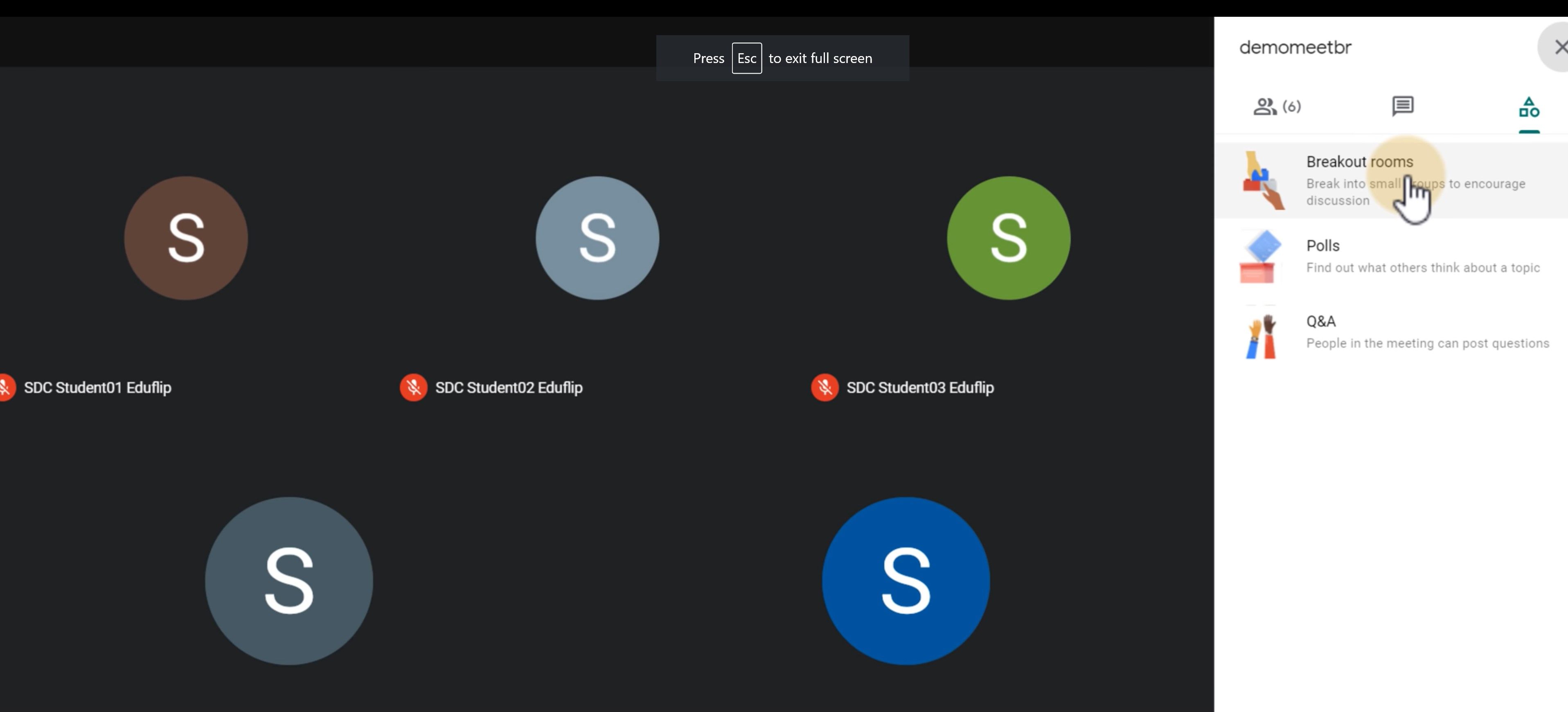
Комнаты для обсуждения – это функция внутри Google Meet. Это позволяет хостам разделять участников вызова на более мелкие группы. Во всех отдельных комнатах есть собственное аудио и видео, поэтому вы не сможете ни слышать, ни видеть кого-либо еще в другой комнате.
Вам может понадобиться переговорная для групп сотрудников или студентов, работающих над отдельными проектами.
Как только организатор будет готов, он может закрыть комнату обсуждения, и все присоединятся к основному вызову. Если вы знакомы с тем, как работает Google Meet , то знаете, что это бесплатная платформа. Однако комнаты для обсуждения будут доступны только тем, у кого есть премиум-план.
Комнаты обсуждения доступны, если у вас есть выпуски G Suite Business, Workspace Essentials, Business Standard, Business Plus, Enterprise Essentials, Enterprise Standard и Enterprise Plus.
Вы можете настроить комнату обсуждения в любое время во время собрания, но предварительное планирование позволяет избежать технических трудностей и сэкономить время.
Как использовать комнаты обсуждения в Google Календаре
Вы можете запланировать свои комнаты обсуждения через Календарь Google, используя события. У вас уже есть параметры для звонков Google Meet, но вам нужно добавить дополнительные настройки, чтобы включить комнату обсуждения.
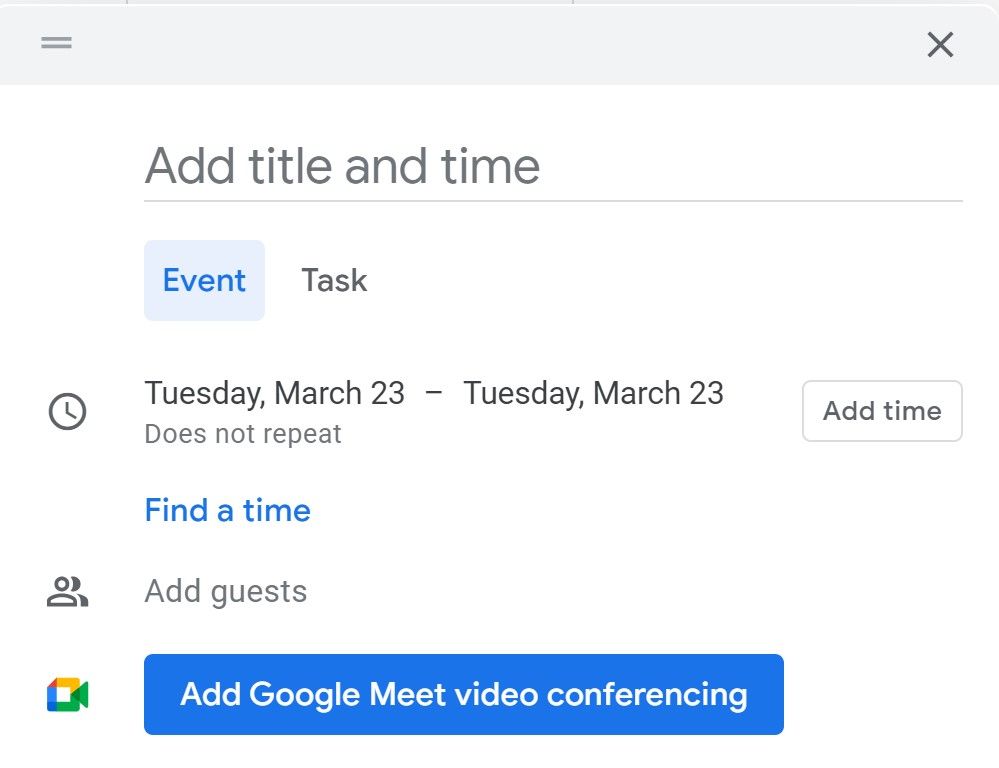
Добавить комнату для обсуждения на новое мероприятие Google
- Откройте свой Google Календарь.
- Создайте новое мероприятие .
- Нажмите Добавить видеоконференцсвязь Google Meet .
- Добавьте своих гостей .
- Щелкните значок Изменить настройки конференции .
- Щелкните значок комнаты обсуждения.
- Выберите необходимое количество комнат для обсуждения.
- Щелкните и перетащите своих гостей в их комнату обсуждения, введите их имена в комнату или выберите случайный выбор.
- Щелкните Сохранить .
Google Meeting автоматически разделит всех гостей на их собственные комнаты обсуждения, когда наступит запланированное время комнаты обсуждения, без дополнительной помощи.
По сравнению с планированием комнат обсуждения во время разговора, этот вариант сэкономит ваше драгоценное время. Не только это, но вы также сможете больше сосредоточиться на фактическом представлении и доставке контента.
Добавить комнату для обсуждения к существующему мероприятию Google
Даже если у вас уже настроено мероприятие для собрания, вы все равно можете отредактировать его, включив в него комнаты обсуждения.
Все гости получат обновленное уведомление календаря с упоминанием изменений вскоре после того, как вы добавите их комнаты. Вот как это можно настроить:
- Откройте свой Google Календарь.
- Щелкните мероприятие, которое хотите отредактировать.
- Щелкните значок Изменить событие .
- Щелкните значок Изменить настройки конференции .
- Щелкните значок комнат обсуждения.
- Выберите количество комнат для обсуждения.
- Щелкните и перетащите гостей в комнаты обсуждения, введите их имена или выберите случайный выбор.
- Щелкните Сохранить .
Что вы можете сделать с комнатами для обсуждения?
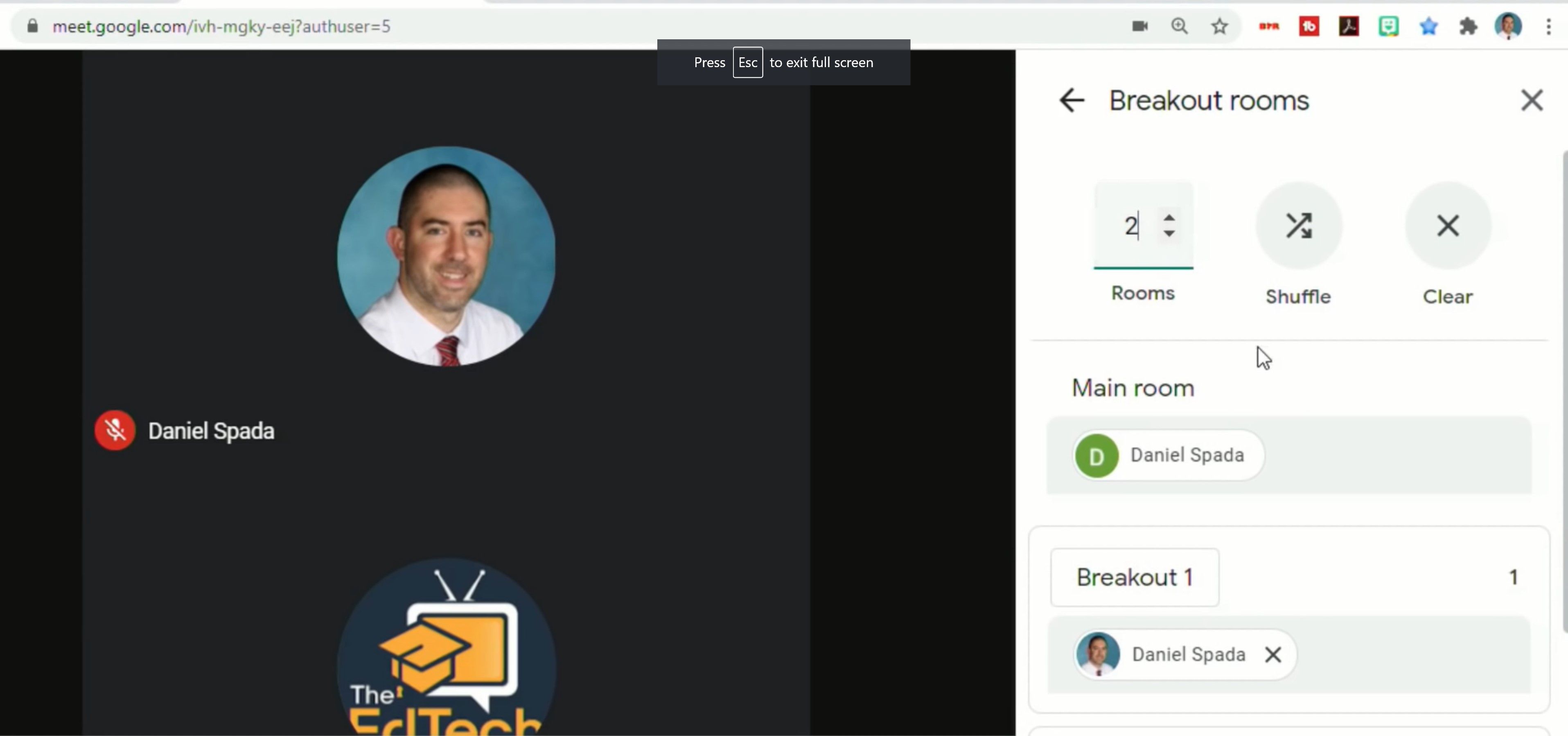
Вы можете разместить до 100 разных комнат обсуждения во время одной встречи с помощью Google Meet. Другой конкурент онлайн- встреч, Zoom , может предложить вдвое меньше комнат для переговоров во время встречи.
Как организатор, вы сможете входить в каждую комнату по очереди, чтобы следить за прогрессом. Учителя, использующие комнаты обсуждения для онлайн-обучения, могут проверять, следуют ли ученики учебной программе.
Когда вы входите в комнату обсуждения в качестве организатора, вы выключаете микрофон и камеру. Однако вы все равно можете слышать все, что происходит внутри комнаты обсуждения. Вы всегда можете включить микрофон или камеру в любое время.
Если вам не нравится то, что вы видите в комнате, вы можете прекратить его в любой момент, в результате чего участники вернутся к основному вызову.
Оттуда вы можете создавать новые комнаты обсуждения, как обычно во время звонков Google Meeting.
Создайте комнаты для обсуждения с помощью Календаря Google
Максимально используйте свое время, планируя комнаты для обсуждения заранее, перед следующей встречей Google. Вы не будете настраивать их вручную во время разговора и сможете лучше использовать время каждого.