Как настроить контроллер Xbox One с Windows 10

В некоторые компьютерные игры лучше всего играть с помощью контроллера. Один из лучших контроллеров, которые вы можете купить, – это контроллер Xbox One от Microsoft, который вы можете легко использовать в Windows 10.
Хотите ли вы использовать кабель или использовать беспроводное соединение, подключить контроллер и начать игру невероятно просто. Мы расскажем вам обо всех различных способах подключения контроллера Xbox One к компьютеру и о том, как настроить его по своему вкусу.
Есть три различных способа подключить контроллер Xbox One к компьютеру . Выбор метода будет зависеть от того, хотите ли вы использовать проводное или беспроводное соединение.
Вы можете использовать кабель micro-USB, который идет в комплекте с вашим контроллером, для создания проводного соединения. Вам придется делать это всякий раз, когда вам нужно зарядить контроллер. Просто подключите USB-кабель к компьютеру, а затем подключите другой конец к передней панели контроллера. Будет установлено соединение и начнется зарядка.
Для беспроводного подключения вам понадобится беспроводной адаптер Xbox One для Windows 10 . Он мог быть в комплекте с вашим контроллером, но вы также можете купить его отдельно. Имейте в виду, что это отличается от адаптера для контроллера Xbox 360, который не будет работать с контроллером Xbox One .
Возьмите беспроводной адаптер и подключите его к USB-порту компьютера. Возможно, вам понадобится использовать прилагаемый USB-удлинитель, если порт находится на задней панели компьютера или у него нет прямой видимости для контроллера.
Удерживайте кнопку Xbox на геймпаде, чтобы включить его. Теперь нажмите кнопку на адаптере. Затем нажмите кнопку привязки на контроллере, расположенную вверху. Светодиод на контроллере будет мигать, пока он ищет соединение, и гаснет, когда оно будет установлено.
Вы также можете использовать Bluetooth для подключения вашего контроллера. Конечно, ваш компьютер с Windows 10 должен поддерживать Bluetooth.
Однако не каждый контроллер Xbox One поддерживает Bluetooth. Если вы купили его новым в последние пару лет, он обязательно будет, но если вы купили его подержанным или давным-давно, то может и нет.
Лучший способ определить это – взглянуть на окружающий логотип Xbox на контроллере. Если он такой же пластик, как и контроллер, без швов, то он поддерживает Bluetooth. Если между лицевой стороной контроллера и логотипом есть разделение, этого не произойдет.
Начните соединение сейчас.
- Нажмите клавишу Windows + I, чтобы открыть Настройки, и перейдите в Устройства> Bluetooth и другие устройства .
- Установите для Bluetooth значение Вкл. , Чтобы ваша система могла обнаруживать устройства.
- Затем нажмите Добавить Bluetooth или другое устройство> Bluetooth .
- Нажмите логотип Xbox на геймпаде, чтобы включить его, затем нажмите кнопку привязки на геймпаде (находится вверху).
- Беспроводной геймпад Xbox появится в списке ваших устройств. Щелкните Сопряжение .
Чтобы максимально использовать возможности контроллера Xbox One, вам необходимо загрузить приложение Xbox Accessories , которое вы можете бесплатно получить в Microsoft Store.
Вот что это приложение может для вас сделать.
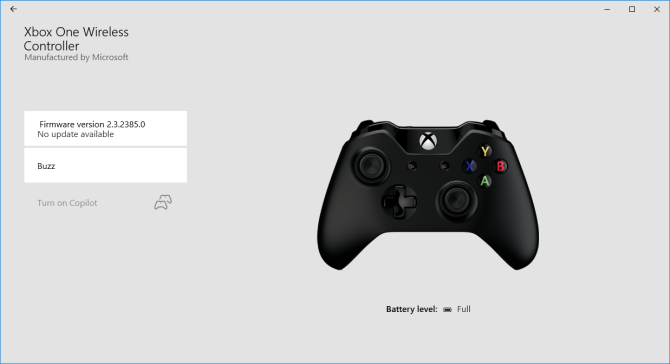
Windows 10 по умолчанию поставляется с соответствующими драйверами для контроллера Xbox One. Однако рекомендуется периодически обновлять контроллер, чтобы использовать последнюю версию прошивки. Если у вас возникли проблемы с контроллером, это должно быть первое, что вы сделаете.
Открыв приложение «Аксессуары Xbox» и подключив контроллер, щелкните значок с тремя горизонтальными точками > Версия прошивки> Обновить сейчас .
Если вы считаете, что некоторые кнопки на вашем контроллере Xbox One не регистрируются, вы можете проверить это с помощью приложения Xbox Accessories.
Щелкните значок стакана, чтобы начать. Теперь вы можете нажимать кнопки, нажимать на спусковые крючки и перемещать палочки. Соответствующий значок должен появиться рядом с кнопкой нажата . Если этого не произойдет, возможно, ваш контроллер неисправен.
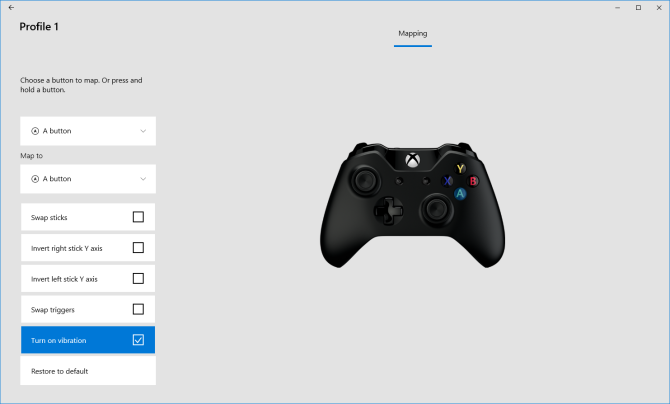
Вы можете переназначить свой контроллер Xbox One с помощью приложения Xbox Accessories. Для этого нажмите « Настроить»> «Новый профиль» . Введите имя и нажмите « Сохранить» .
Используйте верхний раскрывающийся список, чтобы выбрать кнопку, а затем раскрывающийся список ниже, чтобы переназначить ее. Например, вы можете переназначить кнопку A на кнопку B.
Вы также можете использовать поля ниже, чтобы включить такие настройки, как переключение стиков , переключение триггеров и включение вибрации .
Если у вас есть беспроводной геймпад Xbox Elite или адаптивный геймпад Xbox, вы также увидите дополнительные параметры, такие как возможность изменять кривые чувствительности джойстика и яркость логотипа Xbox.
Ваш контроллер будет откалиброван прямо из коробки, но вы можете использовать инструмент калибровки Windows, чтобы настроить его или просто проверить, насколько быстро реагирует ваш контроллер. Обратите внимание, что это устаревший инструмент, который не изменился в Windows 10 и не был специально разработан для контроллера Xbox One.
Откройте меню «Пуск», найдите joy.cpl и выберите результат элемента панели управления . Откроется окно игровых контроллеров . Выберите свой контроллер из списка и нажмите « Свойства» .
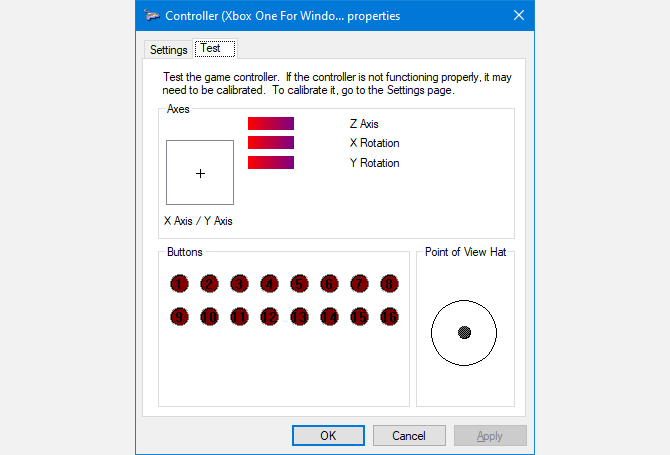
Вкладка Test будет открыта по умолчанию. Здесь вы можете определить, где на оси покоится ваш джойстик, реакцию на нажатие триггеров, а также, регистрируются ли нажатия кнопок. Если вас что-то не устраивает, перейдите на вкладку « Настройки » и нажмите « Калибровать» . Следуйте инструкциям мастера, чтобы откалибровать контроллер.
Вы всегда можете вернуть их в исходное состояние, нажав « Восстановить по умолчанию» на вкладке « Настройки ».
Microsoft разработала специальные игровые функции для Windows 10, чтобы лучше связать операционную систему с платформой Xbox. Вот почему ваш контроллер должен работать из коробки без каких-либо проблем.
Однако вы все равно можете столкнуться с проблемами с вашим контроллером Xbox One. В этом случае узнайте, как починить сломанный контроллер Xbox One.