Как настроить контроллер Xbox Series X / S
Xbox добилась больших успехов в обеспечении доступности, позволяя большему количеству людей наслаждаться видеоиграми. Одна из наиболее важных функций для обеспечения доступности – это возможность игрокам переназначать конфигурацию своих контроллеров, чтобы она была для них наиболее удобной.
А на Xbox Series X / Series S вы можете легко настроить свой контроллер так, чтобы он работал так, как вам удобнее. Вот как это сделать.
Как настроить контроллер Xbox Series X / S
После включения Xbox нажмите кнопку Xbox на геймпаде, чтобы открыть Гид. Используйте RB для перехода к меню Профиль и система , представленному значком вашего профиля. Здесь выберите Настройки .
В меню «Настройки» прокрутите вниз до « Устройства и подключения» и выберите панель « Аксессуары» . Откроется приложение «Аксессуары Xbox», в котором можно настроить несколько параметров работы контроллера.
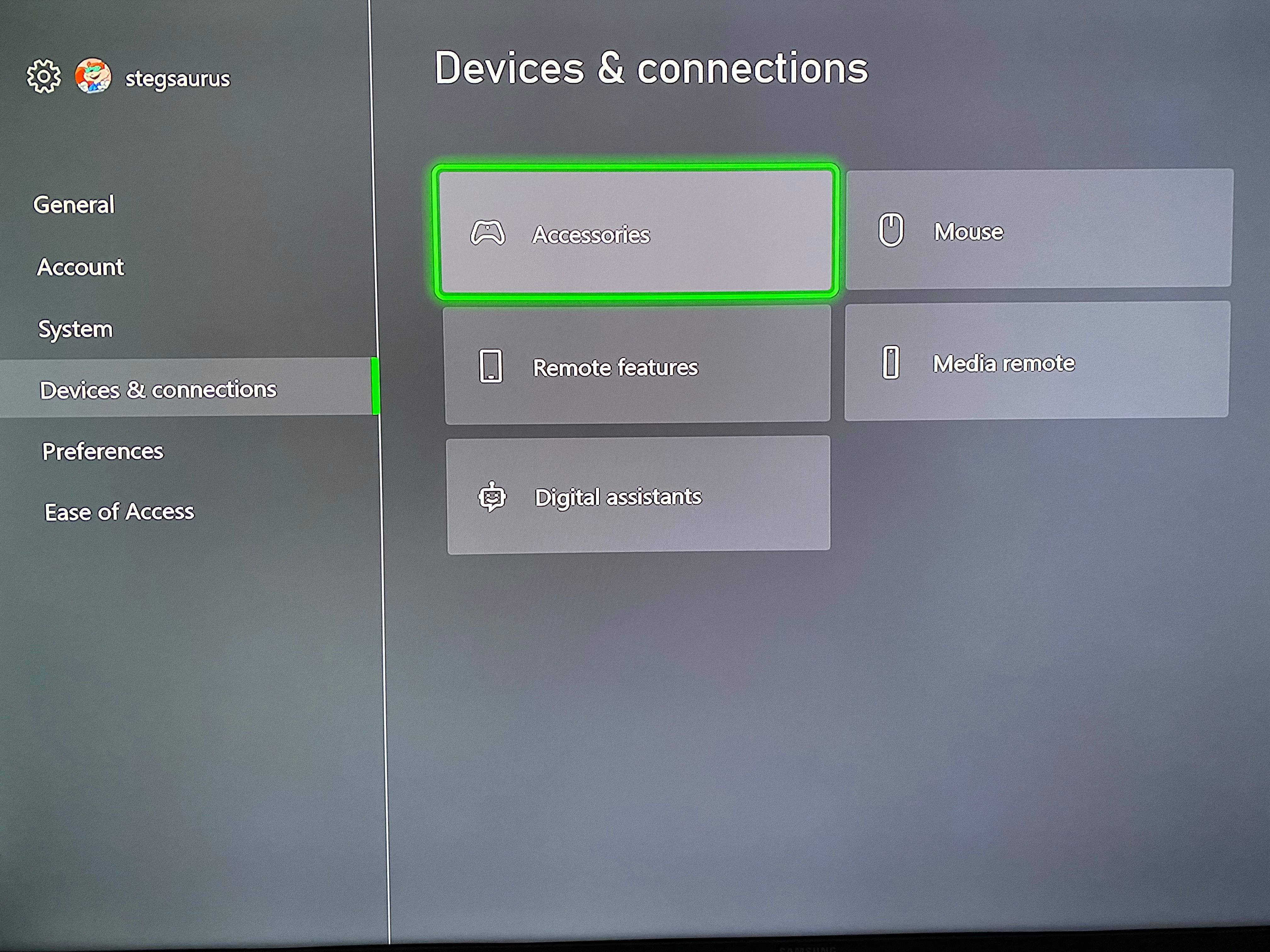
Назначение кнопок и глобальные настройки
Выберите « Настроить» на главной странице «Аксессуары Xbox», чтобы открыть список профилей контроллера. Здесь вы можете создать уникальный профиль для определенных игр или игроков. Выбрав профиль, нажмите кнопку « Изменить» (карандаш), чтобы настроить для него сопоставление кнопок.
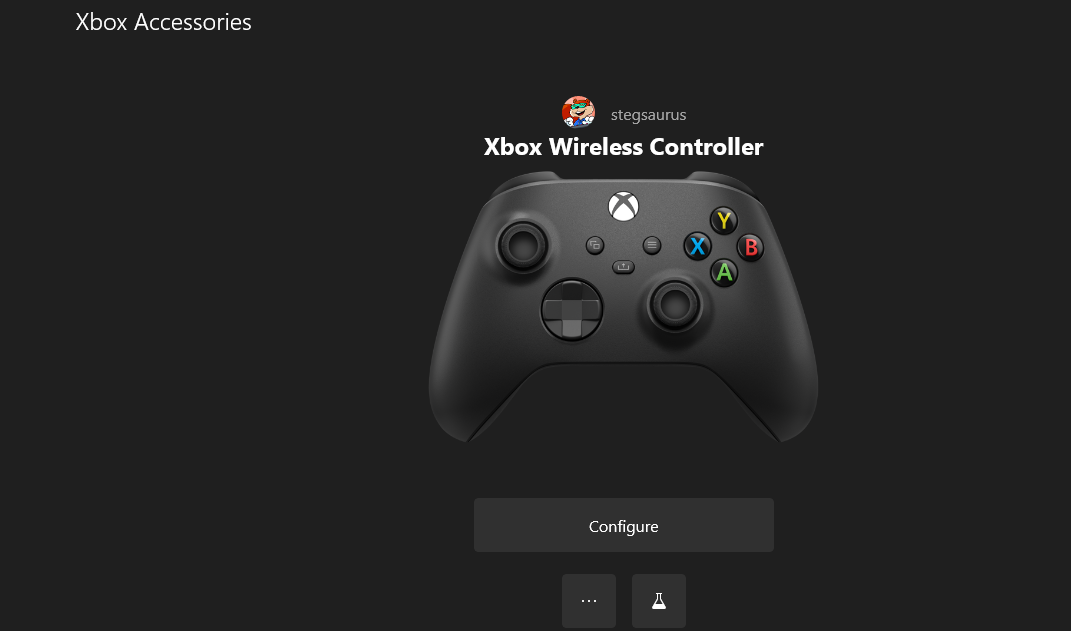
Здесь вы можете изменить функциональность кнопки для чего угодно на вашем контроллере. Выберите раскрывающийся список вверху с надписью « Поделиться», нажмите по умолчанию, чтобы выбрать кнопку для переназначения, затем выберите, что она должна делать в поле « Сопоставить с» .
Например, если вы привыкли к компоновке контроллера Nintendo Switch и предпочитаете, чтобы правая кнопка действовала как «принять», а не нижняя, вы можете переназначить A на B, чтобы поменять их местами. То, что вы делаете, полностью зависит от ваших предпочтений.
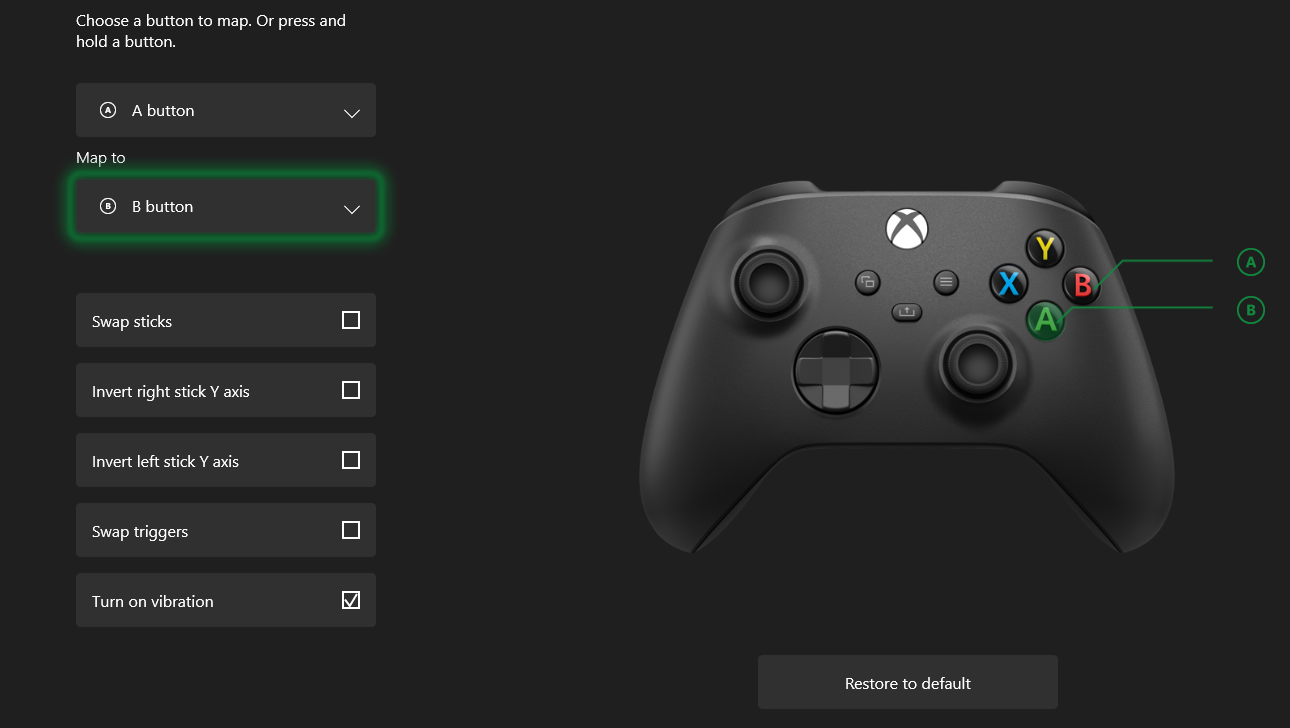
Особо следует отметить кнопки «Поделиться», «Удерживать» и « Поделиться», нажать « Опции». По умолчанию при нажатии кнопки « Поделиться» будет сделан снимок экрана, а при его удерживании будет записано, что только что произошло. Но вы можете изменить их, а также установить для одного из них значение Начать / Остановить запись, если хотите.
Также обратите внимание на флажки ниже на этой странице. Они позволяют поменять местами два стика управления, глобально инвертировать ось Y и поменять местами триггеры. Вы также можете отключить вибрацию, если она вам не нужна ни в одной игре.
Связывание вашего контроллера и режима второго пилота
На главной странице « Аксессуары Xbox» выберите меню из трех точек, чтобы открыть некоторые дополнительные параметры. Здесь вы можете проверить наличие обновлений для вашего контроллера, а также назначить контроллер для входа в систему определенного игрока. Это удобно, если у вас несколько пользователей Xbox, так как включение их контроллера всегда приводит к их профилю.
Включить Copilot – интересная функция. Это позволяет связать второй контроллер, а затем играть с кем-нибудь, как если бы использовался только один контроллер. Фактически, два человека могут отправлять данные в однопользовательскую игру.
Это отличный способ помочь кому-то пройти сложную часть игры или присоединиться к игре со своим ребенком. Выберите этот вариант, если для настройки подключено как минимум два контроллера.
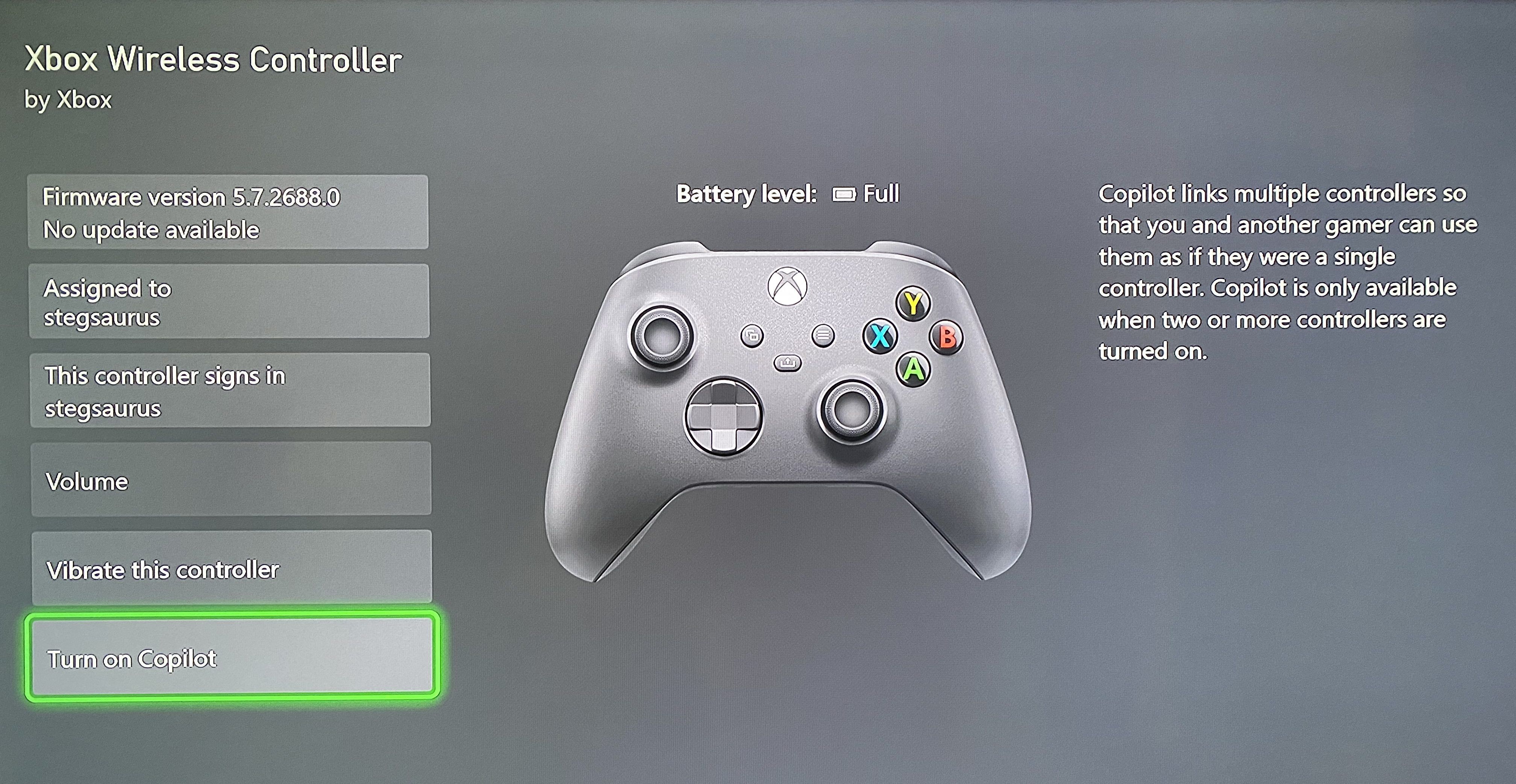
Обратите внимание, что, поскольку вы можете использовать контроллеры Xbox One на Series X / S , вы можете делать все вышеперечисленное для любого современного контроллера Xbox.
Как настроить контроллер Xbox в Windows 10
Если вы используете контроллер Xbox с компьютером, вы все равно можете настроить его таким же образом. Для этого вам необходимо установить бесплатное приложение Xbox Accessories из Microsoft Store.
Откройте приложение и подключите контроллер Xbox к компьютеру с помощью USB-кабеля. Ваш контроллер должен появиться на главном экране приложения. Оттуда он будет работать точно так же, как интерфейс Xbox, рассмотренный выше. Нажмите « Настроить», чтобы создать несколько профилей контроллера с кнопками, назначенными по вашему желанию.
Чтобы получить полное руководство, узнайте , как настроить контроллер Xbox в Windows 10 .
Используйте свой контроллер Xbox, как хотите
Теперь вы знаете, как менять местами кнопки на контроллере Xbox Series X / S, чтобы упростить управление играми, а также настраивать другие параметры конфигурации. Это удобные функции, поэтому имейте их в виду, если элементы управления по умолчанию для игры когда-нибудь покажутся вам неудобными.
Кредит изображения: Chikena / Shutterstock