Как настроить любой значок в Windows 10
Хотя стандартные значки Windows выполняют свою работу, они не особенно интересны. Если вы хотите по-своему использовать свой компьютер, изменение значков Windows 10 – отличный способ сделать это.
Мы покажем вам, как изменить значки в Windows 10, включая значки программ и папок. Немного поработав, вы получите совершенно новый интерфейс!
Где найти пользовательские значки для Windows 10
Прежде чем вы начнете менять значки Windows 10, вам нужно заменить их новыми значками. В ОС встроено несколько дополнительных значков, но они не так хороши.
Flaticon – отличный ресурс для всех ваших потребностей в значках Windows. На сайте более миллиона качественных иконок, собранных в тысячи удобных упаковок. Вы можете получить сразу все в пакете или загрузить отдельные значки.

Сайт предлагает загрузки в нескольких форматах. Мы рекомендуем загружать их в формате PNG для удобного преобразования в формат ICO. Храните все необработанные загрузки в папке с названием PNG Icons или аналогичной.
Если вы не можете найти здесь то, что ищете, попробуйте Findicons , IconArchive или GraphicBurger . Мы также рассмотрели несколько замечательных пакетов значков Windows в прошлом.
Преобразование изображений PNG в иконки ICO
Windows использует файлы ICO для своих значков. Таким образом, вам необходимо преобразовать изображения из PNG (или других форматов), прежде чем использовать их в качестве значков.
ConvertICO предлагает простой способ сделать это. Вы можете загрузить до 50 изображений в формате PNG одновременно, чтобы преобразовать их в формат ICO. При желании вы также можете ввести URL-адрес изображения, которое хотите преобразовать, исключив средний этап загрузки PNG.
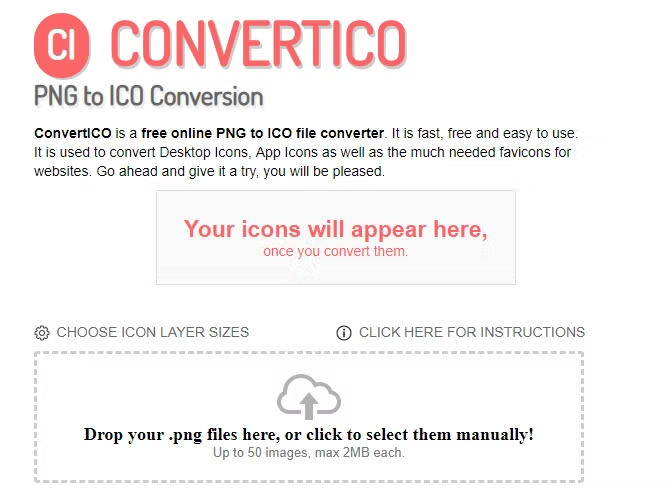
Храните все ваши файлы ICO в отдельной папке. Убедитесь, что вы поместили это в постоянное место, так как перемещение файлов значков после того, как вы их назначили, вызовет проблемы.
Как изменить значки программ в Windows 10
Windows 10 позволяет легко изменить значок программы для ярлыка, но не для основного исполняемого файла. Таким образом, вы должны создать ярлык на рабочем столе для значка приложения, которое вы хотите изменить, если у вас его еще нет.
Для этого найдите приложение в меню «Пуск», затем щелкните его имя правой кнопкой мыши и выберите « Открыть расположение файла» . В появившейся папке щелкните правой кнопкой мыши имя программы и выберите « Отправить на> Рабочий стол» (создать ярлык) .
Теперь вы можете изменить новый ярлык на рабочем столе. Щелкните его правой кнопкой мыши и выберите « Свойства», чтобы открыть новое окно. Здесь переключитесь на вкладку « Ярлык » и нажмите кнопку « Сменить значок» внизу.
Вы увидите список альтернативных значков, включенных в приложение, если они есть. Чтобы установить свой собственный значок, нажмите « Обзор» и перейдите в то место, где вы сохранили свои файлы ICO.

Дважды щелкните один, чтобы выбрать его, затем нажмите OK в обоих открытых диалоговых окнах. Это все, что вам нужно сделать, чтобы изменить значок программы в Windows 10.
Закрепление пользовательских значков на панели задач
Хотите также настроить значки на панели задач? Самый простой способ сделать это – выполнить описанные выше действия, чтобы создать собственные значки на рабочем столе. После этого просто щелкните ярлык правой кнопкой мыши и выберите « Закрепить на панели задач» .
При желании вы можете настроить значок, уже закрепленный на панели задач. Удерживая Shift , щелкните правой кнопкой мыши значок приложения и выберите « Свойства» . Отсюда вы можете выполнить те же действия, что и выше, чтобы установить новый значок.

Возможно, вам придется подождать некоторое время, чтобы изменения, внесенные таким образом, вступили в силу.
Как изменить значки отдельных папок в Windows 10
Изменение значка папки аналогично описанному выше процессу. Щелкните правой кнопкой мыши папку, которую хотите изменить, и выберите « Свойства» .
В появившемся окне перейдите на вкладку « Настроить ». Нажмите кнопку « Изменить значок» внизу, чтобы выбрать новый значок на своем компьютере. Windows включает в себя множество значков по умолчанию для этого, но большинство из них уродливые и уродливые. Вместо этого нажмите « Обзор», чтобы найти свои собственные значки.

Если вы когда-нибудь передумаете, просто откройте это окно и выберите « Восстановить настройки по умолчанию», чтобы вернуть исходный значок.
Как изменить все значки папок Windows одновременно
Хотите изменить все стандартные значки папок на вашем компьютере одним действием? Для этого вам придется покопаться в реестре . Помните, что это может повредить вашу систему, поэтому будьте осторожны, если вы решите это сделать.
Сначала введите regedit в меню «Пуск», чтобы открыть утилиту. Чтобы продолжить, вам необходимо предоставить права администратора. Перейдите в следующее место:
HKEY_LOCAL_MACHINESOFTWAREMicrosoftWindowsCurrentVersionExplorerТеперь щелкните правой кнопкой мыши папку Explorer в левом дереве навигации и выберите « Создать»> «Ключ» . Назовите новый ключ Shell Icons , затем выберите его на левой панели. В пустом месте справа щелкните правой кнопкой мыши и выберите « Создать»> «Расширяемое строковое значение» . Установите его имя как 3 . Повторите это, чтобы создать еще одну строку с именем 4 .

Теперь дважды щелкните только что созданную 3 струну. В поле « Значение» введите расположение значка папки в кавычках. Простой способ сделать это, удерживая Shift , щелкнув правой кнопкой мыши файл ICO, а затем выбрав опцию Копировать как путь .
Это должно выглядеть примерно так:
"C:UsersUserDocumentsICO Iconsfolder.ico"Повторите это для 4-й строки, затем нажмите « ОК» и выйдите из редактора реестра.

Если вы не видите, что изменение вступило в силу при открытии нового окна проводника, вам необходимо перезапустить проводник, чтобы изменения вступили в силу. Для этого нажмите Ctrl + Shift + Esc, чтобы открыть диспетчер задач. Щелкните Подробнее, чтобы при необходимости развернуть его. На вкладке « Процессы » найдите проводник Windows . Щелкните его правой кнопкой мыши и выберите « Перезагрузить» .
Это должно применить ваш новый значок ко всем папкам. Чтобы удалить это в будущем, просто удалите созданный вами ключ реестра значков оболочки .

Мы протестировали этот метод как работающий в Windows 10 версии 20H2, но другие пользователи сообщили, что он не действует. Таким образом, ваш пробег может варьироваться в зависимости от вашей версии Windows 10.
Как изменить значки файлов по типу
Обычно для каждого типа файла Windows показывает значок программы по умолчанию. Если вы хотите изменить это, вы можете использовать бесплатную утилиту FileTypesMan, чтобы изменить значок для любого типа файла.
После загрузки и запуска нажмите Ctrl + F, чтобы найти тип файла, который вы хотите изменить. Дважды щелкните его в списке, чтобы открыть новое окно с большим количеством опций. Рядом с полем " Значок по умолчанию" вы увидите кнопку …
Щелкните по нему, и вы откроете знакомое диалоговое окно Windows, в котором можно изменить значок.

Используя это, вы можете настроить отдельные значки, чтобы различать типы файлов, даже если они открываются в одной программе. Возможно, вы захотите упростить выбор файлов JPG и HTML с первого взгляда или, например, обнаруживать старые файлы DOC Word, не использующие новый формат DOCX.
Как изменить значки дисков в Windows

Хотите изменить значки, которые вы видите на этом ПК, для различных дисководов вашего компьютера? Бесплатная утилита Drive Icon Changer упрощает это.
Он похож на FileTypesMan, упомянутый выше, но гораздо более простой. Просто выберите диск и желаемый значок, и он применит их для вас после перезагрузки. Это все, что нужно.
Как создать пустые значки панели задач
Обычно все значки на панели задач отображаются рядом друг с другом. Если вы хотите добавить немного места – возможно, для разделения значков по типу – вы можете решить эту проблему с помощью обходного пути.
Создание фиктивных пакетных файлов
Для начала создайте новую папку где-нибудь, где вы сможете хранить ее постоянно. Назовите это Spaces или что-нибудь подобное. Внутри этой папки снова щелкните правой кнопкой мыши и выберите « Создать»> «Текстовый документ» . Дважды щелкните файл, чтобы открыть его.
Внутри текстового файла введите следующее. Это создаст фиктивный командный файл ; он немедленно открывает и закрывает окно командной строки, если вы щелкнете по нему.
@echo off
exitПосле этого перейдите в Файл> Сохранить как . В диалоговом окне сохранения дайте файлу имя, заканчивающееся на .BAT . Если вы хотите создать несколько пробелов, вам следует затем скопировать, вставить и переименовать файл, чтобы у вас было несколько имен Space1.bat , Space2.bat и т. Д.

Настройка пустого значка
В Windows встроены пустые значки. Но в нашем тестировании они могут отображаться в виде черных квадратов на панели задач вместо прозрачных полей, что нехорошо. Это означает, что вам нужно быстро создать свой собственный «пустой» значок.
Откройте редактор изображений (мы использовали Paint.NET ) и создайте идеально квадратный холст: подойдет размер 256×256. Нажмите Ctrl + A, чтобы выбрать все изображение, затем нажмите Del, чтобы стереть его. Это создаст прозрачный квадрат при сохранении в формате PNG.
Однако, если вы оставите это так, вы столкнетесь с той же проблемой черного блока. Таким образом, вам нужно взять инструмент « Карандаш» , увеличить масштаб и с его помощью нарисовать один пиксель в углу изображения. Он будет фактически невидимым, когда находится на вашей панели задач.

Сохраните файл как PNG, затем используйте онлайн-конвертер, как указано выше, чтобы преобразовать его в файл ICO.
Создание и закрепление ярлыков
Теперь щелкните правой кнопкой мыши каждый созданный вами файл Space и выберите « Создать ярлык» , так как вам понадобится ярлык, а не основной файл BAT, чтобы изменить значок. Затем щелкните правой кнопкой мыши каждый файл ярлыка, выберите « Свойства» и с помощью кнопки « Изменить значок» выберите новый пустой значок.
Как только это будет сделано, вам нужно будет добавить еще один элемент, чтобы добавить эти ярлыки на панель задач. На вкладке « Ярлык » каждого BAT-файла введите проводник перед всем, что находится в поле « Цель» . Убедитесь, что перед открывающими кавычками есть пробел.

Теперь вы можете щелкнуть правой кнопкой мыши все файлы Space и выбрать « Закрепить на панели задач» . Они будут отображаться как пустые значки, что позволит вам перетащить их куда угодно и сгруппировать другие значки.

Как изменить размер значка на рабочем столе в Windows 10
Просто хотите настроить размер значков Windows 10 на рабочем столе? Это простое решение. На рабочем столе вы можете щелкнуть правой кнопкой мыши любое пустое пространство и выбрать « Просмотр», чтобы выбрать « Маленькие значки» , « Средние значки» или « Крупные значки» .
Если вам не нравится один из этих пресетов, удерживайте клавишу Ctrl и прокрутите колесико мыши. Это дает вам более точный контроль над размером значка.

В окне проводника вы найдете дополнительные параметры размера в меню « Просмотр» . Также работает метод прокрутки колесика мыши при удерживании Ctrl .
Отсутствуют значки рабочего стола Windows 10?
Если вы не видите никаких значков на рабочем столе, скорее всего, вы их все скрыли. Чтобы вернуть их, нужно всего несколько щелчков мышью.
Щелкните правой кнопкой мыши в любом месте рабочего стола, затем выберите « Просмотр»> «Показать значки рабочего стола», если это еще не отмечено. Если этот параметр включен, вы должны без проблем видеть значки на рабочем столе.
Если это не устранило вашу проблему, возможно, ваш компьютер находится в режиме планшета, что не позволяет отображать значки на рабочем столе. Чтобы отключить режим планшета, откройте «Настройки»> «Система»> «Планшет» .
Наконец, если вам не хватает системных значков Windows 10 по умолчанию, вам нужно будет восстановить их в другом меню. Перейдите в « Настройки»> «Персонализация»> «Темы» и в правой части окна выберите « Настройки значка рабочего стола» .
Откроется новое окно, в котором вы можете переключать значки для этого ПК , вашей пользовательской папки, сети , панели управления и корзины . Находясь здесь, вы также можете изменить значки для этих ярлыков.

Настройте каждый значок в Windows
Теперь вы знаете, как изменить почти каждый значок в вашей системе Windows. Если вы хотите полностью пересмотреть все или просто изменить несколько ярлыков, у вас есть инструменты, чтобы персонализировать свой компьютер в увлекательной игровой форме.
Если вам нравится персонализация, это, к счастью, не заканчивается. Есть много других способов настроить внешний вид среды Windows.