Как настроить меню питания Windows с помощью редактора меню Win + X
Меню питания Windows Key + X – это быстрый способ навигации по Windows 10. Вы можете использовать это меню для открытия таких инструментов, как Диспетчер задач, Панель управления и Настройки, среди многих других.
На первый взгляд, меню Windows Key + X по умолчанию – отличный центр для ярлыков. Но копните немного глубже, и вы поймете негибкость меню, поскольку вы не можете легко его настроить.
Здесь на помощь приходит редактор меню Win + X.
Давайте посмотрим, как вы можете использовать редактор меню Win + X для настройки меню питания Windows Key + X.
Что такое редактор меню Win + X и как его скачать?
Редактор меню Win + X, как следует из названия, представляет собой инструмент, который позволяет редактировать меню опытного пользователя Windows Key + X через простой в использовании графический интерфейс.
Теперь вы можете спросить, почему мы не можем редактировать это меню без использования стороннего инструмента?
Вы, конечно, можете редактировать меню без использования инструмента, но это требует настройки системных файлов и элементов реестра. А настройка важных системных файлов и элементов реестра может привести к фатальным ошибкам, вызывающим сбой ОС. Итак, лучше всего использовать инструмент, который позволяет без риска настраивать меню Win + X.
Чтобы загрузить редактор меню, перейдите в Winaero , прокрутите вниз и выберите « Щелкните здесь, чтобы загрузить файл» .
После загрузки инструмента распакуйте его с помощью WinRAR или любой другой программы извлечения в каталог по вашему выбору. Теперь у вас все готово для настройки меню опытного пользователя Windows Key + X с помощью Win + X Menu Editor.
Настройка Windows Key + X Power Menu
Прежде чем настраивать меню питания Windows 10, нам нужно понять, как оно устроено.
Сначала откройте меню, нажав Windows Key + X, и вы увидите, что оно разделено на три группы. В группе вверху есть такие элементы, как «Приложения и функции», «Центр мобильности» и «Параметры электропитания» и многие другие. Точно так же еще две группы имеют свои соответствующие предметы.
Итак, есть два способа настроить меню питания: добавить или удалить инструменты в существующие группы или создать новую группу с нуля.
Настройка существующих групп меню питания
Откройте редактор меню Win + X, чтобы увидеть список всех приложений и инструментов, которые в настоящее время перечислены в меню питания. Чтобы добавить что-то в существующие группы, щелкните группу, которую вы хотите настроить, и нажмите « Добавить программу» на верхней панели инструментов.
Затем нажмите « Добавить программу» , выберите « Добавить элемент панели управления» или « Добавить элемент« Администрирование »в зависимости от типа инструмента, который вы хотите добавить в группу. Вы также можете выбрать из списка предварительно выбранных элементов, нажав Добавить предустановку и выбрав из списка.
Допустим, вы не можете жить без Paint, и вы хотите добавить его в Power Menu. Для этого нажмите « Добавить пресет» и выберите « Paint» из списка. Paint теперь будет присутствовать под выбранной вами группой.
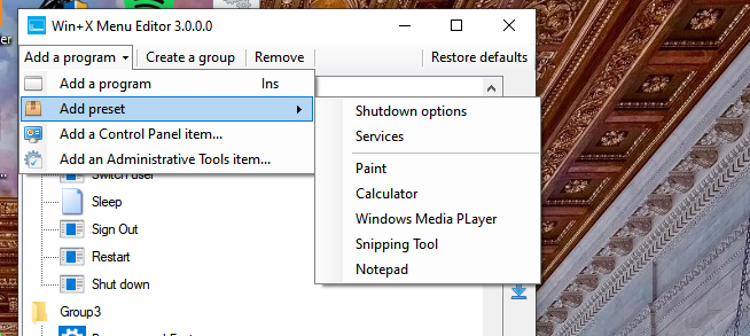
С другой стороны, если вам нужен элемент, которого нет в предустановке, выберите « Добавить элемент панели управления» , « Добавить элемент« Инструменты администрирования » или« Добавить программу », в зависимости от типа программы, которую вы хотите использовать.
Например, предположим, что вы хотите добавить Discord в список приложений, нажмите « Добавить программу», а затем снова выберите « Добавить программу» .
После этого перейдите к нужной программе, выберите ее и нажмите « Открыть» . Discord теперь будет присутствовать в меню питания.
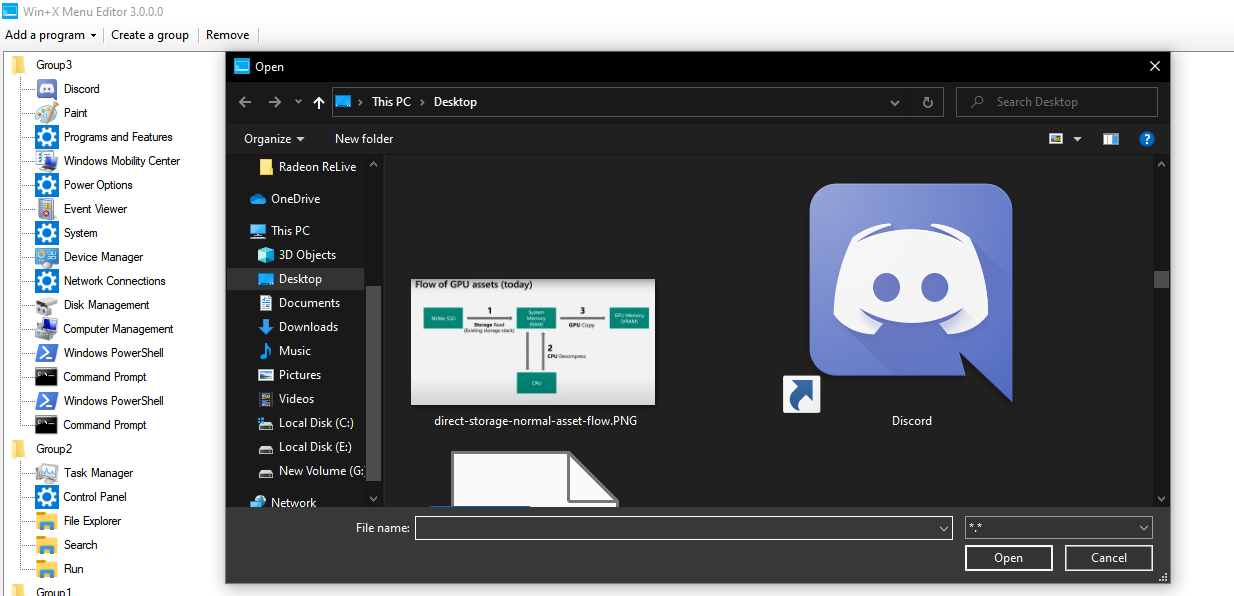
Здесь следует помнить, что независимо от того, сколько приложений и инструментов вы добавляете в меню питания Windows 10 внутри редактора меню Win + X, фактическое меню не будет отражать эти изменения, пока вы не перезапустите проводник. Итак, после настройки меню не забудьте нажать « Перезапустить проводник» в правом нижнем углу.
Итак, поиграйте с этими параметрами и попробуйте различные комбинации приложений, чтобы настроить меню питания в соответствии с вашими потребностями.
Создание новой группы меню питания
Чтобы добавить новую группу в Power Menu, выберите Create a group на верхней панели инструментов. Это создаст новую группу в самом верху списка.
Теперь все, что вам нужно сделать, это добавить приложения и инструменты для заполнения группы.
Давайте заполним группу, добавив множество параметров выключения, таких как выключение, перезапуск и выход из системы.
Для этого выберите « Добавить программу» и наведите указатель мыши на « Добавить предустановку» . В списке предустановок выберите « Параметры выключения» , и новая группа начнет отображать параметры выключения.
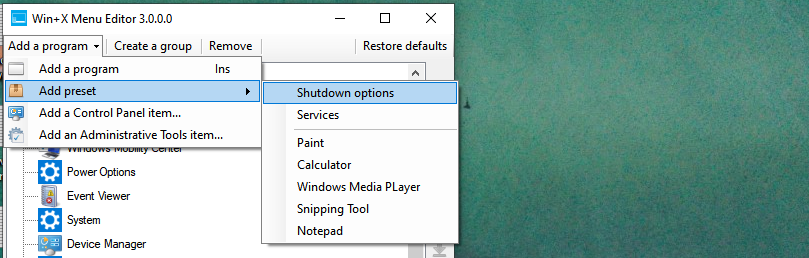
Наконец, чтобы увидеть изменения, отраженные в меню питания Windows Key + X, нажмите « Перезапустить проводник» в правом нижнем углу.
Удаление элементов из меню питания Windows 10
Чтобы удалить любой элемент из меню питания, выберите элемент, который вы хотите удалить, и нажмите « Удалить» на верхней панели инструментов. Это удалит любой выбранный вами элемент.
Вы также можете удалить целые группы, используя тот же процесс. Просто выберите группу и нажмите « Удалить» .
Наконец, если вы хотите отменить все изменения, которые вы внесли в меню питания Windows Key + X, нажмите « Восстановить настройки по умолчанию» в правом верхнем углу экрана. Также не забудьте перезапустить проводник .
Меню питания Windows 10 – отличный центр для ярлыков
Некоторые утилиты с ярлыками так же полезны, как меню питания Windows Key + X. Вы можете добавлять к нему всевозможные ярлыки с помощью Win + X Power Menu Editor, что делает его универсальным инструментом, когда вы хотите делать что-то быстро.
И, наконец, самое лучшее в редакторе меню Win + X – это простота использования. Вы можете добавлять и удалять элементы и создавать новые группы, не касаясь защищенных системных файлов или элементов реестра.
Короче говоря, вы можете использовать редактор меню Win + X независимо от ваших технических навыков. Это инструмент для всех.