Как настроить панель задач с помощью TaskbarX
Панель задач Windows – это основа операционной системы. Вы можете загрузить в него свои любимые приложения для легкого доступа или оставить его чистым и понятным для минималистичного вида. Одна вещь, которую вы не можете сделать с панелью задач Windows 10, – это переместить ее. По крайней мере, вы не можете переместить панель задач в центр экрана.
Если вам нужен центральный центр приложений, подобный macOS, вам понадобится сторонний инструмент панели задач, например TaskbarX.
Что такое панель задач Windows?
Панель задач Windows – это панель, которая проходит в нижней части экрана. На одном конце вы увидите логотип Windows 10, который является кнопкой меню «Пуск». В зависимости от конфигурации панели задач вы также можете увидеть параметры для Кортаны, голосового помощника Windows 10.
Рядом с меню «Пуск» расположены значки приложений. Это ярлыки приложений на вашем компьютере, которые вы можете добавлять или удалять.

Стандартная панель задач Windows 10 может перемещаться в четыре положения экрана: вверху, внизу, влево и вправо. Эти местоположения определяют положение панели задач. Но вы не можете перемещать расположение приложений на панели задач. Значки всегда перемещаются в место по умолчанию рядом с кнопкой меню «Пуск».
По большей части это нормально. Но если вы хотите настроить панель задач Windows 10 и переместить приложения панели задач в центр, вам понадобится сторонний инструмент настройки.
Что такое TaskbarX?
TaskbarX – это инструмент настройки панели задач с открытым исходным кодом, который дает вам контроль над значками панели задач. Установив TaskbarX, вы можете переместить значки панели задач в центральную точку монитора.

Инструмент также включает в себя некоторые удобные дополнения, такие как прозрачный, размытый или акриловый стиль панели задач, анимацию для приложений и значков, а также возможность скрыть значок меню «Пуск».
Как установить TaskbarX
TaskbarX поставляется в трех разных версиях. В этом руководстве я использую опцию Portable Zip, которая включает все необходимые файлы в одном архиве. Если вы предпочитаете использовать Microsoft Store, вы можете купить TaskbarX за 1,09 доллара. Версия для Microsoft Store требует, чтобы вы потратили доллар, но взамен вы получаете более простую установку и автоматические обновления. В качестве альтернативы TaskbarX доступен как скин Rainmeter .
- Сначала перейдите на домашнюю страницу TaskbarX и загрузите последнюю версию. Щелкните загруженный файл правой кнопкой мыши и распакуйте архив. Например, 7Zip> Извлечь в «Панель задач X» .
- Откройте папку TaskbarX и запустите exe- файл. Значки на панели задач автоматически переместятся в центр панели задач!
Как настроить TaskbarX
В той же папке TaskbarX находится еще один инструмент – конфигуратор TaskbarX . Конфигуратор, как кажется: инструмент настройки для TaskbarX. Он включает в себя простые в использовании параметры для всех стилей TaskbarX. Всего пять категорий:
- Стиль
- Анимация
- Позиция
- График задач
- Extra
Стиль
Меню «Стиль» управляет уровнем прозрачности или цветом панели задач. Вы можете выбрать один из пяти вариантов. Выберите вариант, затем нажмите Применить в правом нижнем углу.
Вы можете использовать ползунки для создания цвета панели задач. Или щелкните значок выбора цвета, чтобы выбрать цвет в любом месте экрана. Цвет применяется к панели задач после нажатия «Применить», но стиль изменяется с использованием других параметров, таких как «Прозрачный градиент», «Непрозрачность» и «Размытие». Эти параметры используют ваш собственный цвет в качестве основы для эффекта.
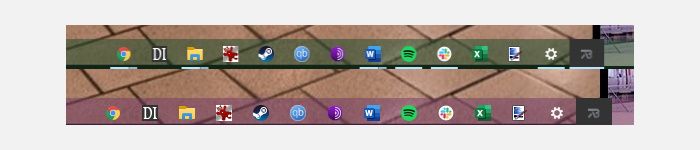
Например, на изображении выше показаны различные прозрачные градиенты, а на следующем изображении показан параметр выбора цвета в действии.
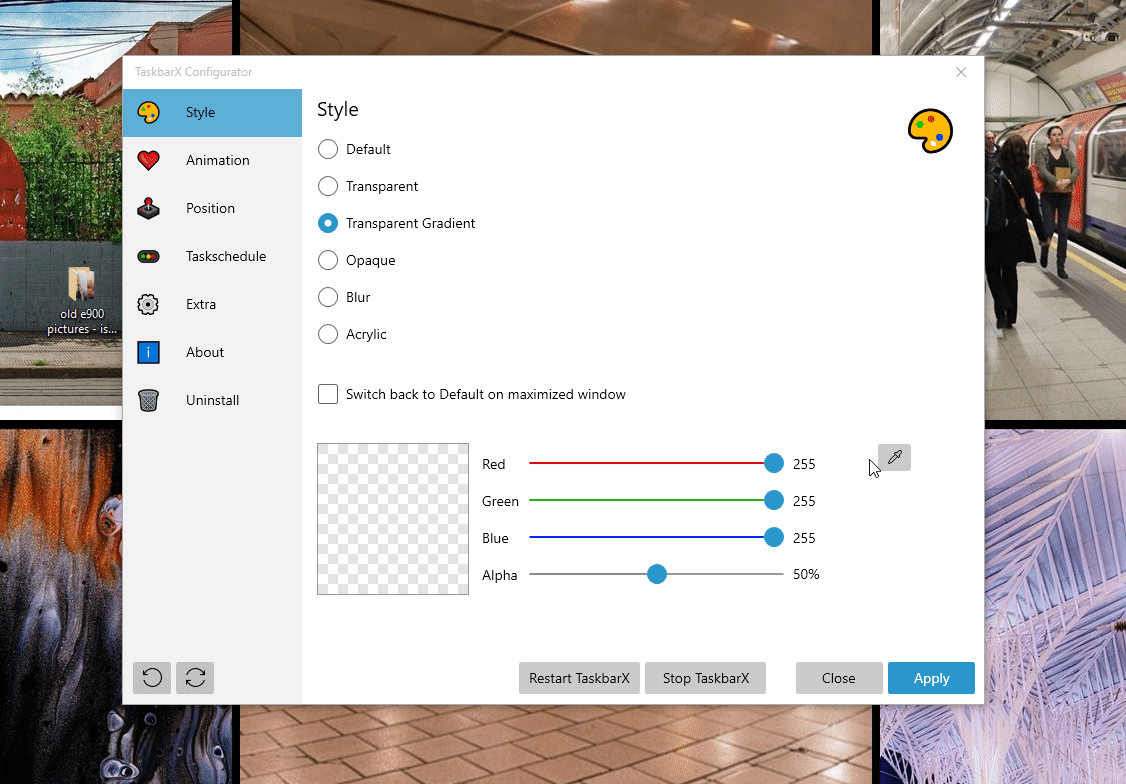
Анимация
Анимация показывает, как перемещаются значки панели задач при открытии нового приложения. На выбор предлагается более 40 различных анимаций TaskbarX, так что вам придется поиграть, чтобы найти свой любимый вариант.
Успех опции анимации также зависит от ваших параметров значка на панели задач Windows 10. Если у вас сложены значки приложений, как в моем примере изображений панели задач, вы не увидите никакой анимации, независимо от вашего выбора. Если вы выберете несколько записей на панели задач для каждого приложения или большие записи на панели задач, вы увидите изменение стиля анимации.
Позиция
Меню «Положение» позволяет вам регулировать положение значков панели задач, когда они находятся в центре. Например, вы можете смещать значки, используя положительное или отрицательное количество пикселей (где отрицательное число будет смещено в сторону меню «Пуск», а положительное – в сторону панели задач).
В меню «Положение» есть еще одна удобная опция: не центрировать панель задач . Выберите этот параметр, если вы хотите настроить панель задач со стилями, не перемещая значки в центр. Значки на панели задач вернутся в исходное положение вместе с меню «Пуск».
График задач
TaskbarX не запускается автоматически при запуске Windows 10. Чтобы решить эту проблему, перейдите в меню «График задач», введите время задержки (в секундах), затем нажмите « Создать» , затем « Применить» .
Extra
Меню Extra содержит несколько дополнительных настроек TaskbarX, например, для настроек с несколькими мониторами. Скажем, например, вы хотите центрировать панель задач только на одном из ваших мониторов? Для этого есть вариант. Или если вы хотите скрыть область панели задач на дополнительном мониторе? TaskbarX тоже может это сделать.
Около
Я просто кратко упомяну меню «О программе».
Вы можете использовать это меню, чтобы проверить, что на TaskbarX установлена последняя версия. Если нет, вы можете загрузить и начать использовать последнюю версию. Разработчик, Крис Андриссен, выпускает обновления TaskbarX, чтобы исправить ошибки и улучшить функции. Вы всегда должны проверять наличие обновлений после крупного обновления Windows 10, поскольку Microsoft имеет привычку ломать приложения других разработчиков (конечно, не имея в виду).
Как удалить TaskbarX
TaskbarX также легко удалить с вашего компьютера.
Откройте конфигуратор TaskbarX и выберите Остановить TaskbarX . Перейдите на вкладку «Удалить» и выберите « Удалить» . Это все, что нужно сделать.
Настройте панель задач с помощью TaskbarX
Настройка Windows 10 не всегда проста. Попутно вы можете что-то ломать, делая части Windows 10 непригодными для использования. Однако с помощью такого инструмента, как TaskbarX, вы можете настроить панель задач, не беспокоясь об уничтожении чего-либо в процессе.
Как и во всех проектах с открытым исходным кодом, если вам нравится приложение, подумайте о том, чтобы сделать пожертвование разработчику, чтобы он поддержал проект.