Как настроить слайд-шоу обоев в Windows 10
Устали каждый день видеть одни и те же обои на компьютере с Windows 10? Даже самые крутые изображения устареют после того, как вы будете смотреть на них в течение нескольких недель.
К счастью, ваш рабочий стол легко оживить, регулярно меняя обои. Вот как установить обои для слайд-шоу в Windows 10.
Как сделать слайд-шоу обоев в Windows 10
Чтобы включить функцию слайд-шоу обоев, откройте приложение « Настройки» , которое можно найти в меню «Пуск» или нажав Win + I. В этом меню выберите Персонализация .
Выбрав вкладку « Фон » слева, измените раскрывающееся меню в разделе « Фон» на « Слайд-шоу» . После того, как вы это сделаете, вы увидите дополнительные параметры ниже.
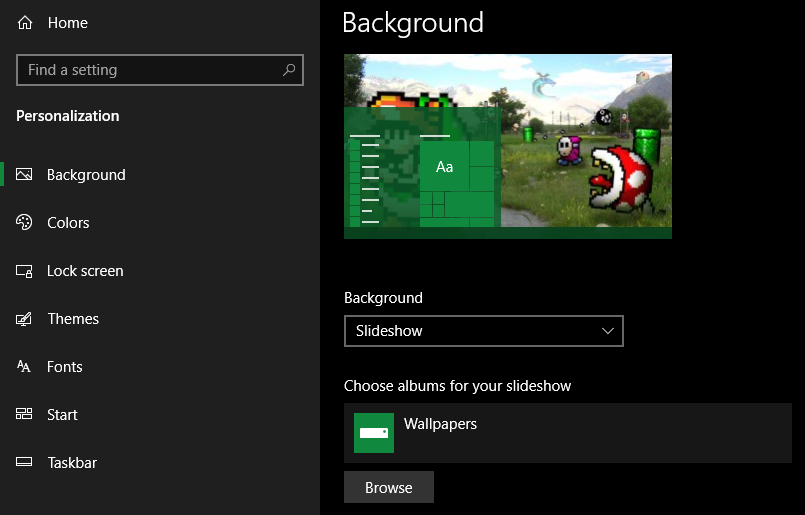
Чтобы выбрать папку, содержащую обои для слайд-шоу, нажмите « Обзор» . Найдите папку с изображениями, которые хотите использовать. Если у вас его еще нет, создайте новую папку для работы. Со временем вы можете добавлять к нему изображения – они будут отображаться как часть слайд-шоу без необходимости обновлять какие-либо настройки.
Имейте в виду, что все изображения в этой папке будут отображаться, поэтому убедитесь, что внутри нет ничего, что было бы затруднительно для трансляции на вашем рабочем столе. Если вы когда-нибудь захотите перейти к следующим обоям в слайд-шоу, щелкните правой кнопкой мыши рабочий стол и выберите « Следующий фон рабочего стола» .
Параметры слайд-шоу обоев
Ниже в меню находятся еще несколько вариантов. В разделе Смена изображения каждые выберите от 1 минуты до 1 дня .
Если у вас несколько мониторов, все они будут использовать разные обои и переключаться между дисплеями для новых обоев. Например, если выбрано 10 минут и два монитора, монитор A меняет свои обои через 10 минут после часа, затем монитор B меняет свои обои через 20 минут и так далее.
Включите « Перемешать», если вы хотите, чтобы изображения в папке отображались в слайд-шоу обоев случайным образом, а не последовательно. Если вы используете ноутбук, Windows остановит слайд-шоу при питании от аккумулятора для экономии заряда. Включите переключатель Разрешить слайд-шоу при питании от батареи, если вы хотите, чтобы слайд-шоу продолжалось в любом случае.
Наконец, используйте поле « Выбрать размер», чтобы настроить отображение обоев. Если вы не уверены, Fill – хороший выбор, но попробуйте их все.
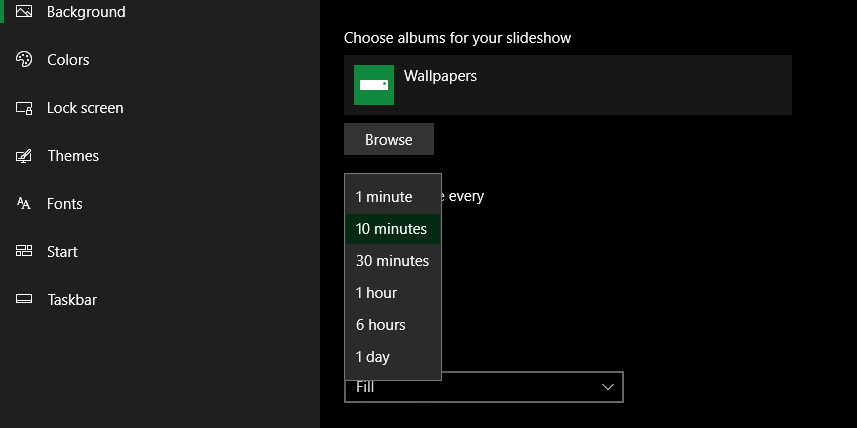
Легко установить обои для слайд-шоу в Windows 10
Теперь вы знаете, как создать слайд-шоу обоев в Windows 10. Это отличный способ насладиться всеми любимыми обоями и сохранить свежий вид рабочего стола.
Помните, что смена обоев – это лишь один из многих способов персонализировать рабочий стол Windows.