Как настроить телефон или планшет Android для детей: 6 основных советов для детей

Каждому ребенку нужен собственный смартфон или планшет, и теперь они получают свои первые устройства во все более молодом возрасте. Если это заставляет вас нервничать как родителя, не волнуйтесь. Существует множество настроек и инструментов, которые помогут вашему ребенку безопасно пользоваться телефоном. Они также дают вам контроль, даже если вы не можете контролировать их напрямую.
Давайте рассмотрим некоторые из лучших способов настроить телефон или планшет Android вашего ребенка.
Детям необходимо достичь определенного возраста, прежде чем они смогут иметь учетную запись Google. В большинстве стран этот возраст составляет не менее 13 лет. Им должно быть 14 лет и старше в Испании и Южной Корее или 16 лет и старше в Нидерландах.
Родители часто избегают этой проблемы, создавая учетные записи для своих детей, используя фиктивный возраст. Это работает, но нарушает условия использования Google и потенциально может привести к приостановке или закрытию компанией аккаунта.
Чтобы решить эту проблему, Google предлагает услугу Family Link, которая эквивалентна детскому режиму Android. Это один из самых эффективных инструментов наблюдения за вашими детьми .
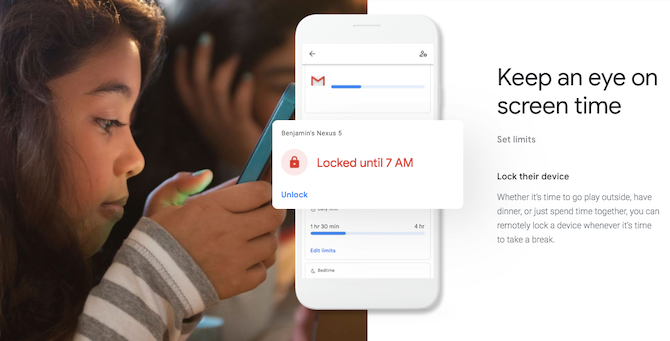
Родители могут использовать его, чтобы удаленно контролировать, какие приложения используют их дети, что они могут искать в Интернете, сколько часов в день они могут использовать свои устройства, а также блокировать телефон на ночь.
Для начала загрузите приложение Family Link для родителей из Play Store. Пройдите по первым нескольким экранам, а затем создайте учетную запись Google для своего ребенка, когда будет предложено. Во время этого процесса вам нужно будет подтвердить свой способ оплаты. С вашей кредитной карты будет списано 0,30 доллара США, которое будет аннулировано, как только будет подтверждено.
Теперь войдите в учетную запись на телефоне вашего ребенка и установите на него приложение Family Link для детей . Следуйте инструкциям на экране, чтобы завершить настройку.
Когда вы закончите, вы можете использовать Family Link, чтобы:
- Разрешить загрузку приложений , то есть вам будет предложено разрешить или запретить каждое приложение, которое ваш ребенок хочет установить.
- Ограничьте время использования экрана , установив дневную норму использования с шагом 30 минут.
- Установите время отхода ко сну , после которого телефон работать не будет.
- Контролируйте активность приложений вашего ребенка с помощью еженедельных отчетов и временно отключите приложения, которые они используют слишком часто.
- Настройте фильтры, удобные для детей, чтобы ограничить список приложений, игр и фильмов, которые они могут загружать, а также примените безопасный поиск в Chrome.
- Отслеживайте телефон вашего ребенка, чтобы следить за тем, где он находится.
Family Link работает только с детьми младше 13 лет (или независимо от возраста, установленного законом в вашей стране). Когда вашему ребенку исполнится 13 лет, он сможет получить контроль над своей учетной записью, поэтому вам, возможно, придется начать использовать некоторые другие варианты, указанные ниже.
Чтобы получить дополнительную помощь, узнайте, как защитить телефон Android вашего ребенка с помощью Google Family Link .
Если вашим детям 13 лет или старше – или у них есть учетные записи, которые говорят о них – или вы не хотите использовать Family Link, вам нужно будет использовать встроенный родительский контроль в Play Store.
Это позволяет ограничить количество приложений, игр, фильмов и телешоу, которые может загружать ваш ребенок, в зависимости от возрастного рейтинга. Вы также можете ограничить доступ к книгам и журналам с помощью фильтра безопасного поиска (который может быть не на 100 процентов надежным). Музыка с пометкой Explicit также запрещена.
Чтобы настроить родительский контроль, откройте приложение Play Store и перейдите в « Настройки»> «Родительский контроль» , затем установите переключатель в положение « Вкл .». Теперь вам будет предложено установить новый четырехзначный PIN-код.
Затем просмотрите каждый тип контента и установите возрастное ограничение или активируйте явный фильтр и нажмите Сохранить, когда закончите. Ваш ребенок не сможет покупать или играть во что-либо, что выходит за рамки этих настроек.
Обратите внимание, что вы применяете родительский контроль к отдельным телефонам и планшетам, а не к учетной записи. Если у ваших детей более одного устройства, вам необходимо настроить их на каждом из них.
Чтобы защитить своего ребенка от некоторых неприятных уголков Интернета, вы можете применить фильтр безопасного поиска к его просмотру веб-страниц. Это работает в основном в Chrome, поскольку они вошли в этот браузер. Если ваш ребенок использует сторонний браузер, этот параметр не обязательно будет применяться.
Соедините это с указанными выше ограничениями на загрузку приложений, чтобы ваш ребенок не мог использовать другой браузер. Чтобы активировать его, откройте приложение Google. Выберите « Дополнительно»> «Настройки»> «Общие» и установите для параметра « Безопасный поиск» значение « Активный» .
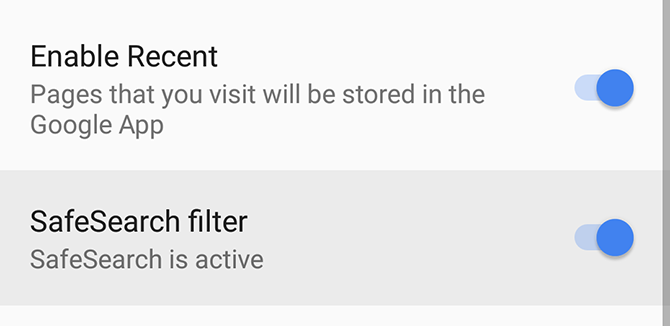
Семейная библиотека – это служба, которая позволяет всем пользователям в вашей семье поддерживать свои собственные учетные записи Google, одновременно делясь друг с другом платными приложениями и контентом Play Store. Вы также можете поделиться одним способом оплаты.
Это означает, что вам не нужно покупать одни и те же приложения или фильмы более одного раза. К счастью, вы можете делать это выборочно, позволяя хранить часть приобретенного вами контента подальше от детей. Использование этого также позволяет вашим детям использовать вашу кредитную карту для покупки товаров в Play Store, хотя вы можете утверждать каждую покупку.
Для начала:
- В Play Store выберите «Аккаунт»> «Семья»> «Зарегистрироваться» .
- Выберите способ оплаты, которым хотите поделиться со своей семьей.
- Когда будет предложено поделиться своим контентом, выберите « Добавить все» или « По одному» .
- Наконец, пригласите членов семьи в свою группу, добавив их адреса Gmail при появлении запроса. Каждому из них нужно будет принять приглашение.
По умолчанию всем членам семьи младше 18 лет (в соответствии с возрастом, установленным в их учетной записи Google) потребуется разрешение, когда они попытаются что-либо купить. Вы получите уведомление на свой телефон, чтобы разрешить или отклонить покупку. Это также относится к покупкам в приложении.
Многие дети в наши дни проводят много времени на YouTube, но там много контента, на который вы, вероятно, не хотите, чтобы они наткнулись. Чтобы сделать планшет или телефон Android удобными для детей, вы можете заменить приложение YouTube на YouTube Kids, официальную альтернативу для семейного просмотра с тщательно подобранным контентом.
Сначала отключите YouTube, выбрав « Настройки»> «Приложения»> «YouTube» и нажав « Отключить» . Это скроет значок приложения, и ваш ребенок не сможет получить к нему доступ.
Затем установите YouTube Kids на его место. В настройках этого приложения вы можете включить или отключить поиск, установить ограничения на время, которое ваши дети могут проводить за просмотром, и пометить любые неприемлемые видео, которые были просмотрены случайно.
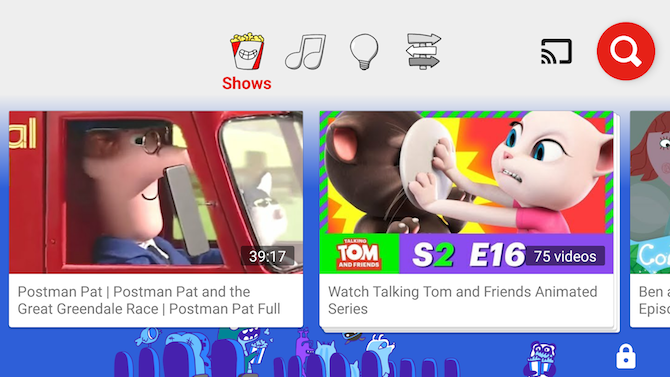
Если ваши дети слишком стары для этого, вы можете установить для стандартного приложения YouTube Безопасный режим. Это скрывает видео, которые другие пользователи отметили как содержащие контент для взрослых или неприемлемый. YouTube также фильтрует некоторый контент для взрослых алгоритмически.
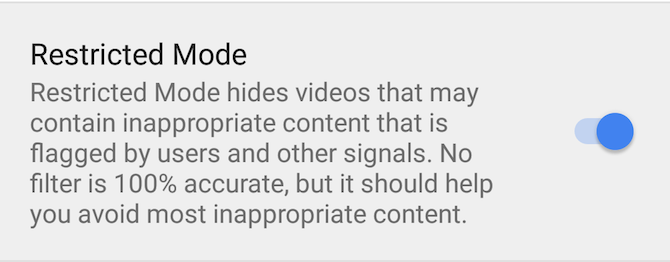
Чтобы активировать это, откройте YouTube и коснитесь значка учетной записи в правом верхнем углу экрана. Теперь перейдите в « Настройки»> «Общие» и переключите переключатель безопасного режима .
Хотя на Android нет специального детского режима, сочетание сервисов Family Link и Семейной библиотеки действительно помогает сделать устройства более безопасными для детей. Также стоит проверить, есть ли у конкретных приложений параметры для ограничения доступа к откровенному контенту.
Имейте в виду, что ни один инструмент родительского контроля не идеален. Будьте готовы к тому, что ваши дети будут обходить родительский контроль неожиданными способами.