Как настроить цветовую градацию в Photoshop с помощью Blend If
Инструмент «Смешать, если» – это мощная функция Photoshop, которая позволяет вам творчески смешивать слои вместе, чтобы продемонстрировать определенные атрибуты изображения. Это может быть очень полезно при цветокоррекции вашей работы.
В этом уроке мы объясним, что такое Blend If и как его использовать в сочетании с режимом наложения Soft Light с корректирующими слоями HSL для цветокоррекции портретного и ландшафтного изображения. В качестве последнего шага мы также покажем вам, как использовать инструмент «Цветовой баланс» для улучшения цветокоррекции.
Что такое смесь?
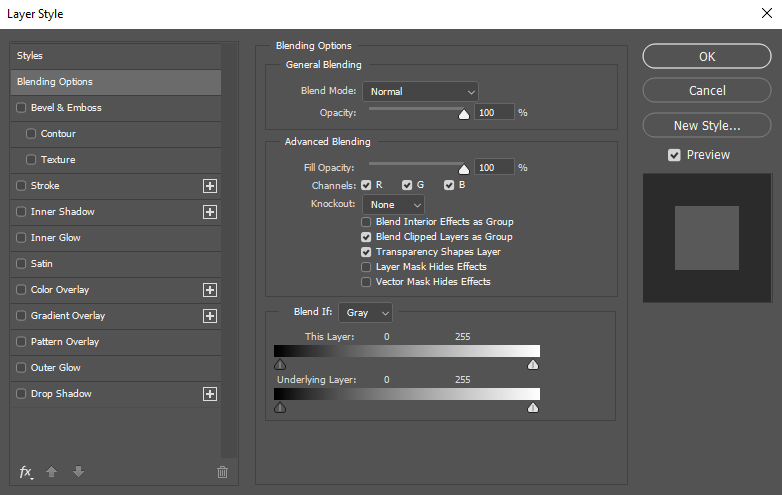
Blend If – это функция, которая влияет на видимость ваших целевых слоев. Вы можете смешивать два основных атрибута. По умолчанию на панели «Смешать, если» установлено значение «Серый», что влияет на яркость. При таком использовании вы указываете Photoshop изменить видимость светлых участков, теней и полутонов ваших целевых слоев.
Вы также можете получить доступ к красному, зеленому и синему каналам (RGB) из того же раскрывающегося меню, чтобы изменить способ отображения цветов в целевых слоях. В этом случае вы говорите Photoshop изменить видимость определенных цветов в ваших целевых слоях.
Третий аспект Blend If – это фактические возможности смешивания. Независимо от того, работаете ли вы с яркостью или цветами (или с обоими), Blend If можно использовать, чтобы повлиять на видимость этих переменных между двумя или более слоями.
Если вы новичок в использовании Blend If, это короткое видео поможет вам понять основы, а также продемонстрирует вышеупомянутые функции.
Как получить доступ к Blend If
Функция «Наложить, если» в Photoshop находится в меню «Стиль слоя». Доступ к нему можно получить из меню по следующему пути: « Слой»> «Стиль слоя»> «Параметры наложения» .
Вы также можете получить доступ к Blend If, дважды щелкнув слой, на который вы хотите повлиять в Photoshop. Это, вероятно, самый простой и быстрый способ сделать это. Просто будьте осторожны, щелкая справа от имени слоя, чтобы не открывать опцию изменения имени слоя.
Наш рецепт цветокоррекции: режим смешивания мягкого света, корректирующие слои HSL и переход, если
Мы будем использовать этот рецепт в нашем рабочем процессе для редактирования следующих портретных и альбомных изображений. По сути, цветокоррекция будет выполняться путем настройки слоев Hue / Saturation (HSL) в режим наложения Soft Light. Затем на каждом из этих слоев можно будет получить доступ к Blend If для точной настройки яркости и / или значений RGB (цвета).
Цветовая коррекция портрета

Blend If можно очень эффективно использовать для изменения цветового профиля портрета. Это помогает спланировать это перед редактированием, потому что уровень контроля, который у вас есть с этой техникой, позволяет очень точные настройки.
Например, предположим, что мы хотели настроить цветовую градацию для получения более естественных тонов кожи, одновременно охлаждая тени. Это обычная задача для многих разных стилей портретов, особенно там, где есть сильный цветовой оттенок, доминирующий в светлых и темных участках, как в примере ниже.
Такой цветовой градации можно получить, создав два слоя HSL, один для светлых участков (кожа) и один для теней. Затем мы изменили цвета для наших целевых областей и использовали Blend If, чтобы защитить области, на которые мы не хотим влиять.
Давайте начнем!
Вы можете загрузить это изображение с сайта Pexels, чтобы следить за ним.
- Создайте корректирующий слой оттенка / насыщенности , щелкнув значок « Создать новую заливку или корректирующий слой» в правом нижнем углу Photoshop.
- Установите флажок Colorize .
- Измените режим наложения на Мягкий свет в раскрывающемся меню.
- Дважды щелкните текст «Hue / Saturation» и переименуйте слой в Highlights .
- Дважды щелкните значок оттенка / насыщенности, чтобы получить доступ к ползункам. Выполните следующие настройки: Оттенок: 39 ; Насыщенность: 0 ; Легкость: +55 .
- Дважды щелкните слой Hue / Saturation справа от текста, чтобы получить доступ к панели Layer Style и ползункам Blend If.
- Нажмите и удерживайте Alt + Click на левом ползунке в нижележащем слое . Переместите оба ползунка так, чтобы значения были 31 и 99, как показано. Затем нажмите ОК .
- Повторите шаги с первого по четвертый. Но на этот раз на четвертом шаге переименуйте слой в Shadows .
- Дважды щелкните значок оттенка / насыщенности, чтобы получить доступ к ползункам (если поле закрыто). Выполните следующие настройки: Оттенок: 233 ; Насыщенность: 36 ; Легкость: -42 .
- Дважды щелкните слой Hue / Saturation Shadows, чтобы открыть панель «Стиль слоя». Нажмите и удерживайте Alt + Click на правом ползунке в нижележащем слое . Переместите оба ползунка так, чтобы значения были 22 и 113, как показано. Затем нажмите ОК .
- На слое Shadows измените Заливку на 50 процентов .
- Выберите маску слоя Highlights . Нажмите B для инструмента « Кисть» и измените цвет переднего плана на черный . Затем покрасьте в исходные цвета, за исключением участков кожи, как показано. Мы расскажем об основах работы с инструментом «Кисть», если вам нужно что-то освежить.
- Выберите маску слоя Shadows . Опять же, используя инструмент «Кисть», как и раньше, измените цвет переднего плана на черный и закрасьте тени на подушке и одеяле . В этом случае мы хотим оставить на женщине только пораженные участки.
Перед:
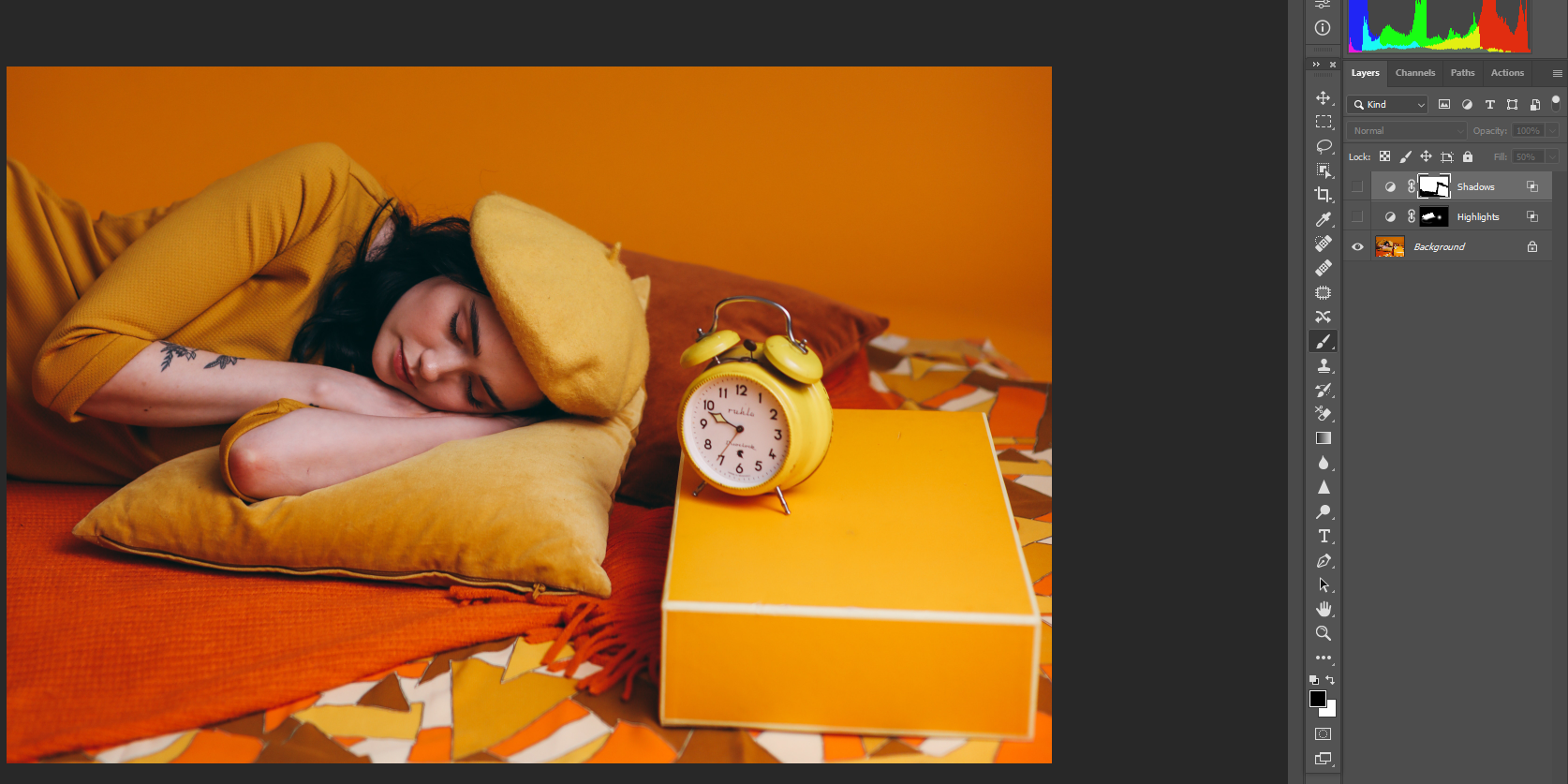
После:
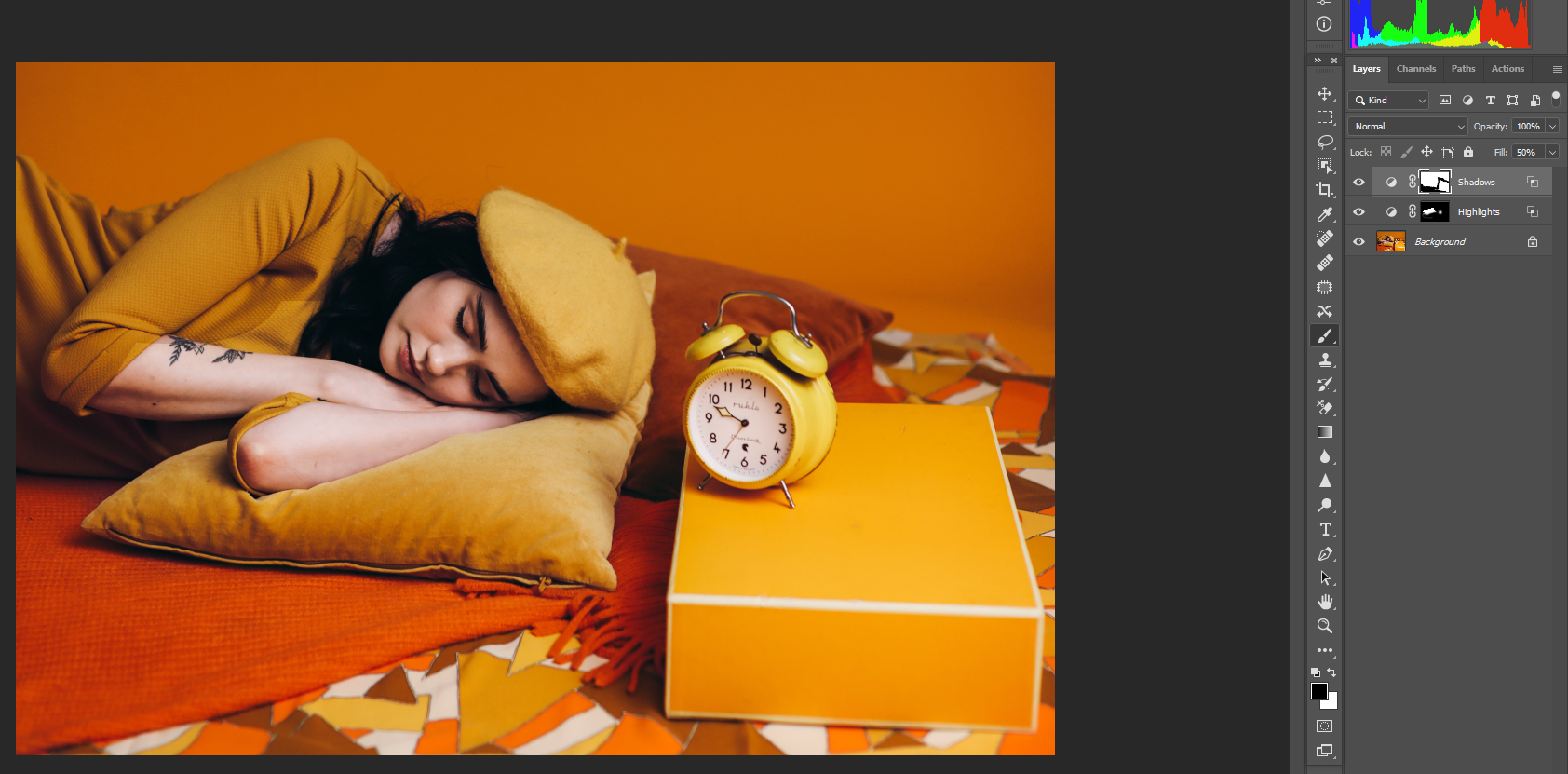
Теперь, когда мы скорректировали оттенки кожи и тени на нашем объекте, в результате получилось более естественное изображение.
Цветовая коррекция пейзажного изображения

Мы применим те же принципы к этому пейзажному изображению. Мы добавим тепла сцене за пределами пещеры, а также добавим синий и голубой к теням. Это создаст больший контраст и изменит общий вид.
Кроме того, мы также будем работать с синим каналом, чтобы показать вам, как использовать цвет на панели «Смешать, если». Таким образом, можно изменить не только значения яркости с помощью серого, но и синего канала, все в одном слое HSL-Blend If. Это будет иметь больше смысла на следующих этапах.
Вы можете загрузить это изображение с сайта Pexels, чтобы следить за ним.
- Создайте корректирующий слой оттенка / насыщенности , щелкнув значок « Создать новую заливку или корректирующий слой» в правом нижнем углу Photoshop.
- Установите флажок Colorize .
- Измените режим наложения на Мягкий свет в раскрывающемся меню.
- Дважды щелкните текст «Hue / Saturation» и переименуйте слой в Highlights .
- Дважды щелкните значок оттенка / насыщенности, чтобы получить доступ к ползункам. Выполните следующие настройки: Оттенок: 12 ; Насыщенность: 45 ; Легкость: -25 .
- Дважды щелкните слой Hue / Saturation справа от текста, чтобы получить доступ к панели Layer Style и ползункам Blend If.
- Нажмите и удерживайте Alt + Click на левом ползунке в нижележащем слое . Переместите оба ползунка так, чтобы значения были 106 и 182, как показано. Затем нажмите ОК .
- Повторите шаги с первого по четвертый. Но на этот раз на четвертом шаге переименуйте слой в Shadows .
- Дважды щелкните значок оттенка / насыщенности, чтобы получить доступ к ползункам. Сделайте следующие настройки: Оттенок: 260 ; Насыщенность: 47 ; Легкость: -20 .
- Дважды щелкните слой Hue / Saturation Shadows, чтобы открыть панель «Стиль слоя». Нажмите и удерживайте Alt + Click на правом ползунке в нижележащем слое . Переместите оба ползунка так, чтобы значения были 50 и 130, как показано. Затем нажмите ОК .
- Повторите шаги с первого по четвертый. Но на этот раз на четвертом шаге переименуйте слой в Blue .
- Дважды щелкните значок оттенка / насыщенности, чтобы получить доступ к ползункам. Выполните следующие настройки: Оттенок: 315 ; Насыщенность: 61 ; Легкость: -30 .
- Дважды щелкните слой Hue / Saturation Shadows, чтобы открыть панель «Стиль слоя». Измените раскрывающееся меню Blend If на Blue .
- Нажмите и удерживайте Alt + Click на левом ползунке в нижележащем слое . Переместите оба ползунка так, чтобы значения были 175 и 255, как показано.
- Измените раскрывающееся меню Blend If обратно на Gray .
- Нажмите и удерживайте Alt + Click на левом ползунке в нижележащем слое . Переместите оба ползунка так, чтобы значения были 175 и 255, как показано.
Перед:

После:

Добавление корректирующего слоя цветового баланса к редактированию ландшафта
Как только вы научитесь использовать корректирующие слои HSL, для которых установлено значение «Мягкий свет», в сочетании с «Наложить, если», последние штрихи можно будет добавить, работая с инструментом «Цветовой баланс». Но, как вы увидите, инструмент «Цветовой баланс» становится гораздо более мощным инструментом, когда он используется поверх стопки слоев «Наложить, если». Почему?
Потому что слои Blend If будут изменяться в ответ на окружающие их слои, как обычные корректирующие слои. Разница в том, что Blend If сам по себе более сложен и позволяет визуально точно контролировать яркость и цвета. Давайте посмотрим, как это работает, используя то же пейзажное изображение.
- Создайте группу слоев HSL, выбрав синий слой , а затем нажмите и удерживайте Shift + Click на слое Highlights . Затем щелкните значок папки внизу.
- Создайте корректирующий слой « Цветовой баланс », щелкнув пункт меню в правом нижнем углу экрана Photoshop.
- Внесите следующие изменения в значения цветового баланса сверху вниз в каждом разделе: Средние тона: +24 , -9 , -6 ; Тени: -9 , 0 , +24 ; Лучшее: +20 , 0 , -7 .
Теперь, если вы переключаетесь между отключением папки Group 1 и корректирующего слоя Color Balance, вы можете увидеть, насколько отличается и эффективен Blend If при наложении новых корректировок поверх слоев Blend If.
Вывод из этого эксперимента заключается в том, что цветокоррекция с помощью одних только обычных инструментов Photoshop не так эффективна, как при использовании в тандеме со слоями Blend If, установленными в режим наложения Soft Light.
Если вы еще не в полной мере осознали возможности инструмента Blend If, вот отличное видео, в котором рассказывается об этих техниках. Вы сможете увидеть, как это все складывается прямо на ваших глазах.
Смешивание, если – один из самых мощных, но мало используемых инструментов в Photoshop

Хотя профессионалы отрасли знают и используют Blend If в течение многих лет, многие новички и даже опытные пользователи Photoshop могут не знать о его существовании и о том, какая это мощная функция.
Blend If изменит ваш взгляд на цветовую градацию, как только вы примете вызов, чтобы овладеть ею. Если вам удалось дойти до конца этого урока, вы, вероятно, знаете, что это правда, особенно если вы использовали другие методы цветокоррекции. Следующим шагом будет применение ваших знаний о Blend If к другим аспектам постобработки. Цветовая градация – это лишь верхушка айсберга для Blend If.