Как настроить NVIDIA Broadcast для лучшего качества видеозвонков
После запуска вместе с графическими процессорами серии RTX 30 популярность NVIDIA Broadcast выросла. Благодаря широкому набору функций аудио- и видеотрансляции, представленных в доступной форме.
Как часть приложения NVIDIA Broadcast, вы можете добавлять различные эффекты, такие как удаление шума, размытие фона и удаление фона, среди прочего. AI делает все это возможным.
Установить и использовать приложение относительно просто, если у вас графический процессор серии RTX 20 или новее. Вы также можете использовать его в тандеме с различным программным обеспечением для видеоконференций, таким как Zoom, Google Meet, Microsoft Teams и другими.
Как настроить NVIDIA Broadcast
Скачать и установить NVIDIA Broadcast довольно просто. Однако вам необходимо принять во внимание системные требования. Как минимум, у вас должен быть графический процессор серии RTX 20 или новее, 8 ГБ ОЗУ, Intel Core i5 8600 или процессор Ryzen R5 2600.
Еще одно предварительное условие – на вашем компьютере должна быть установлена 64-разрядная версия Windows 10.
Установите NVIDIA Broadcast
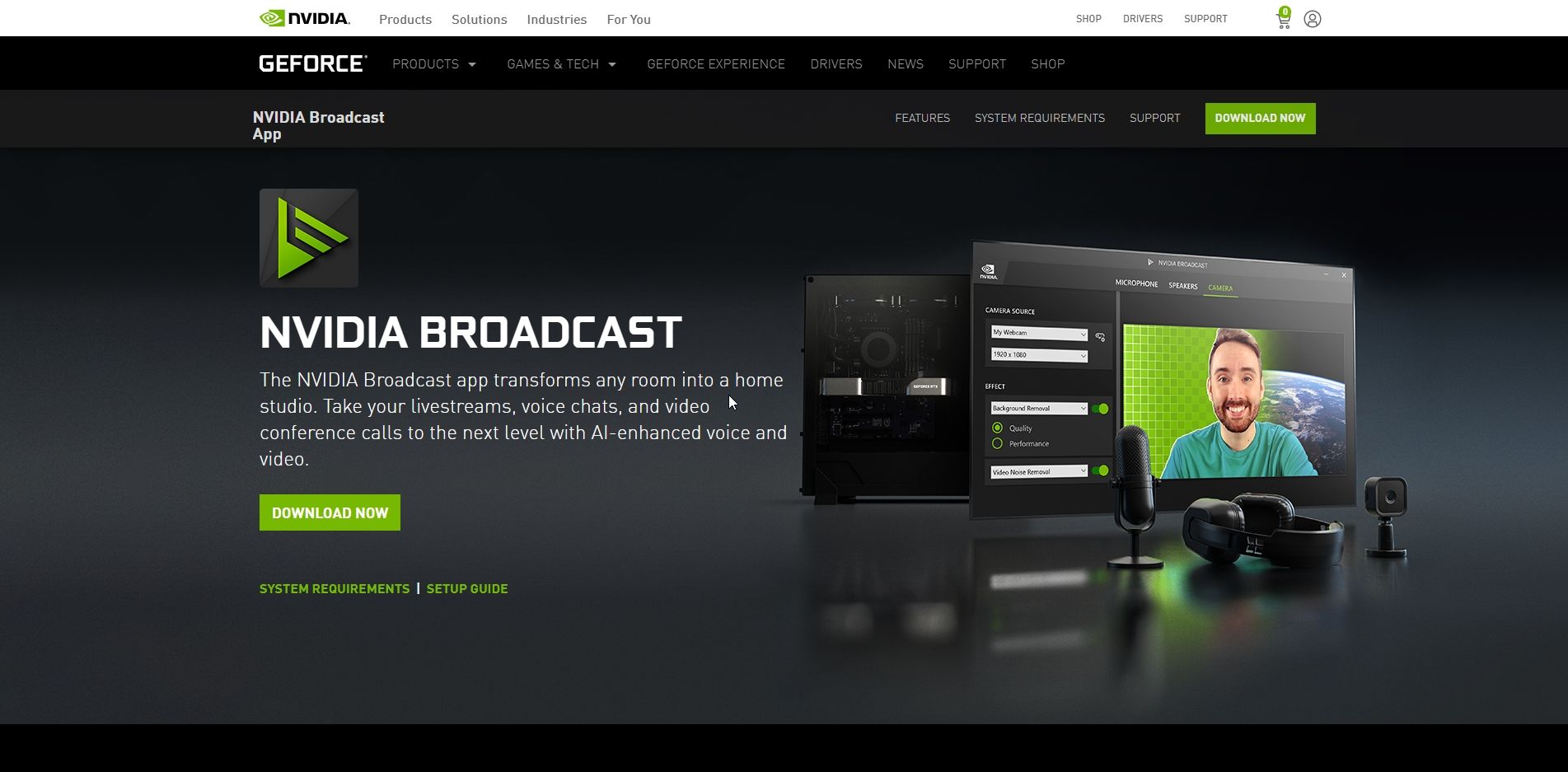
- Откройте свой веб-браузер и перейдите на страницу загрузки приложения NVIDIA Broadcast .
- Затем нажмите « Загрузить сейчас» и запустите файл, как только он будет загружен.
- Установщик дополнительно загрузит около 400 МБ дополнительных файлов.
- Следуйте инструкциям мастера установки и, наконец, нажмите « Перезагрузить сейчас» .
- После перезагрузки компьютера приложение NVIDIA Broadcast практически готово к использованию.
Настройка NVIDIA Broadcast
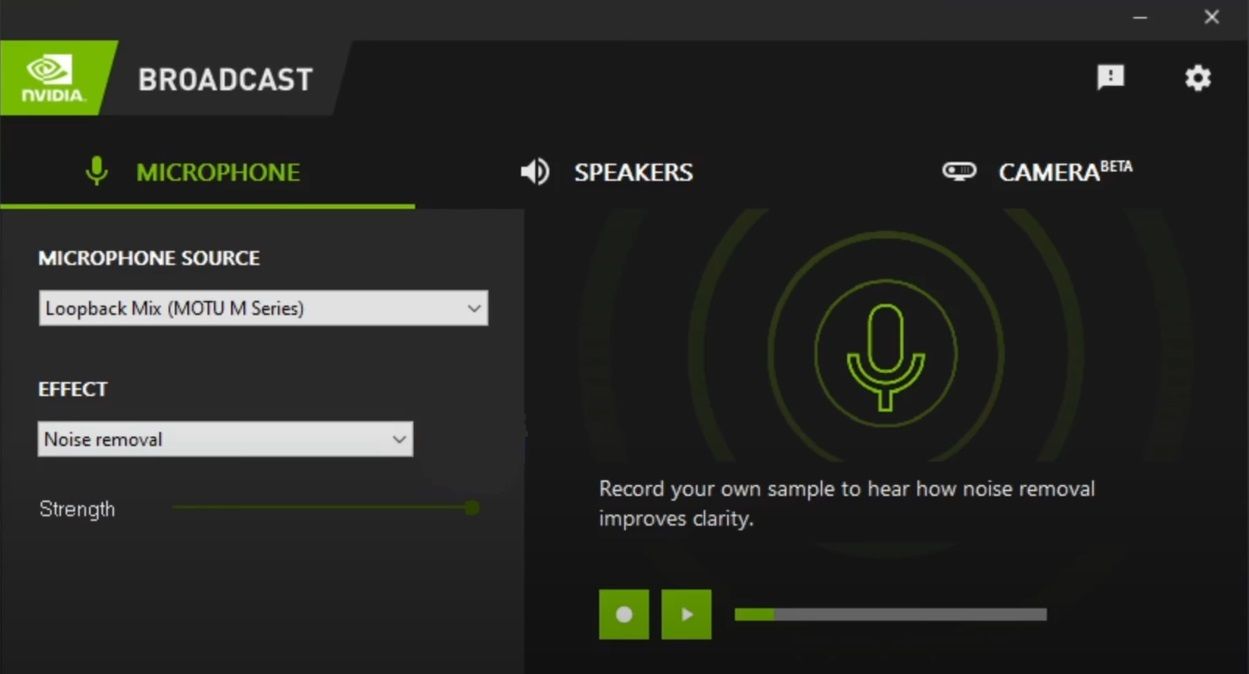
- Запустите приложение NVIDIA Broadcast. Интерфейс довольно минималистичный, и от вас особо нечего делать.
- Вы должны увидеть три опции в верхней части интерфейса: микрофон, динамики и камера.
- Щелкните " Микрофон" .
- В разделе « Источник микрофона» выберите в раскрывающемся меню свой основной микрофон. Вы также можете переключаться между эффектами с помощью меню « Эффект» . Нажмите на переключатель, чтобы активировать эффект.
- Теперь нажмите « Динамики» и аналогичным образом выберите динамики и эффект.
- Наконец, нажмите « Камера» и выберите основную веб-камеру. На панели «Эффект» в камере есть несколько эффектов, из которых вы можете выбирать.
- Теперь, когда вы запускаете приложение, использующее NVIDIA Broadcast в качестве источника видео и звука, в игру вступают выбранные вами эффекты.
Используйте NVIDIA Broadcast с Zoom
Одна из самых распространенных программ видеозвонков сегодня – Zoom. Приложение NVIDIA Broadcast полностью совместимо с Zoom, и вам нужно всего лишь внести некоторые изменения в приложение Zoom, чтобы оно заработало.
По сути, вам нужно изменить источник звука и видео на NVIDIA Broadcast в приложении Zoom. Вот как это сделать:
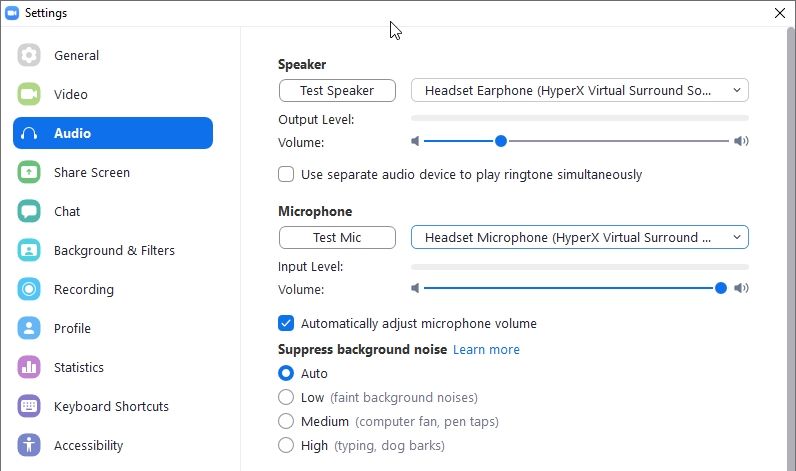
- Запустите настольное приложение Zoom.
- Нажмите на значок настроек в правом верхнем углу приложения.
- На панели навигации слева нажмите Видео .
- В разделе « Камера» выберите « Камера (NVIDIA Broadcast)» .
- Снова нажмите « Аудио» на панели навигации слева.
- В разделе « Микрофон» выберите « Микрофон ( NVIDIA Broadcast)» .
- Вы также можете выбрать NVIDIA Broadcast под динамиком . Но это не обязательно.
- Закройте настройки и используйте Zoom как обычно.
Используйте NVIDIA Broadcast с Microsoft Teams
Microsoft Teams – еще один многофункциональный пакет видеоконференцсвязи, предназначенный для организаций и работающих профессионалов. Несмотря на то, что он имеет базовые функции, такие как размытие фона и подавление шума, он не так хорош, как NVIDIA Broadcast.
Чтобы интегрировать NVIDIA Broadcast в Microsoft Teams, выполните следующие действия:
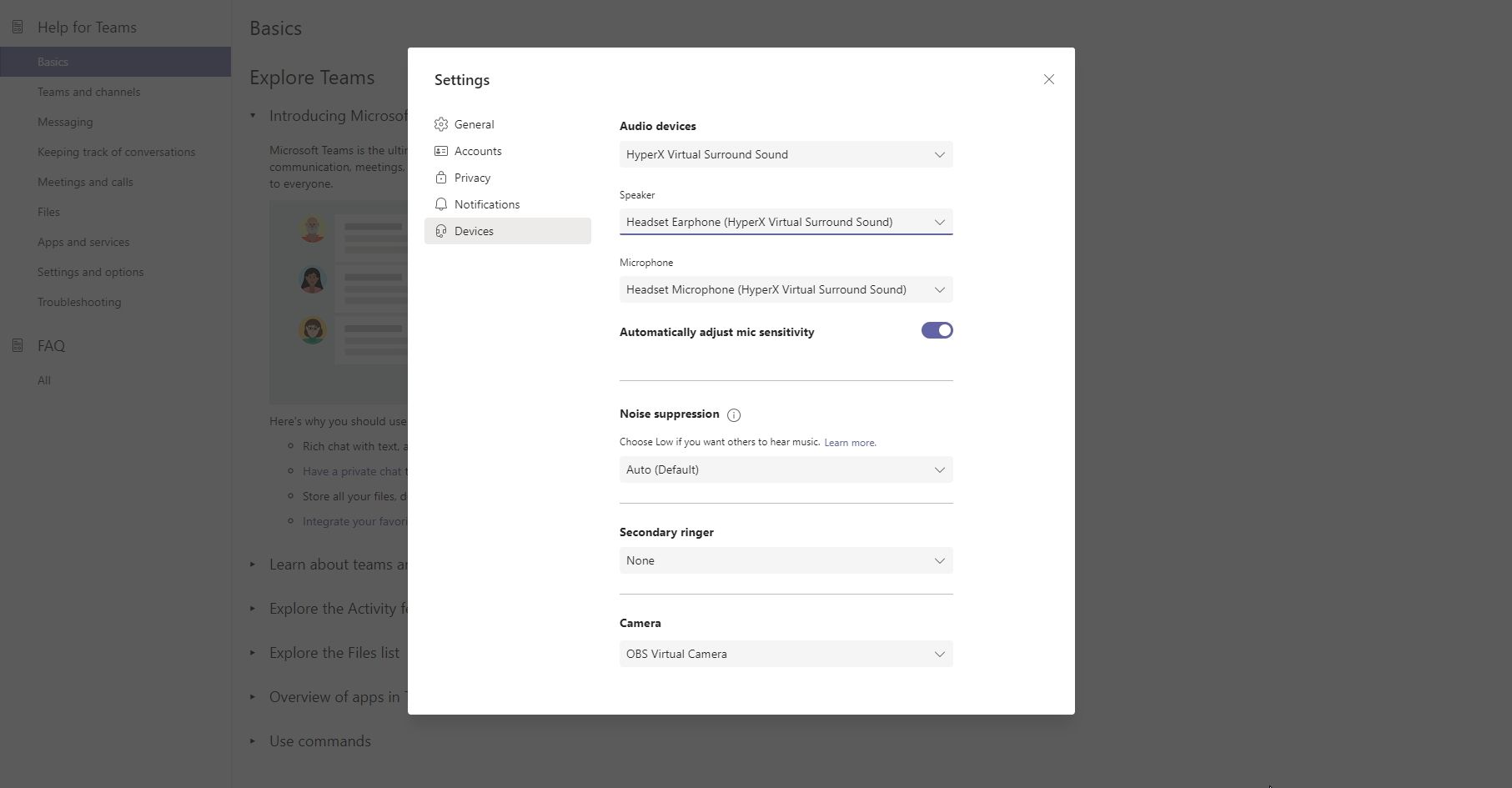
- Откройте настольное приложение Microsoft Teams.
- Нажмите на три горизонтальные точки рядом с изображением вашего профиля в правом верхнем углу строки заголовка.
- Теперь нажмите « Настройки» .
- Перейдите в раздел « Устройства » с помощью панели навигации слева.
- В разделе « Аудиоустройства» в разделе « Микрофон» выберите « Микрофон ( NVIDIA Broadcast)» .
- Прокрутите вниз и в разделе « Камера» выберите « Камера (NVIDIA Broadcast)» .
- Закройте настройки и перезапустите Microsoft Teams, чтобы увидеть изменения.
Некоторые пользователи сообщают, что не могут использовать свою камеру с Microsoft Teams. К счастью, есть несколько способов исправить эту ошибку, связанную с неработающей камерой Microsoft Teams .
Используйте NVIDIA Broadcast с Discord
Discord в основном используется для разговоров в игре. Но благодаря быстрому расширению возможностей он теперь стал местом для виртуальных встреч друзей и семьи. Есть несколько советов и приемов, которые следует знать всем пользователям Discord .
Вы можете использовать NVIDIA Broadcast для создания классных эффектов зеленого экрана в Discord без необходимости использования зеленого экрана. Кроме того, его легко настроить в Discord, и он отлично работает.
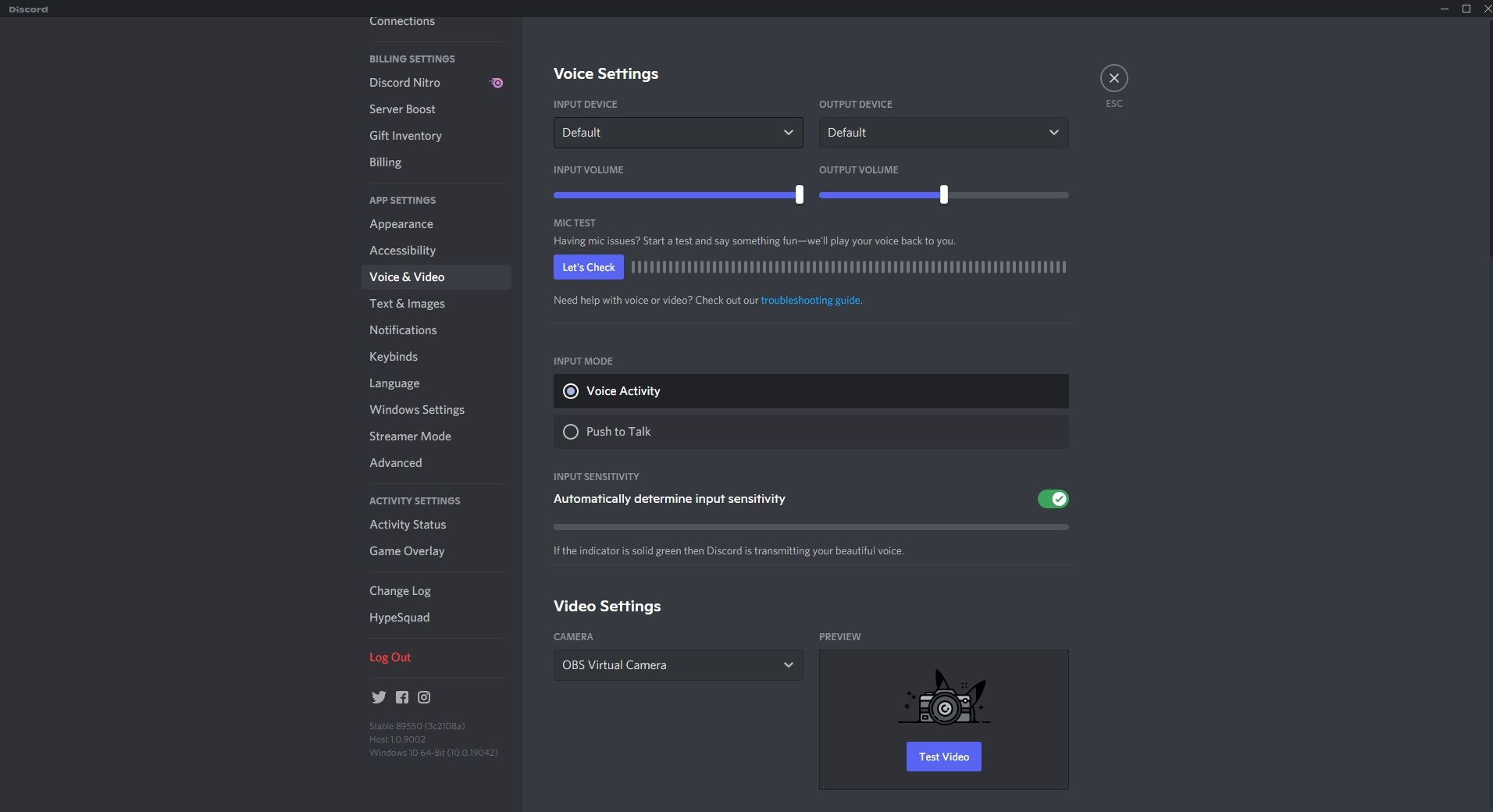
- Запустите Discord и перейдите в настройки пользователя . Вы можете получить к нему доступ, нажав на шестеренку рядом со значком отключения звука и громкости в правом нижнем углу экрана.
- В настройках пользователя используйте панель навигации слева и перейдите в Настройки приложения> Голос и видео .
- В разделе « Настройки голоса» в разделе « Устройство ввода» выберите « Микрофон ( NVIDIA Broadcast)» .
- Прокрутите вниз до раздела « Настройки видео » и выберите « Камера (NVIDIA Broadcast)» .
- Перезапустите Discord.
Используйте NVIDIA Broadcast с Google Chrome
Вы можете получить доступ к веб-версиям упомянутых выше приложений и воспользоваться эффектами NVIDIA Broadcast, интегрировав NVIDIA Broadcast в Google Chrome.
Кроме того, вы можете использовать его в таких сервисах, как Google Meet или встроенные функции видеозвонков на Facebook и т. Д.
Вам не придется менять устройства ввода для каждого посещаемого веб-сайта. Все они будут автоматически использовать NVIDIA Broadcast после того, как вы выполните следующие действия:
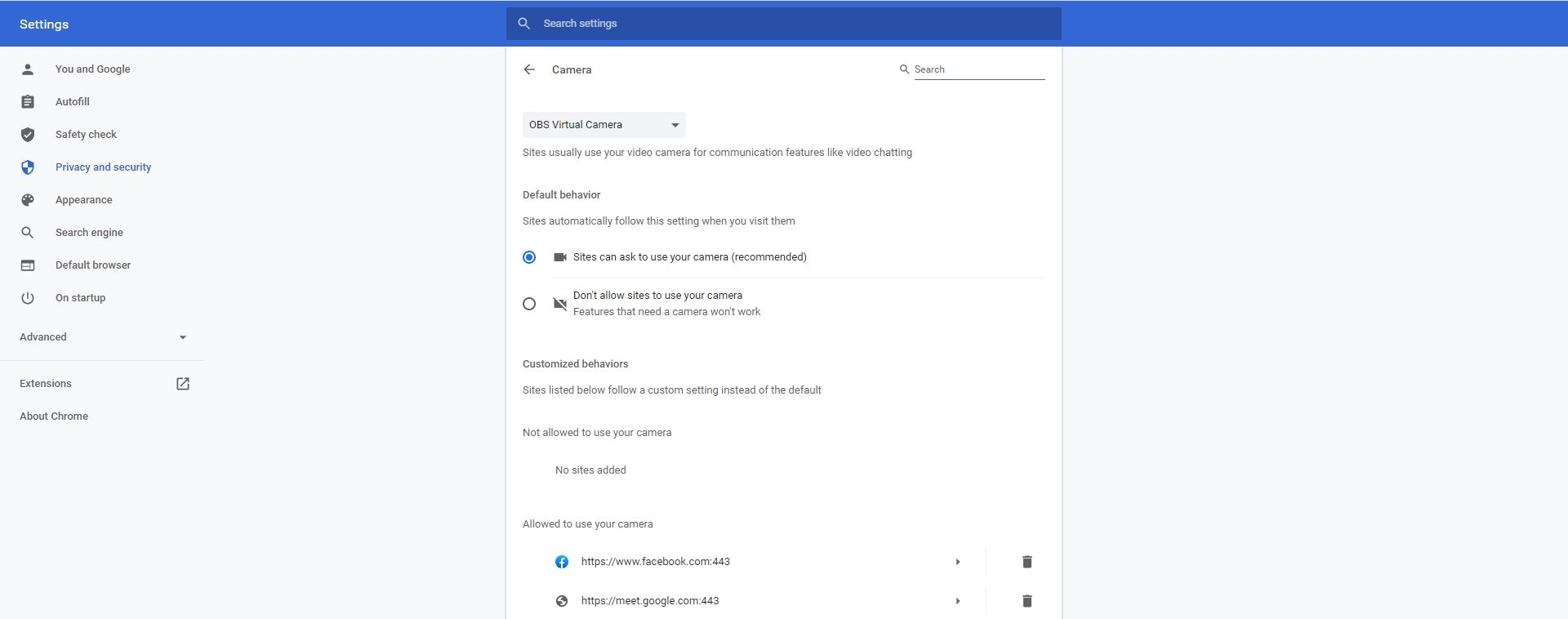
- Откройте Google Chrome и нажмите на три вертикальные точки в правом верхнем углу экрана.
- Теперь нажмите « Настройки» .
- Прокрутите вниз и в разделе Конфиденциальность и безопасность нажмите Настройки сайта .
- В разделе « Разрешения» нажмите « Камера» .
- В раскрывающемся меню справа вверху выберите Камера (NVIDIA Broadcast) .
- Вернитесь назад и в разделе «Разрешения» нажмите « Микрофон» .
- Снова выберите Микрофон ( NVIDIA Broadcast) в раскрывающемся меню.
- Закройте настройки и перезапустите Chrome.
Интегрированное приложение NVIDIA Broadcast
За несколько простых шагов вы можете включить эффекты NVIDIA Broadcast на базе искусственного интеллекта практически в любом приложении для видеозвонков на вашем компьютере. В настройках голоса и видео приложения убедитесь, что NVIDIA Broadcast выбрана в качестве устройства ввода и камеры по умолчанию.