Как начать работу с понятием: 7 основных советов и приемов
Notion – мощный инструмент для личной продуктивности, совместной работы в команде и индексации информации. Пытаетесь ли вы систематизировать классные заметки, отслеживать личные цели, проводить мозговой штурм с командой или делиться информацией в Интернете, Notion можно настроить в соответствии с вашими потребностями.
Как и в случае любого нового программного обеспечения, сначала может потребоваться обучение, но мы предоставим вам введение в основы Notion и то, что вы можете с ним делать.
1. Как добавить контент
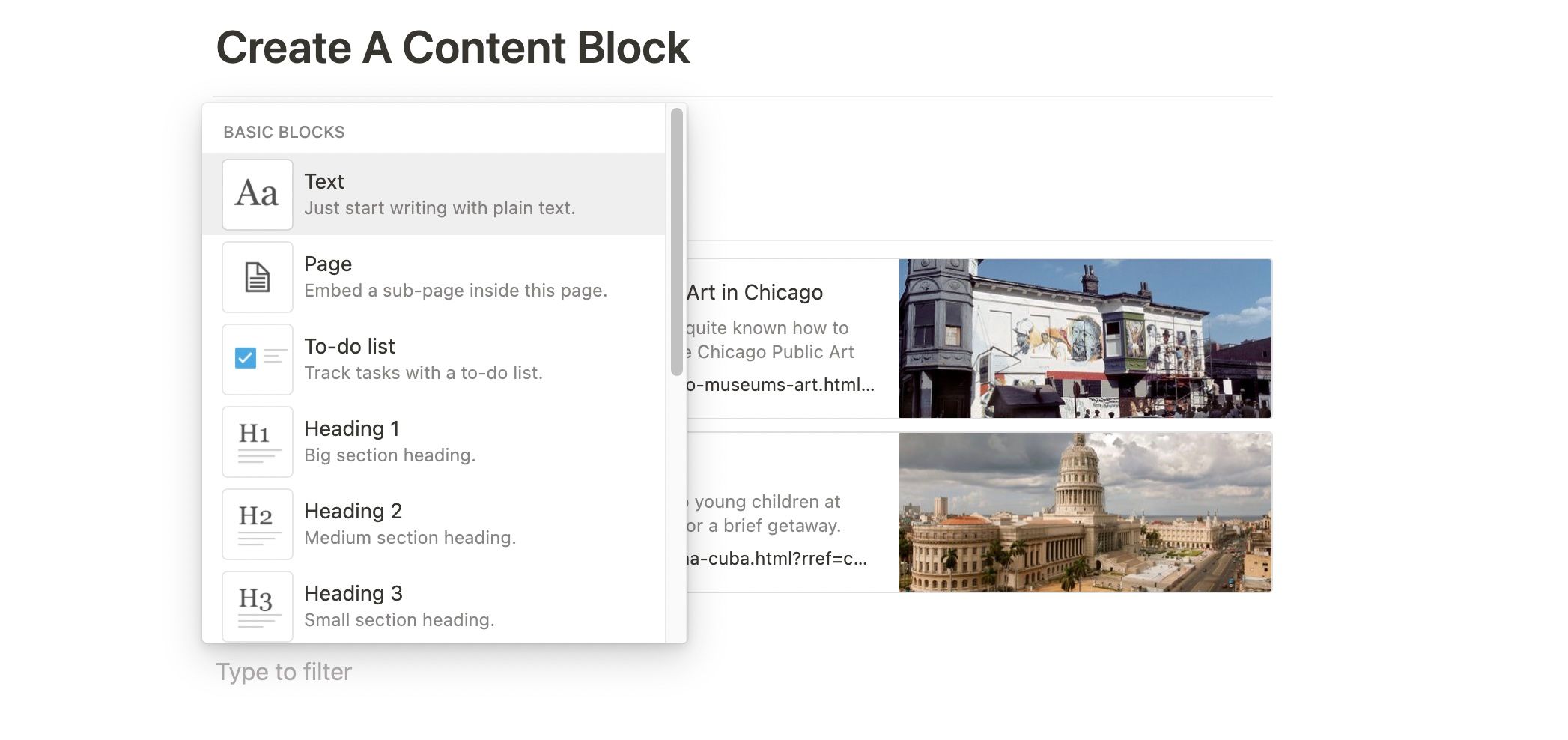
Чтобы добавить контент на свою страницу с описанием, достаточно просто щелкнуть курсором на пустом месте. Это создает блок, на который ссылается каждый фрагмент контента на Notion . Когда вы создаете новый блок, вы можете начать вводить текст, чтобы добавить текст на страницу.
Инструменты форматирования скрыты, чтобы писать в минималистском стиле и не отвлекать. Когда вы выделяете текст, появляется меню форматирования, которое позволяет выполнять основные функции форматирования, текст гиперссылки, изменять цвет и фон текста и т. Д. Также можно использовать основные сочетания клавиш.
Параметры содержимого с Notion не ограничиваются одним текстом. Вы можете создавать множество различных блоков контента, от простых текстовых текстов, таких как заголовки и флажки, до более сложного контента, такого как встроенные фотографии, базы данных, веб-закладки и многое другое.
Наши личные фавориты, которые можно добавить в Notion, – это базы данных, с которыми очень легко начать работу и которые имеют множество представлений, доступных для использования в ваших интересах. Чтобы добавить блок содержимого, вы можете навести курсор и щелкнуть значок плюса, который появляется на полях, и выбрать тип содержимого во всплывающем меню.
2. Используйте команды косой черты.
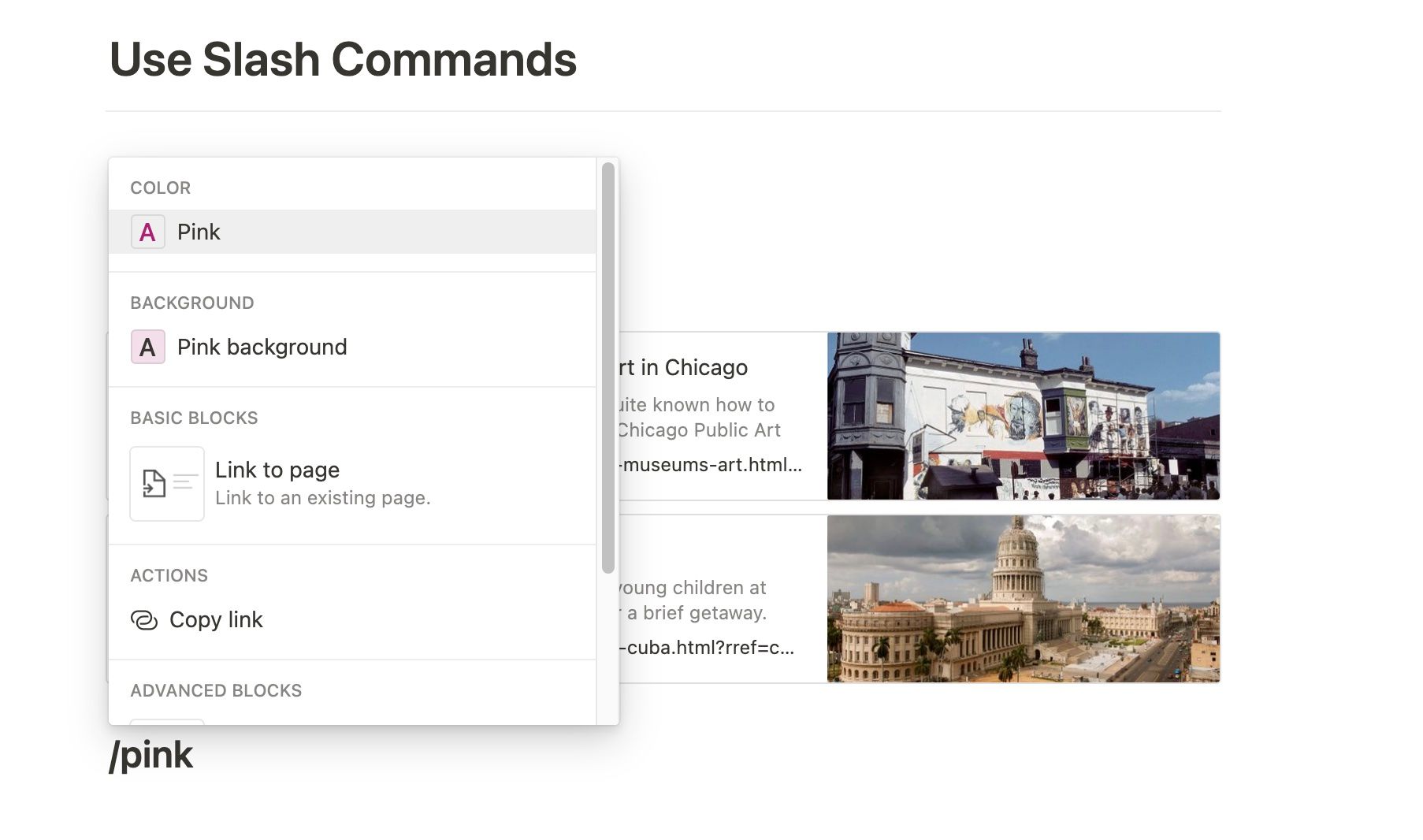
Вы также можете использовать команды косой черты, набрав косую черту и затем выполнив поиск блока содержимого, который вы хотите добавить. Например, вы должны ввести « / file », чтобы добавить файловый блок.
Когда вы познакомитесь с различными типами блоков контента, доступными для использования в Notion, вы можете обнаружить, что команды с косой чертой – это быстрый и удобный способ создания страницы с разнообразным контентом. Многие команды с косой чертой и сочетания клавиш перенесены из уже знакомых вам сочетаний, таких как выделение текста жирным шрифтом с помощью « CTRL + b » для Windows и « cmd + b » для Mac или использование « / h3 » для создания « заголовка 3 ». .
Команды косой черты также полезны для быстрого изменения цвета текста или выделения, просто добавляя косую черту с последующим указанием нужного цвета в начало текста.
3. Как редактировать контент
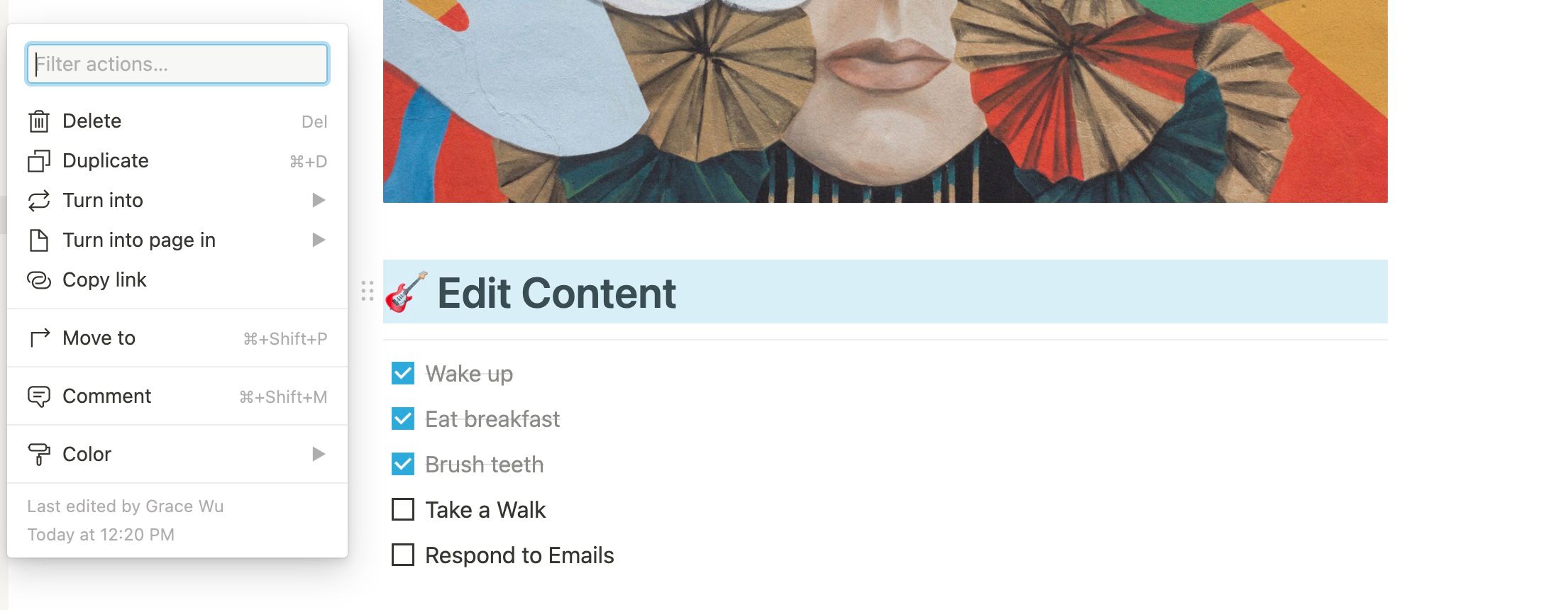
При наведении курсора на поле блока содержимого вы также заметите шесть точек. Нажмите на нее, чтобы открыть меню, которое позволяет вам удалить, дублировать или скопировать ссылку на блок. В зависимости от типа контента могут быть доступны и другие параметры.
Вы также сможете превратить его в блок контента другого типа или превратить в отдельную страницу. Наконец, вы также можете изменить цвет текста или выделения из этого меню. Одним из больших преимуществ Notion является то, насколько легко редактировать и переупорядочивать информацию на странице. Вы можете использовать те же шесть точек на краю блока содержимого, чтобы перетащить и изменить его порядок на странице.
Вы также можете создать несколько столбцов содержимого, перетащив блок содержимого рядом с другим блоком. Это создает новый столбец, размер которого можно изменять, перетаскивая серую полосу между столбцами вперед и назад.
4. Как настроить страницы
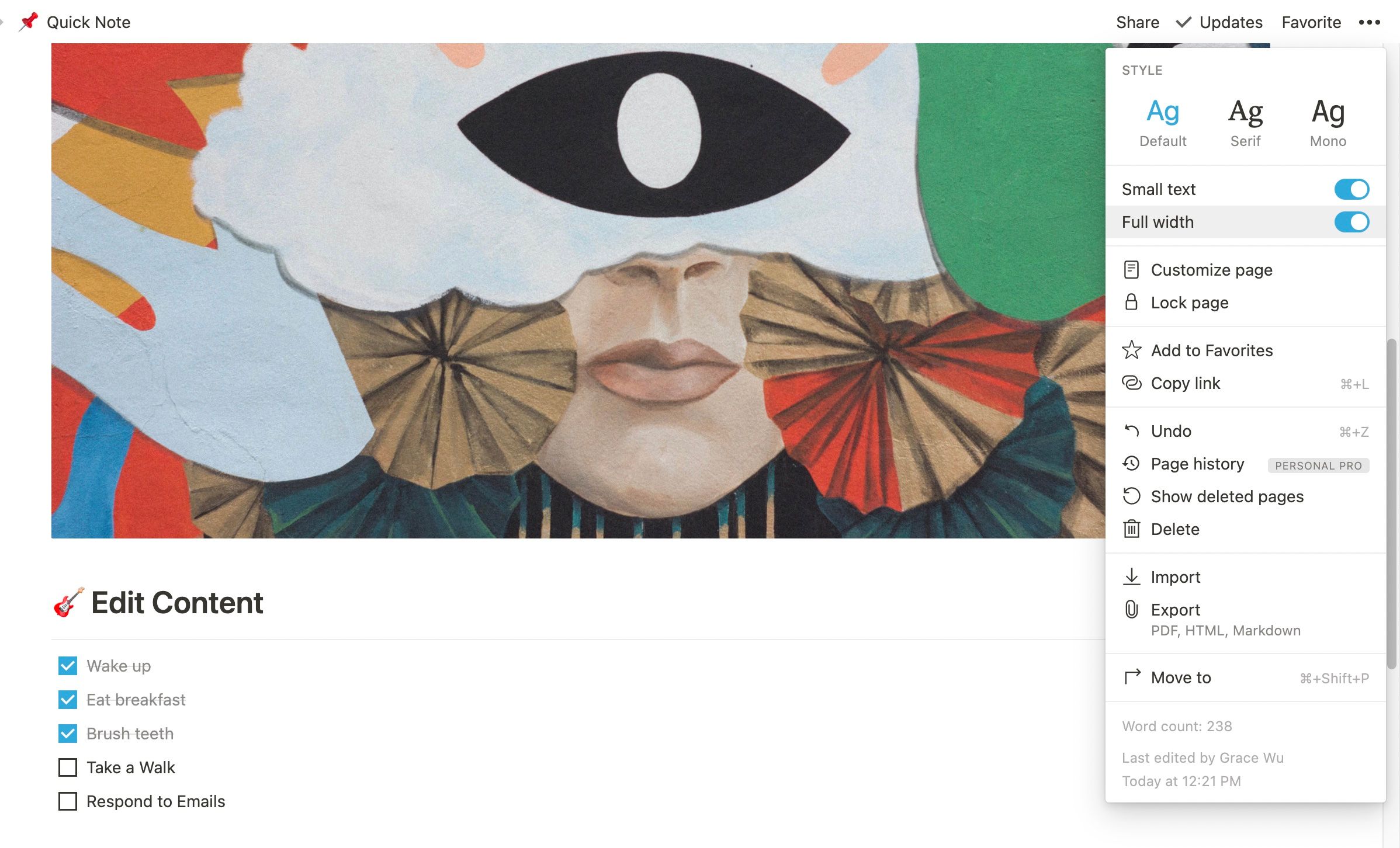
В правом верхнем углу Notion щелкните меню из трех точек, чтобы просмотреть некоторые функции настройки, которые можно применить ко всей странице. Вы можете изменить шрифт с Default на Serif или Mono , а также настроить ширину содержимого и уменьшить текст.
5. Как создать собственное рабочее пространство
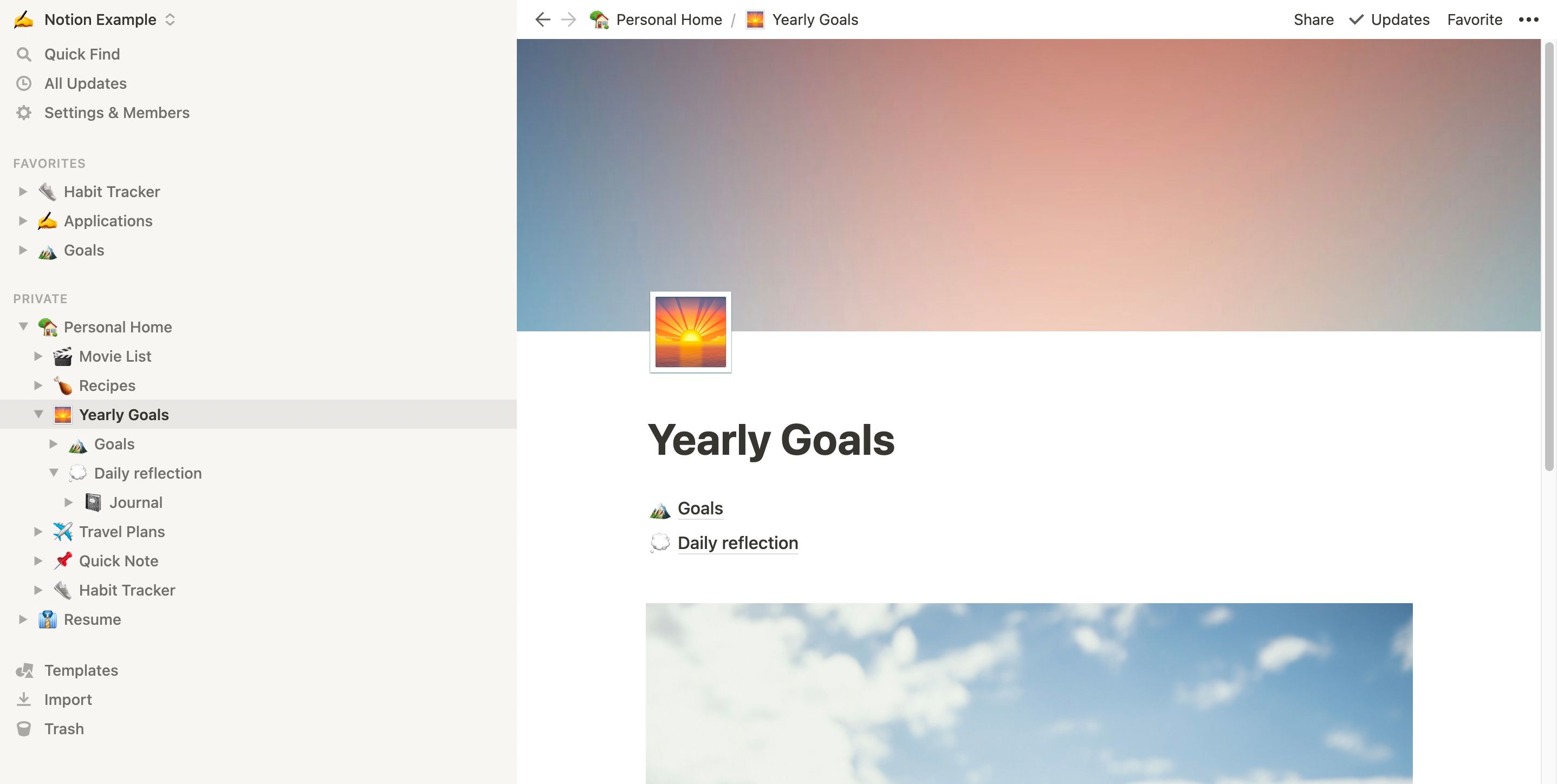
С помощью Notion у вас могут быть личные страницы и страницы рабочей области, которыми вы делитесь с другими. Notion позволяет вкладывать подстраницы внутри страниц, что полезно для хранения и упорядочения соответствующей информации. Чтобы создать подстраницу, просто добавьте новый блок содержимого и выберите « Страница » в качестве типа содержимого.
Боковая панель – отличный ресурс для отслеживания имеющихся у вас страниц и создания новых. Страницы верхнего уровня всегда видны, и вы можете открывать и закрывать переключатели для просмотра вложенных в них страниц. Вы можете почти подумать, что это папки внутри папок с вашим контентом и информацией.
Если создание полностью пустой страницы кажется сложной задачей, вы можете начать работу с шаблоном Notion . Шаблоны – полезная стартовая площадка как для начинающих, так и для продвинутых пользователей Notion, и доступны сотни полезных бесплатных. Вы можете получить доступ к готовым официальным шаблонам Notion на боковой панели или скопировать сторонние шаблоны в Интернете.
Вы также можете импортировать контент из других приложений, таких как Evernote, Trello, Google Docs или других. Это упрощает перенос содержимого в рабочее пространство Notion.
6. Как поддерживать порядок на рабочем месте
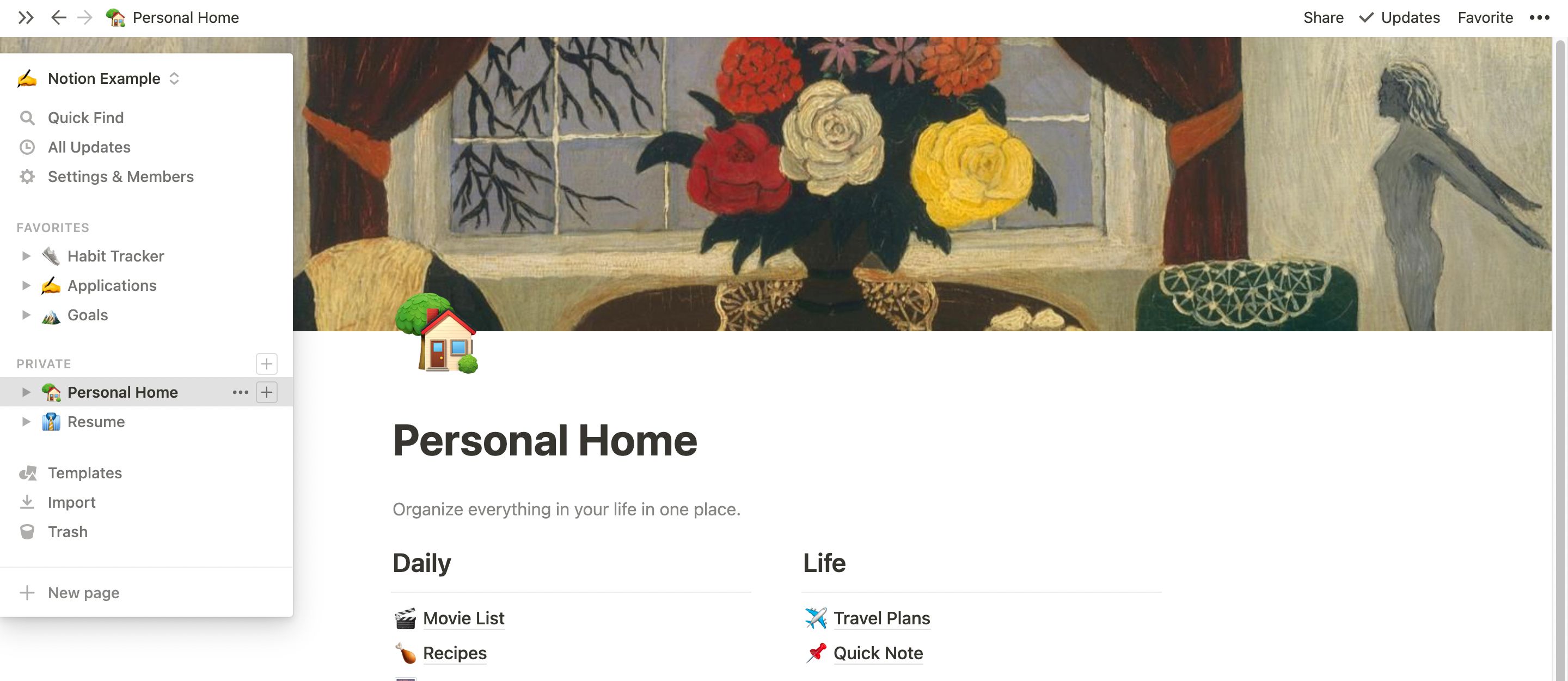
Из-за того, насколько легко иметь подстраницы внутри подстраниц и перемещаться по рабочим пространствам, мы рекомендуем иметь небольшое количество страниц верхнего уровня и просто вкладывать соответствующие страницы внутрь. Это помогает поддерживать порядок и организованность боковой панели и позволяет скрыть страницы, которые в данный момент могут быть неактуальными.
Вы можете добавить в избранное любую подстраницу, которую вы часто используете и к которой требуется быстрый доступ, нажав « Избранное » в правом верхнем углу. Это закрепит страницу на боковой панели в разделе « Избранное ».
Вы можете упорядочить свои страницы, перетаскивая их на боковой панели для изменения порядка. Вы даже можете перетащить страницу на другую страницу, и она станет вложенной в новую страницу. Другой способ переместить подстраницы – найти блок, в который они вложены, и переместить блок содержимого на другую страницу верхнего уровня.
Наконец, вы можете скрыть боковую панель, наведя на нее курсор и щелкнув стрелки. Это может помочь упростить представление о вашем рабочем пространстве и сосредоточиться на том, что находится на странице, и вы всегда можете навести курсор на левую сторону, чтобы боковая панель снова выскочила.
7. Сотрудничайте с другими
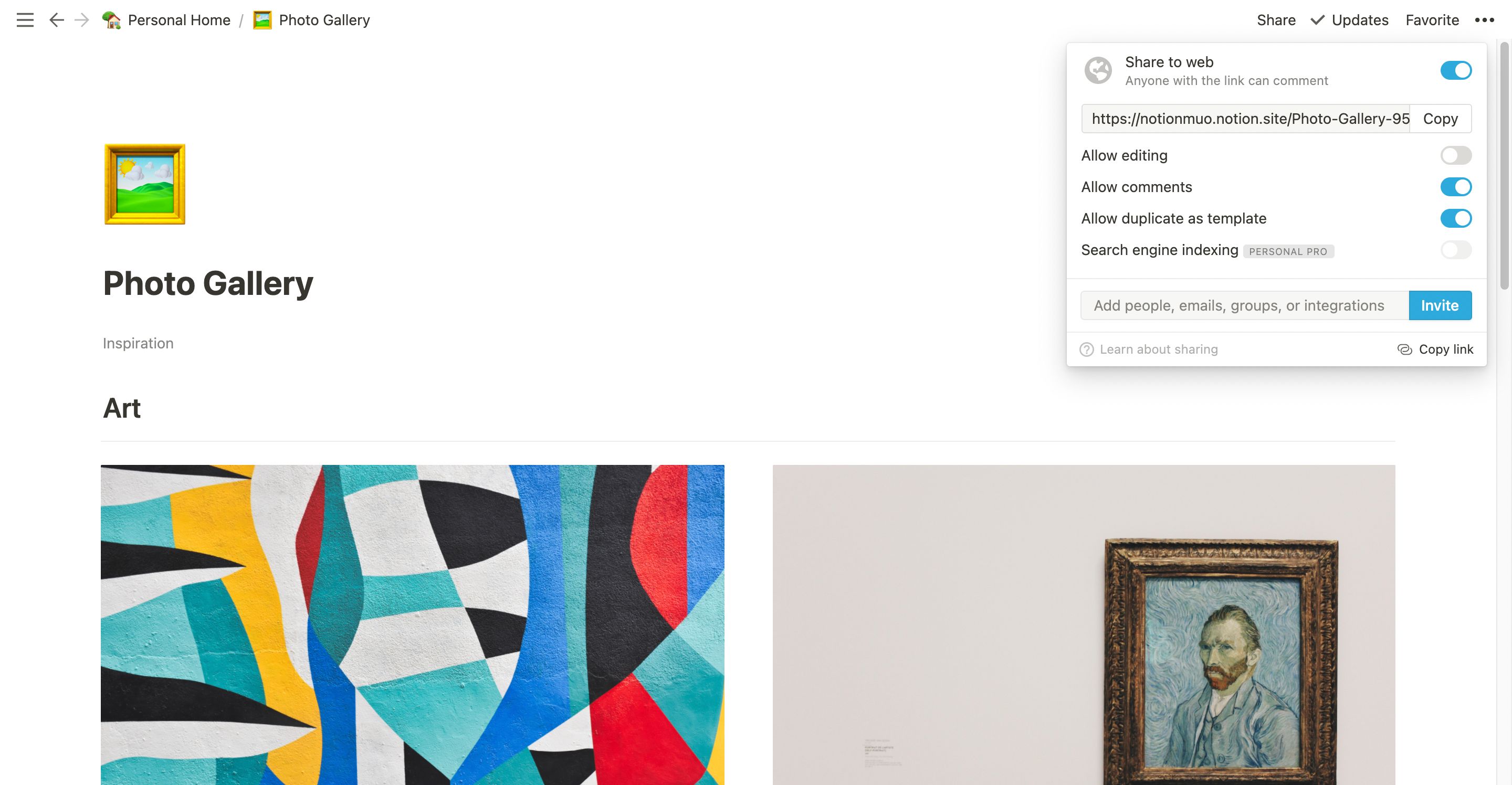
Поскольку Notion является мощным инструментом для личной продуктивности, это также отличный инструмент для сотрудничества с другими. Щелкните « Поделиться» в правом верхнем углу страницы с описанием, чтобы пригласить других редактировать, комментировать или просматривать ее содержимое.
Вы также можете опубликовать свою страницу в Интернете, и в этом случае любой, у кого есть ссылка, сможет ее просмотреть.
Создайте свое первое рабочее пространство для идей
Теперь, когда вы знаете, как использовать основы Notion, пора настроить и запустить собственное рабочее пространство. Советы, которыми мы поделились в этой статье, являются идеальной отправной точкой, но есть много других функций от Notion, которыми стоит воспользоваться, когда вы почувствуете себя комфортно.
Настройте свои страницы так, чтобы они соответствовали вашим потребностям, и загляните в онлайн-сообщество Notion за вдохновением. Вы можете быстро стать опытным пользователем.