Как начать работу с PaintTool SAI
PaintTool SAI – это бесплатное и легкое приложение для рисования, разработанное и опубликованное компанией Systemax Software. Это высококачественная программа с полной поддержкой дигитайзера, а также функцией определения давления.
Он дает вам возможность создавать подробные цифровые изображения с помощью мощного, но простого пользовательского интерфейса. Если это ваше первое родео с PaintTool SAI, вот несколько советов, которые помогут вам начать работу!
Создание вашего первого холста
Чтобы создать новый холст, первое, что вам нужно сделать, это щелкнуть File> New или нажать Ctrl + N на клавиатуре.
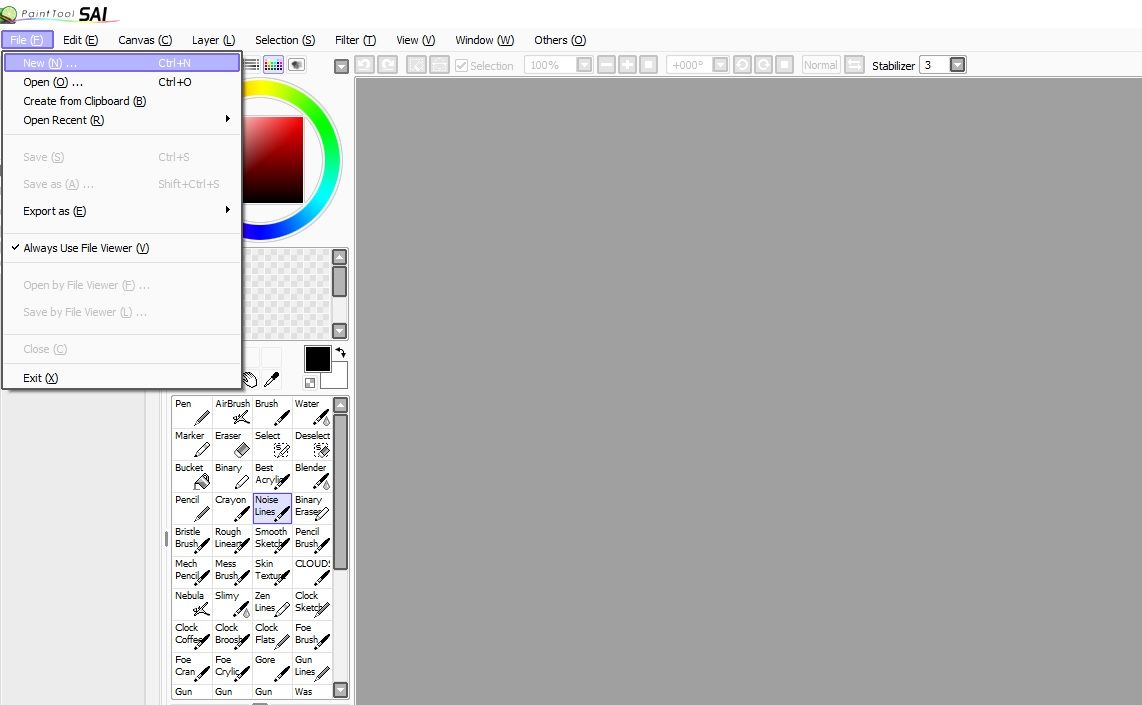
После этого откроется другое окно, в котором вы можете указать детали вашего нового холста. Вы можете дать своему холсту имя, а также выбрать размер и разрешение. Затем нажмите ОК , и ваш холст появится.
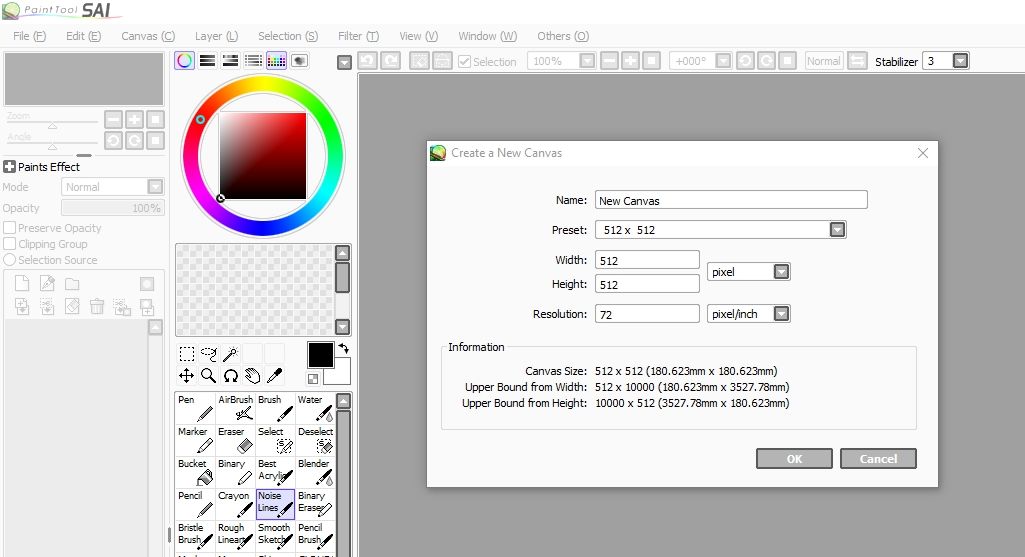
Введение в инструменты PaintTool SAI
В левой части программы у вас есть два основных столбца. Один из них предназначен для слоев и параметров непрозрачности, а другой – для всех параметров кисти. Однако, если у вас нет этих столбцов по умолчанию, вы можете открыть их вручную.
Вот краткое изложение наиболее важных инструментов PaintTool SAI:
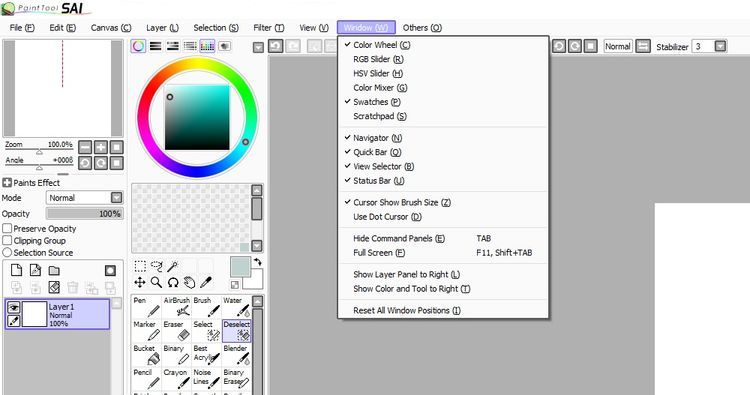
- Цветовое колесо: типичное цветовое колесо, позволяющее выбирать разные цвета.
- Навигатор: показывает небольшой предварительный просмотр вашего холста с левой стороны. Это также позволяет легко поворачивать холст.
- Панель быстрого доступа : панель в верхней части экрана, где у вас есть быстрый доступ к кнопкам отмены / повтора, инструментам масштабирования, параметрам инверсии и многому другому.
- Селектор просмотра: показывает, какие холсты у вас открыты (если у вас их несколько), и позволяет легко переключаться между ними.
- Курсор Показать размер кисти: показывает размер выбранной кисти.
Вот наиболее часто используемые кисти в PaintTool SAI:
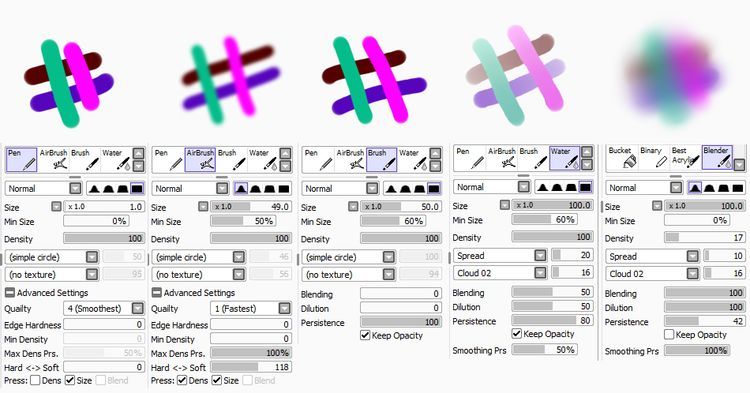
- Ручка: отличный вариант для создания чернового наброска. Он очень похож на инструмент «Карандаш» в Microsoft Paint.
- AirBrush: часто используется для мягкого затенения. Вы также можете использовать его как мягкую кисть.
- Кисть: идеально подходит для рисования, раскрашивания, растушевки и окончательной коррекции. Он предлагает хорошее сочетание.
- Вода: легкий эффект акварели. Это универсальный инструмент.
- Блендер: все смешивается с выбранной вами интенсивностью.
- Ластик: типичный ластик.
В дополнение к упомянутым выше инструментам у вас также есть инструменты Select и Deselect , которые не требуют пояснений. Однако эти инструменты похожи на кисти.
Вы можете в конечном итоге спутать их с чем-то другим, потому что они оставляют фиолетовый след, когда вы делаете выбор. Но не волнуйтесь, этот фиолетовый след в конечном итоге не заметен.

Существует также инструмент Selection, Lasso и Magic Wand, которые все инструменты , используемые для выбора. Этих инструментов более чем достаточно, чтобы начать работу с вашим первым проектом PaintTool SAI.
Добавление собственных кистей
Если вы хотите изменить порядок кистей в PaintTool SAI, все, что вам нужно сделать, это щелкнуть правой кнопкой мыши существующую кисть или пустое поле на панели кистей.
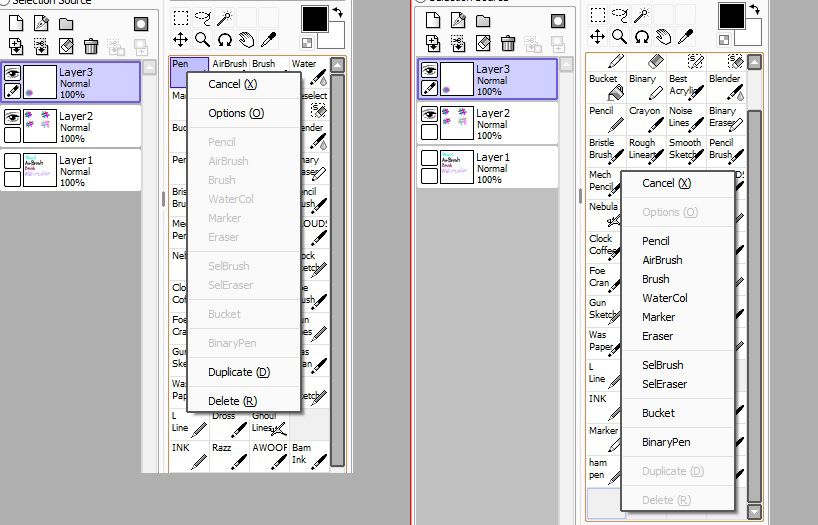
Нажав на пустое место, вы можете выбрать, какую из основных кистей вы хотите добавить. Щелкнув существующую кисть, вы можете изменить ее настройки, как показано на рисунке ниже.
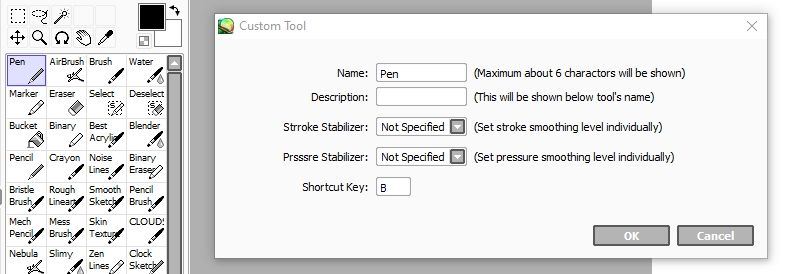
Вы можете изменить имя кисти, дать ей описание и установить некоторые свойства по умолчанию, включая сочетание клавиш.
Выбор цветов
Как вы могли заметить, по умолчанию в левой части PaintTool SAI есть Цветовой круг . Когда вы выбираете кисть, вам нужно щелкнуть цвет в цветовом круге. Вы можете выбрать до двух цветов одновременно. Эти цвета видны в двух квадратах над кистями. Вы можете переключаться между двумя цветами, нажимая на стрелки.
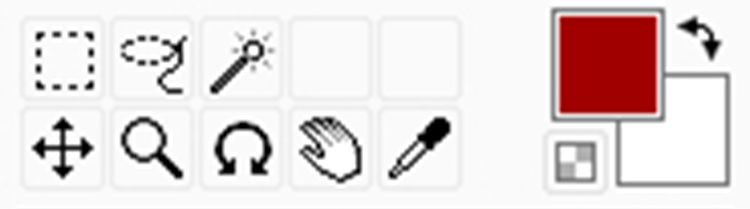
При желании вы можете создать свою собственную палитру цветов, выбрав « Образцы» . Под цветовым кругом появится небольшая рамка, в которой вы можете сохранить 112 дополнительных цветов . Этого определенно должно быть более чем достаточно!
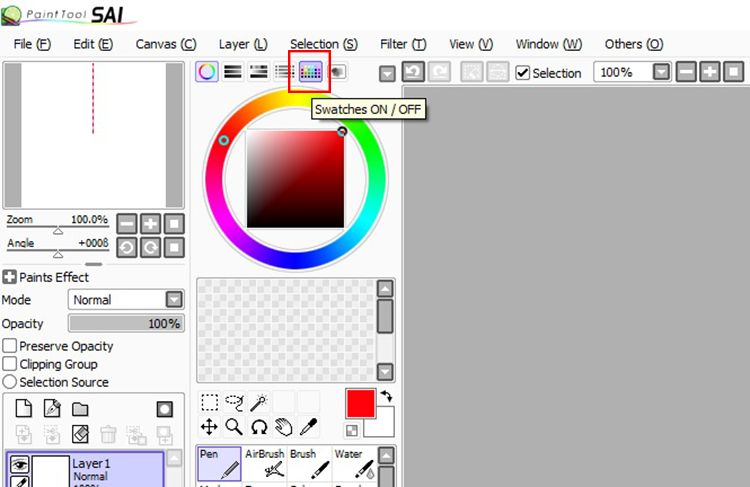
Чтобы сохранить цвет, нужно его выделить. Затем щелкните правой кнопкой мыши одно из небольших квадратов в образцах и выберите « Установить» . Вы также можете удалить цвета, щелкнув правой кнопкой мыши и выбрав « Удалить» .
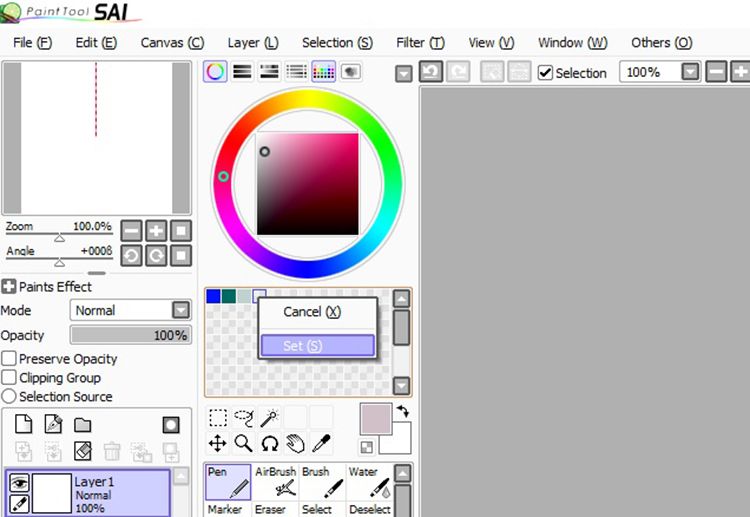
Настройки, которые вы сохраняете во время работы, будут активны, пока вы их не измените. Это означает, что при создании нового холста у вас будет такая же палитра.
Как использовать слои
По умолчанию панель слоев находится в левой части экрана. Однако вы можете выбрать отображение панели слоев, а также параметров цвета и инструмента справа, если это то, что вы предпочитаете. Щелкните Окно и выберите свои предпочтения.
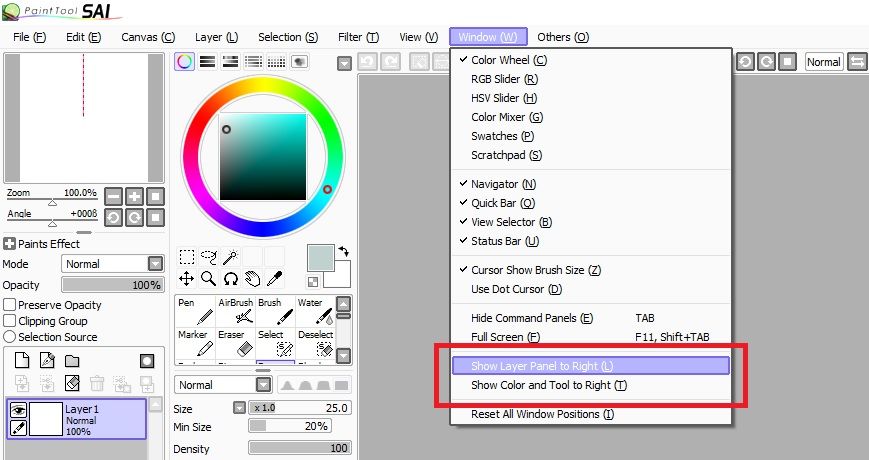
Если вы раньше использовали Photoshop, вы должны быть хорошо знакомы с принципами работы слоев. Представьте, что у вас сложены листы ацетатной бумаги. Вы можете рисовать на каждом листе отдельно, но вы можете видеть, что находится на каждом листе. Вы также можете удалить и исправить каждый лист во время рисования.
По умолчанию каждый слой будет прозрачным. Но в отличие от Photoshop, который представляет прозрачность с маленькими квадратами, в PaintTool SAI прозрачность имеет белый цвет. Это может сбивать с толку новичков, особенно если при рисовании вы используете белый цвет. Вы можете добавить до 256 слоев в PaintTool SAI, щелкнув « Новый слой» .
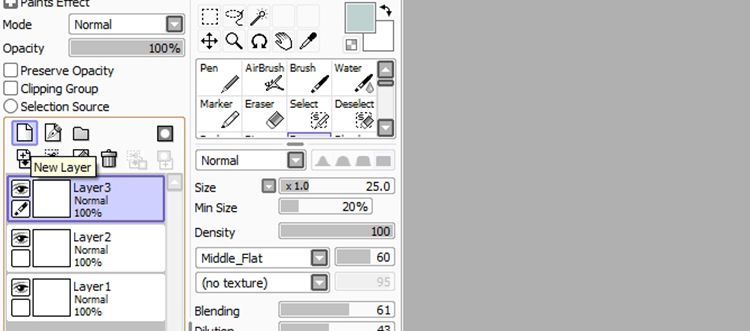
Каждый слой будет иметь имя по умолчанию Layer1, Layer2, Layer3 и так далее. Двойным щелчком по названию слоя вы можете изменить его название.
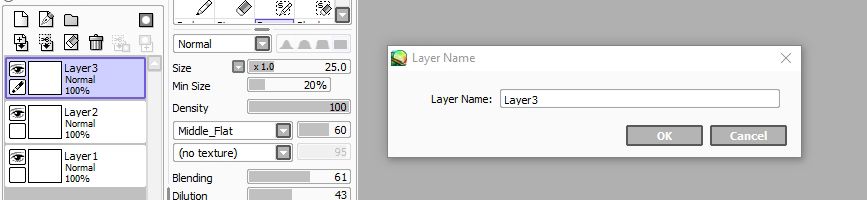
Значок глаза рядом со слоем означает, что слой видим. При нажатии на глаз слой будет скрыт до тех пор, пока вы не решите снова включить его. Скрытые слои не отображаются в ваших сохраненных проектах. Если вы хотите удалить слой, вам нужно выбрать слой, который вы хотите удалить, и нажать « Удалить слой» .
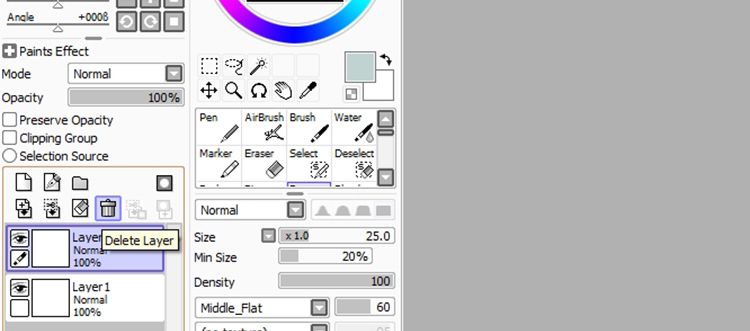
Внесение корректировок и применение фильтров
PaintTool SAI – это инструмент, в основном разработанный для тех, кто хочет рисовать или рисовать. В то время как Photoshop и другие подобные программы имеют множество опций редактирования изображений, которые вы можете использовать, PaintTool SAI вместо этого фокусируется на аспекте рисования. Таким образом, у вас не так много инструментов или фильтров для настройки изображения, на которые можно рассчитывать.
В PaintTool SAI можно выбрать один из двух основных эффектов: оттенок и насыщенность и яркость и контраст . Вы можете найти их на вкладке « Фильтр ».
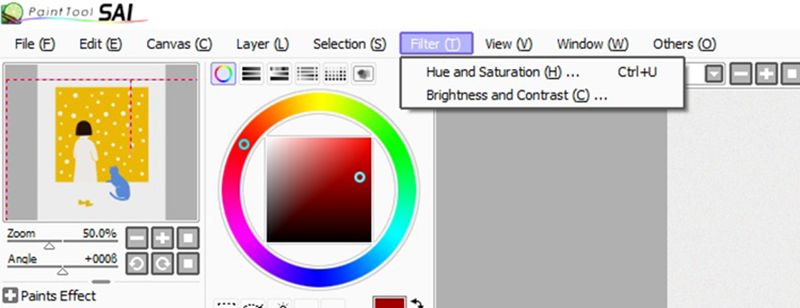
Сохранение вашего файла
Если вы хотите сохранить свою картину в PaintTool SAI, вы можете сделать это, выбрав « Файл»> «Сохранить» ( Ctrl + S ) или « Файл»> «Сохранить как» ( Shift + Ctrl + S ). Вы можете сохранить свой файл с расширением файла SAI , что позволит вам продолжить свой проект в PaintTool SAI позже.
Если вам больше нечего добавить, вы можете сохранить его с помощью некоторых других расширений, доступных в PaintTool SAI. Однако всегда полезно хранить резервную копию вашего проекта с расширением SAI.
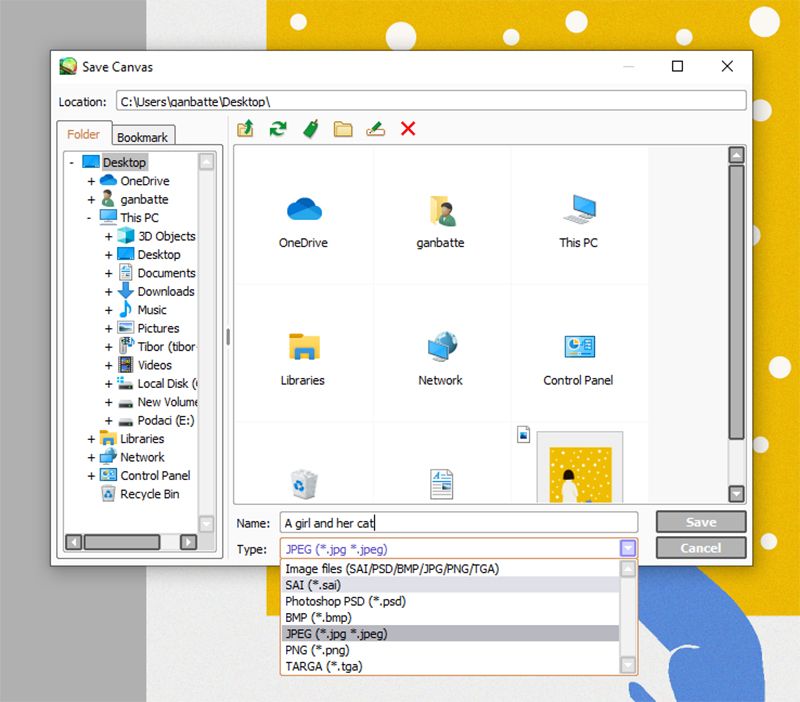
PaintTool SAI: отличный выбор для свободного рисования!
PaintTool SAI широко используется цифровыми художниками, потому что он предлагает большую свободу и близко имитирует ваш реальный опыт рисования. Независимо от того, являетесь ли вы профессиональным цифровым художником или только начинаете работать в этой области, PaintTool SAI – отличный инструмент как для новичков, так и для ветеранов.