Как обвести изображение в Adobe Illustrator
Функция отслеживания изображений в Adobe Illustrator обеспечивает быстрый способ превратить растровое изображение в векторное. Он отлично подходит для создания иллюстраций из фотографий, размер которых можно изменять до любого размера. Вот как это сделать.
Как векторизовать изображение в Illustrator
Прежде всего, вам нужно импортировать изображение. Создайте новый документ, а затем нажмите Ctrl + Shift + P ( Cmd + Shift + P на Mac), чтобы импортировать изображение.
Вы также можете выбрать « Файл»> «Поместить» в верхнем меню. Перетаскивание файлов изображений также работает, но они будут импортированы в полном размере, и вам придется изменить их размер после. Мы рекомендуем максимально использовать сочетания клавиш Illustrator, чтобы упростить рабочий процесс.
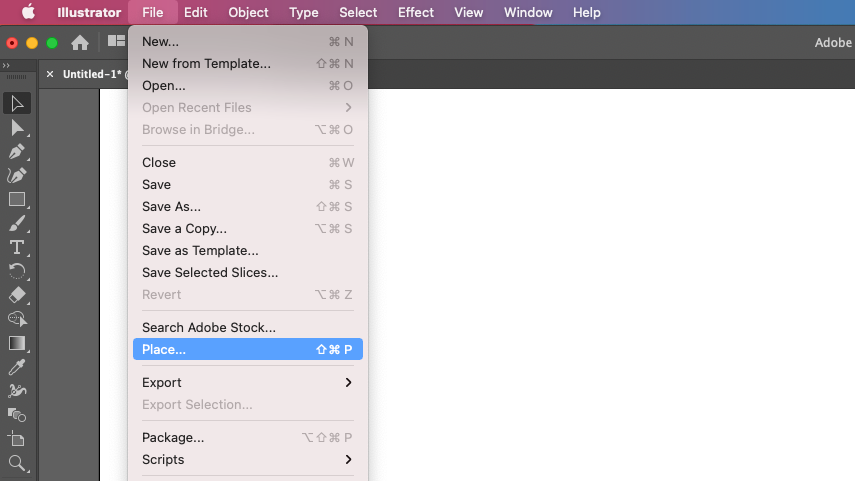
Используемое здесь изображение – это JPG, но Illustrator принимает и другие типы растровых изображений, включая PNG и TIFF. Кроме того, трассировка изображения будет работать лучше, если исходное изображение имеет большой контраст.
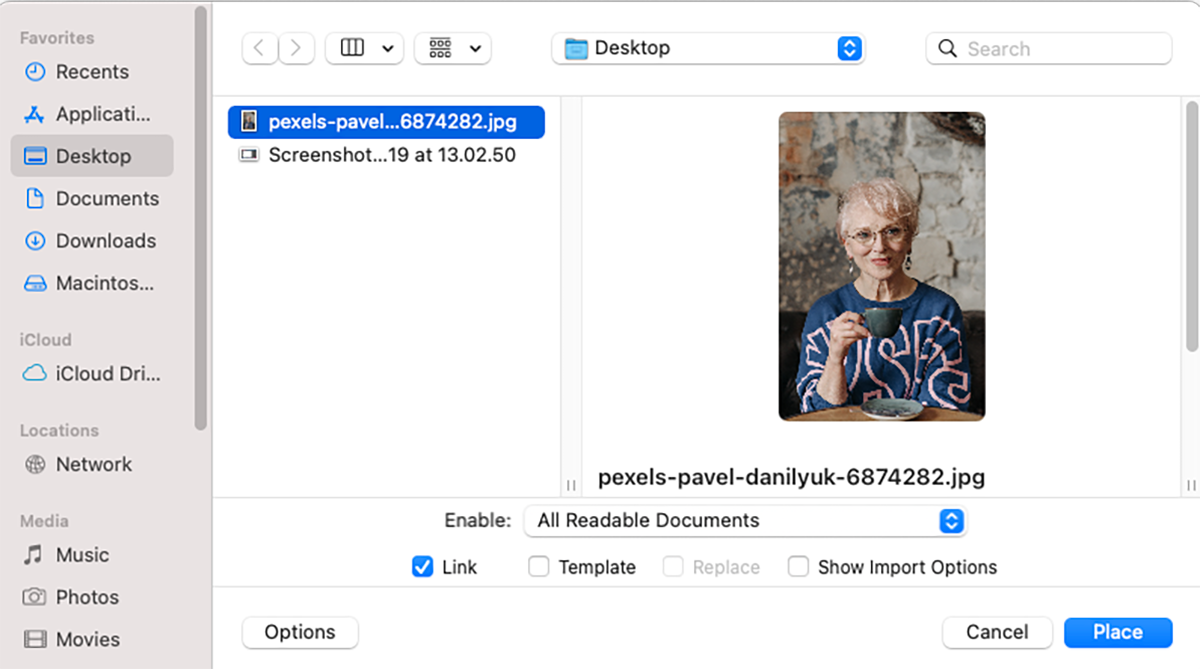
Перетащите изображение в любом размере, но имейте в виду, что трассировка большого размера займет больше времени. Убедитесь , что он выбран с помощью инструмента Selection (V), а затем вы можете проследить изображение нескольких различных способов.

Самый быстрый способ обвести изображение в Illustrator – перейти к пункту «Объект»> «Трассировка изображения»> «Создать» в строке меню.
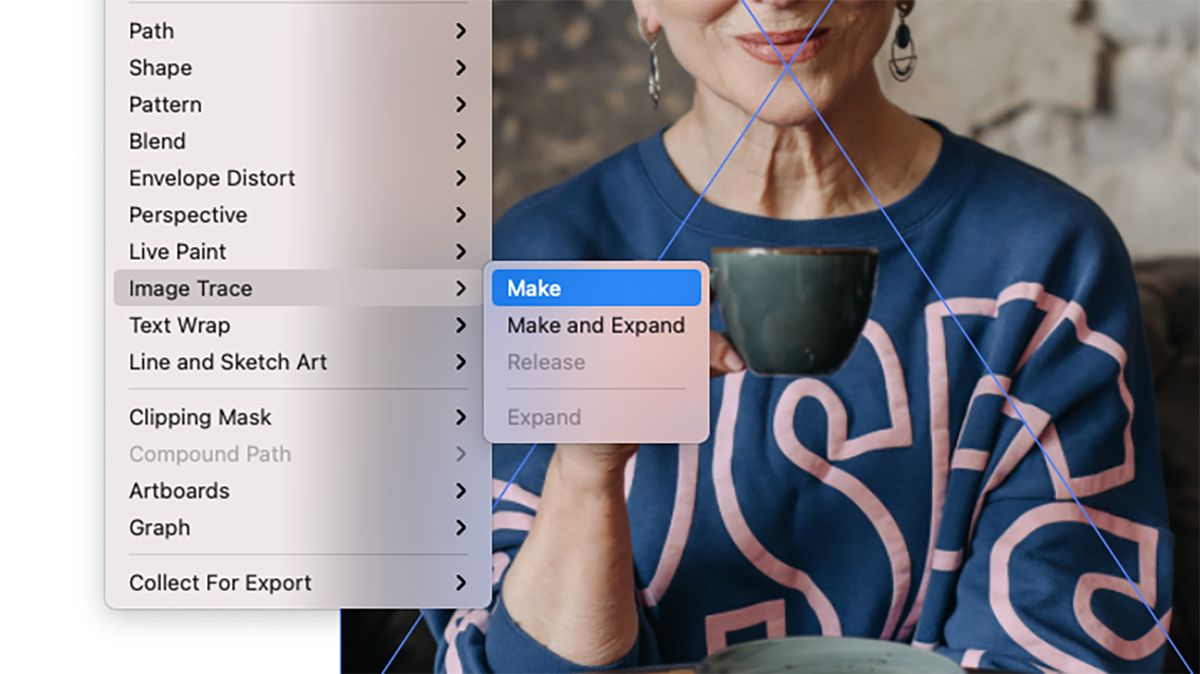
Это превратит вашу фотографию в черно-белый вектор, используя настройки Illustrator по умолчанию.
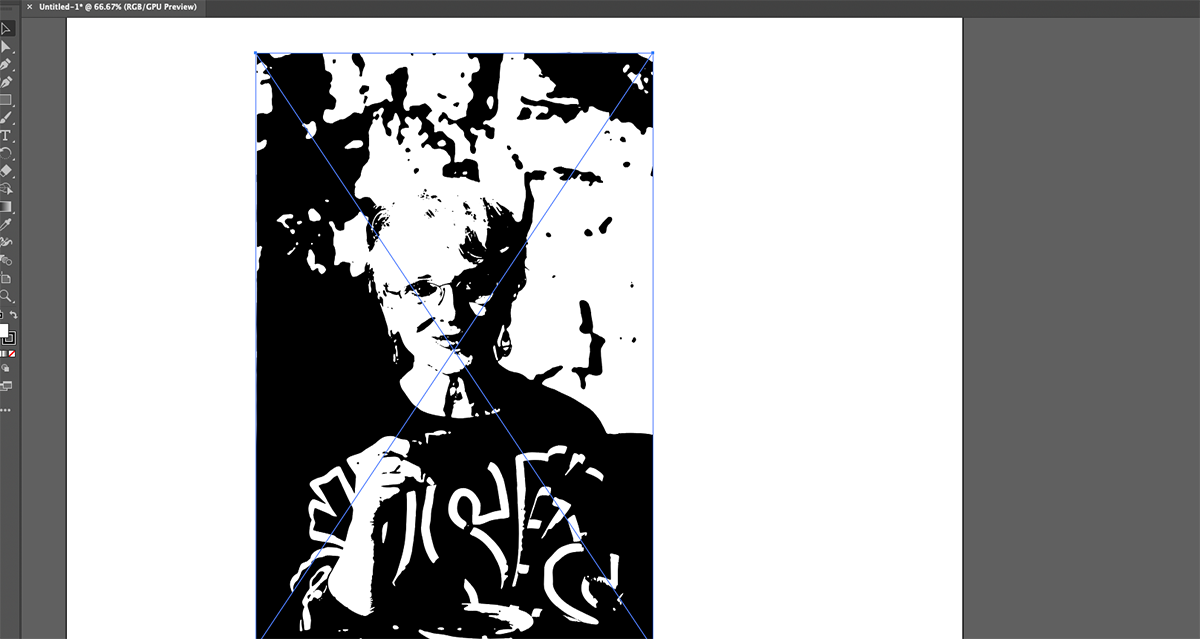
Доступ к Image Trace также можно получить с помощью кнопки на панели свойств . Если у вас включена панель управления в верхней части Illustrator, вы также найдете там кнопку Image Trace .
Щелкните по нему, и вы увидите множество предустановленных параметров трассировки изображения. Некоторые из них черно-белые, а другие цветные. Вы не можете предварительно просмотреть их таким образом, поэтому вам придется попробовать несколько, чтобы найти эффект, который вам нужен.
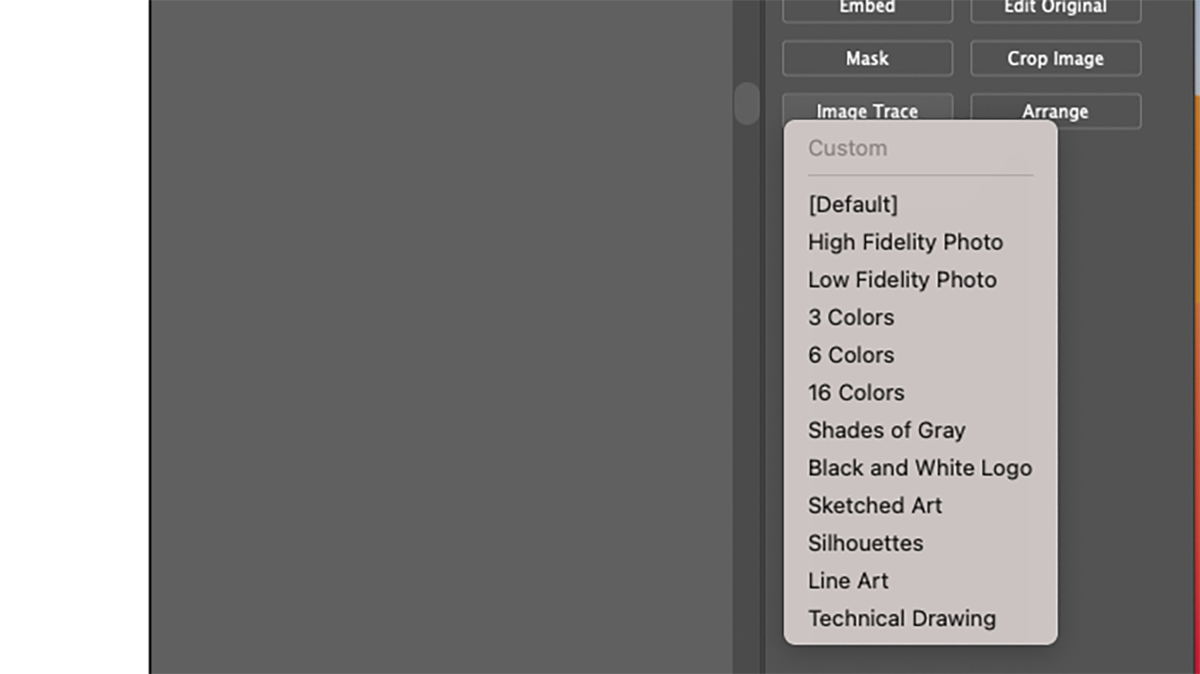
Наконец, есть окно Image Trace , доступное из Window> Image Trace . Безусловно, это дает вам максимальный контроль над трассировкой изображений. Это также позволяет предварительно просмотреть результаты перед их применением. Это невозможно с двумя другими методами.
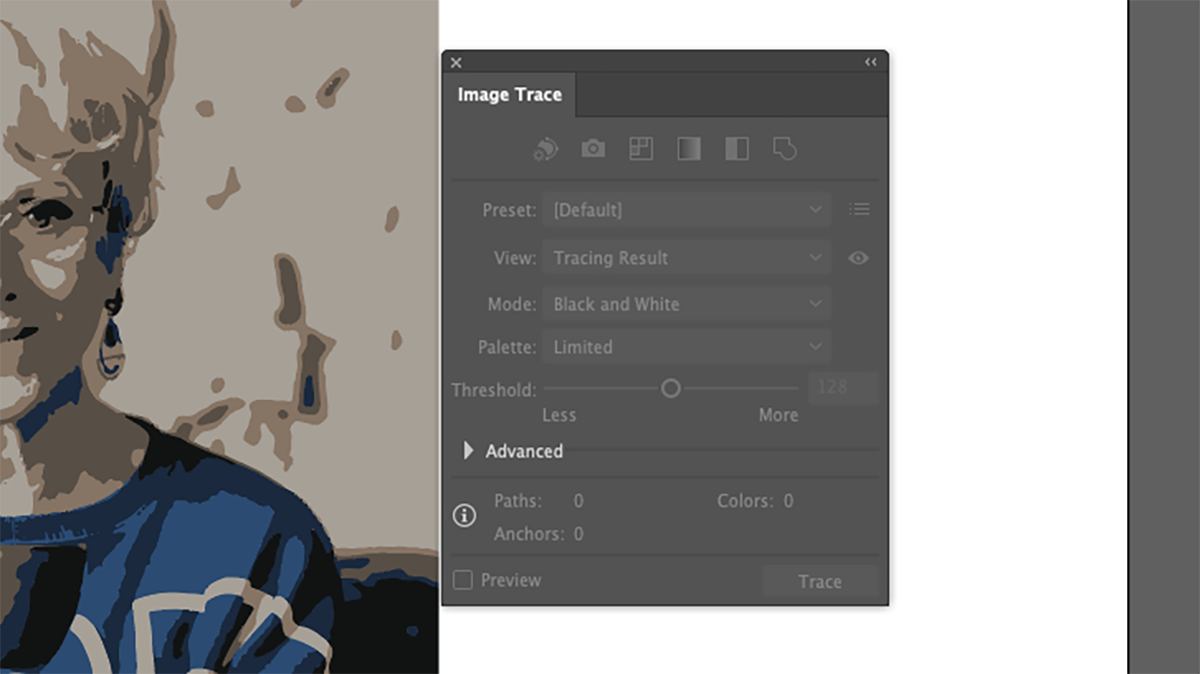
Вы можете найти дополнительные параметры в окне трассировки изображения , щелкнув раскрывающийся список « Дополнительно» . Используя все параметры в окне « Трассировка изображения» , вы можете определить несколько параметров, включая уровень детализации, количество цветов и необходимость ограничения трассировки только контурами.
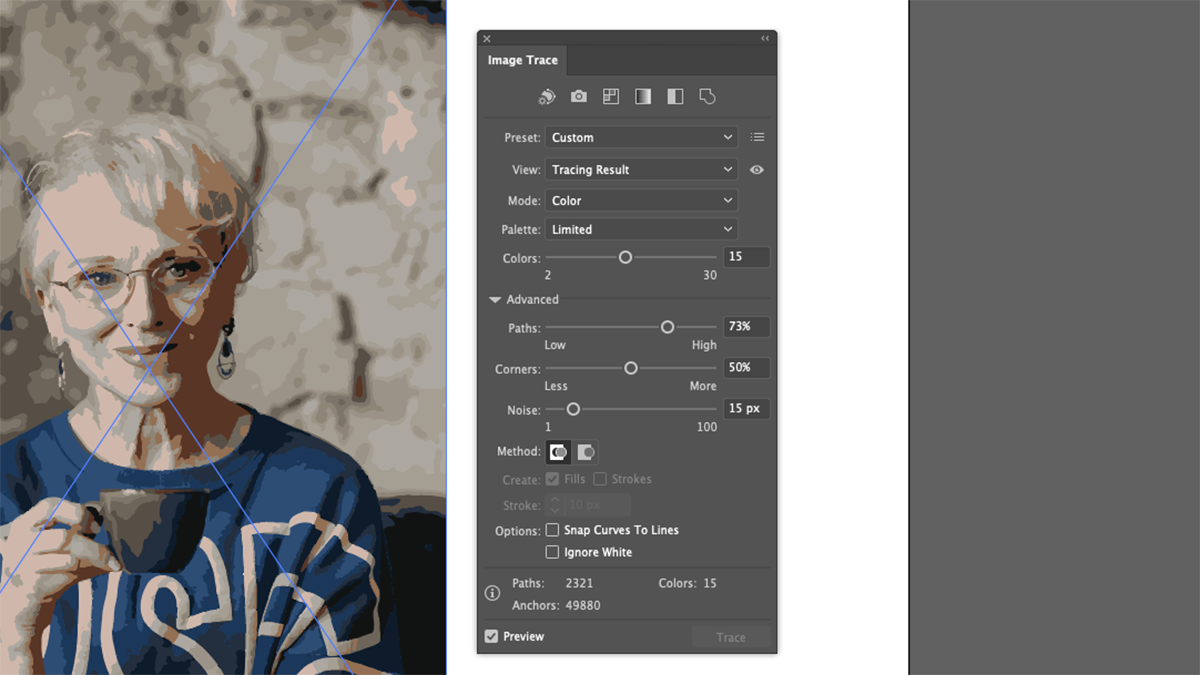
Поэкспериментируйте с этими параметрами, чтобы получить желаемый вид, а затем нажмите « Трассировка» . Вы также можете применить свои настройки на лету, установив флажок « Предварительный просмотр» .
Преобразование изображения с трассировкой в пути
После того, как вы обвели свое изображение и довольны им, вам нужно превратить его в пути. Это позволит вам редактировать его, как и другие векторы.
Чтобы преобразовать изображение с трассировкой в пути, вам необходимо его развернуть. Выделите его, а затем перейдите в Object> Image Trace> Expand . Вы также можете нажать кнопку « Развернуть» на панели « Свойства» или « Управление» .
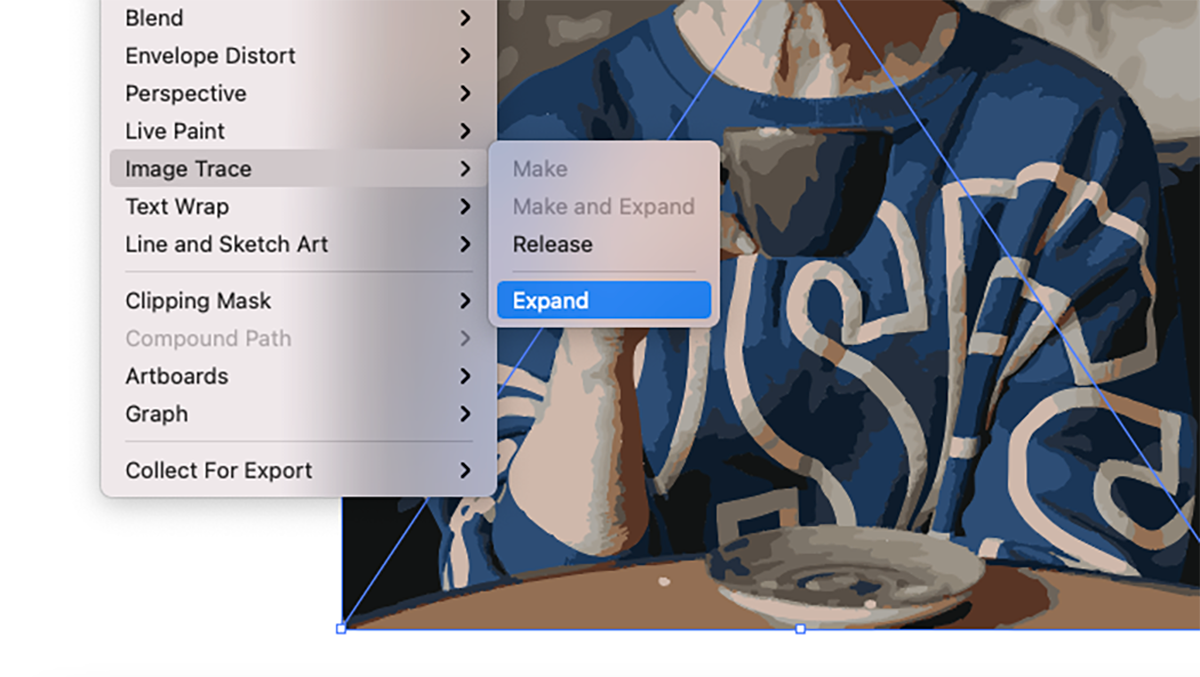
Ваш вектор теперь состоит из нескольких отдельных частей. По умолчанию они сгруппированы вместе, так что они будут двигаться как один при нажатии на с помощью инструмента Selection.
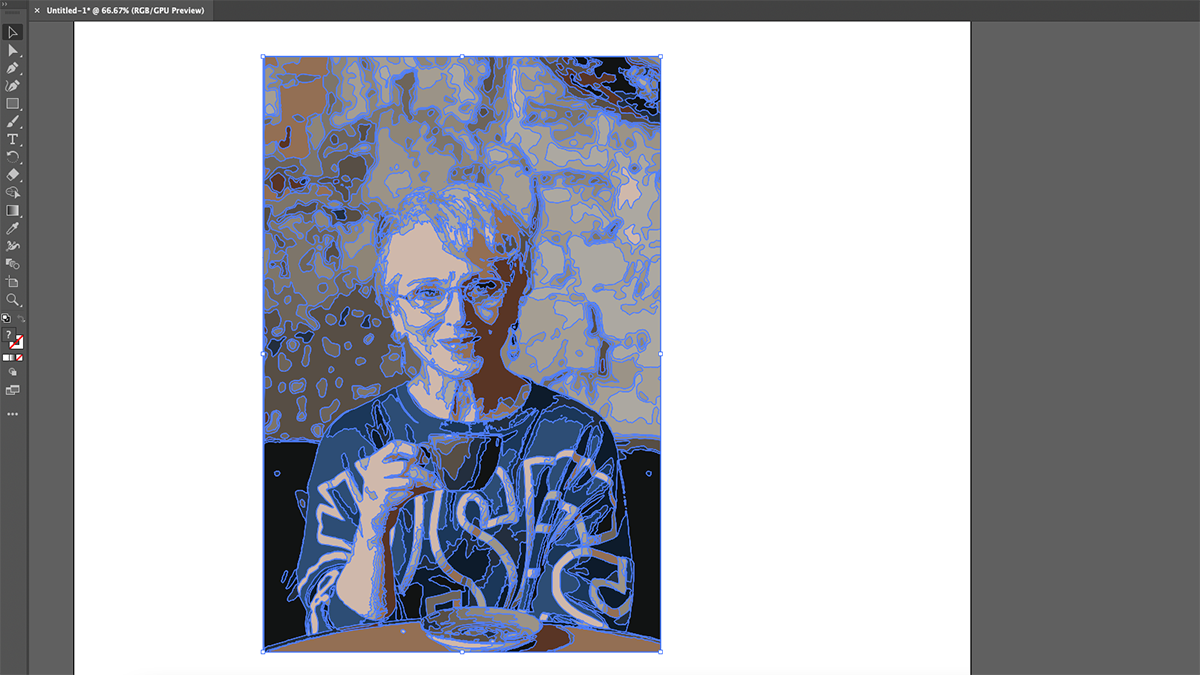
Вы можете переместить каждую часть отдельно с помощью инструмента « Прямое выделение» ( A ) или разгруппировать, выбрав « Объект»> «Разгруппировать» в строке меню.
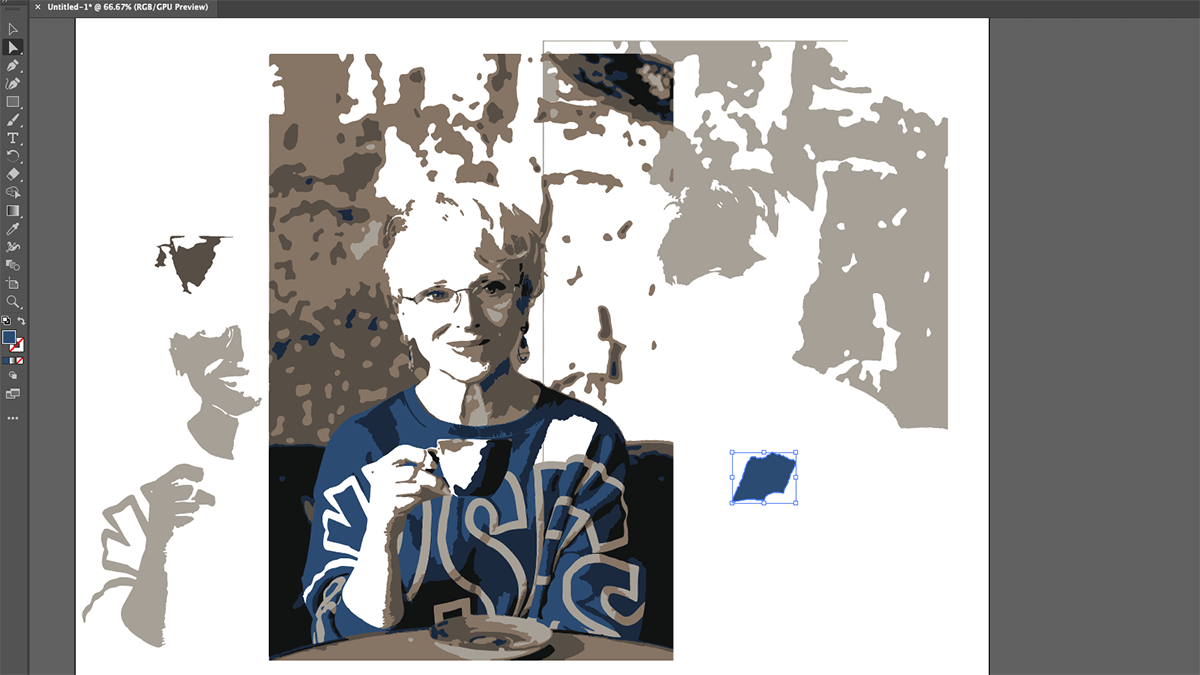
Вы также можете перекрашивать изображение по своему усмотрению. А поскольку это вектор, ваше изображение теперь может быть изменено до любых размеров без потери качества – в отличие от растрового изображения, которое вы изначально импортировали в Illustrator.
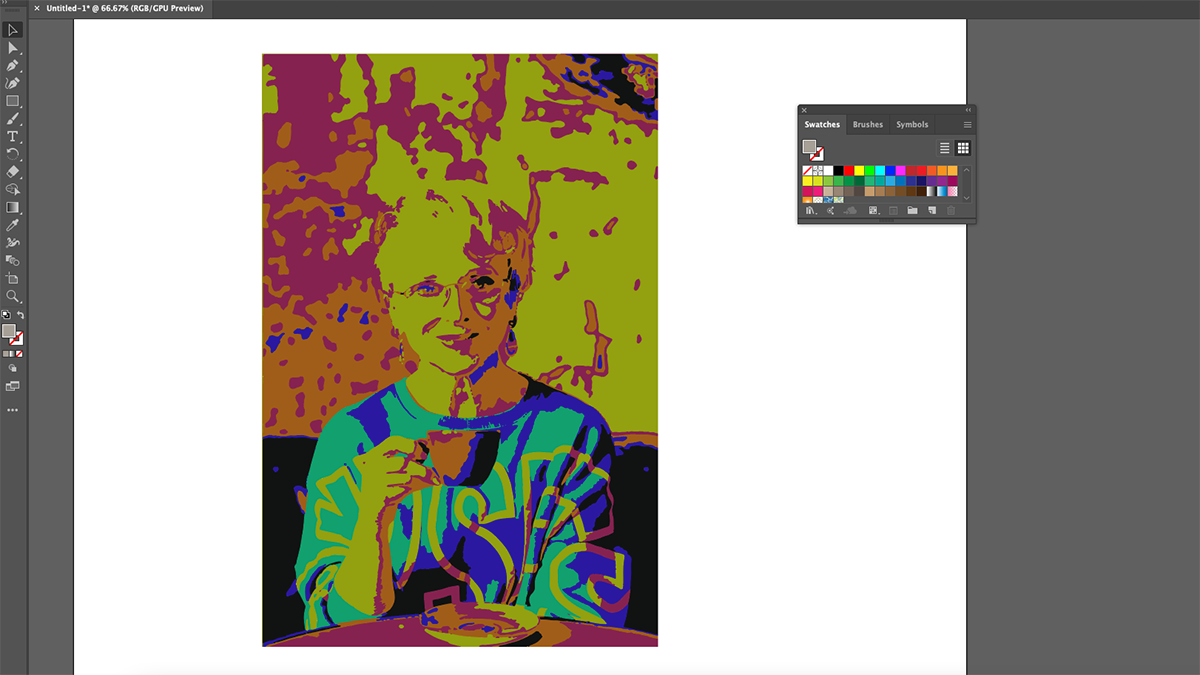
Использование вашего векторизованного изображения
Закончив редактирование изображения с трассировкой, вы можете сохранить его как файл Illustrator (AI). Однако, если вам нужно отправить его на принтер или просто поделиться им с другими, вам, вероятно, потребуется экспортировать его в другой формат.
Вы можете преобразовать новый вектор в различные форматы, в том числе обратно в растровое изображение. Оттуда вы можете применить к нему эффекты в Photoshop или загрузить в социальные сети. Вы даже можете импортировать его обратно в Illustrator и отследить все заново. Стоит поиграться, чтобы увидеть, каких результатов можно добиться.