Как обновить оперативную память вашего ноутбука: пошаговое руководство
Ваш ноутбук работает медленно? У вас когда-нибудь не хватало памяти? Обновление оперативной памяти вашего ноутбука – один из самых простых и быстрых способов повысить его производительность.
Мы покажем вам, какой именно тип оперативной памяти совместим с вашим ноутбуком и как вы можете обновить свою оперативную память. Это если в первую очередь его можно обновить, но мы тоже поможем вам в этом разобраться. Когда оперативная память заменяется, ее легко заменить. Итак, приступим.
Что такое оперативная память ноутбука и вам нужно больше?
RAM означает оперативную память, но вы также увидите, что она называется физической памятью или просто памятью. Ваша операционная система использует оперативную память для временного хранения информации о запущенных процессах и задачах. Больше оперативной памяти означает, что одновременно может выполняться больше процессов.
Полная RAM может вызвать проблемы с производительностью, потому что операционная система должна хранить переполнение где-то еще. Чтобы освободить память для активных процессов и задач, система начинает записывать лишние данные, то есть информацию о незанятых процессах или задачах, на жесткий диск (виртуальную память). Когда пользователь возвращается к неактивному процессу или задаче, система должна сначала освободить ОЗУ, затем извлечь данные запрошенного элемента с жесткого диска и загрузить их в ОЗУ. Поскольку скорость чтения / записи жесткого диска значительно ниже скорости чтения / записи ОЗУ, пользователь испытывает отставание.
Если ваш ноутбук часто зависает, когда вы хотите переключиться с одной программы на другую, добавление оперативной памяти ноутбука, вероятно, значительно улучшит вашу систему.
С появлением твердотельных накопителей (SSD) это отставание стало гораздо меньшей проблемой. И хотя обновление оперативной памяти, вероятно, является самым простым способом устранить задержку, обновление системного диска с жесткого диска (HDD) до SSD также повысит производительность вашего ноутбука .
Сколько оперативной памяти вам нужно?
Необходимый объем оперативной памяти зависит от того, что вы делаете со своим компьютером. Более того, объем ОЗУ, который вы можете добавить, ограничен типом вашей операционной системы.
Сколько оперативной памяти у вас может быть?
Все 32-разрядные операционные системы Windows, включая Windows 10, поддерживают не более 4 ГБ оперативной памяти. Если это вы, не сдерживайтесь и получите как можно больше. Если вы используете 64-разрядную версию Windows, объем ОЗУ, который вы можете добавить, может фактически быть ограничен материнской платой вашего ноутбука.
Вот обзор ограничений физической памяти для 64-битных версий Windows:
Windows 10
- Windows 10 Домашняя: 128 ГБ
- Windows 10 Pro и для образовательных учреждений: 2 ТБ
- Windows Pro для рабочих станций и предприятия: 6 ТБ
Windows 8
- Windows 8: 128 ГБ
- Windows 8 Professional и Enterprise: 512 ГБ
Windows 7
- Windows 7 Home Basic: 8 ГБ
- Windows 7 Home Premium: 16 ГБ
- Windows Professional, Enterprise и Ultimate: 192 ГБ
Полный обзор можно найти на этой странице Ограничения памяти для выпусков Windows .
Сколько оперативной памяти у вас сейчас?
Теперь, когда вы знаете максимальный объем оперативной памяти, поддерживаемый вашей операционной системой, давайте выясним, что у вас есть в настоящее время.
В Windows нажмите сочетание клавиш CTRL + SHIFT + ESC, чтобы открыть диспетчер задач. Кроме того, вы можете щелкнуть правой кнопкой мыши на панели задач и выбрать Диспетчер задач.
Перейдите на вкладку « Производительность » и проверьте, что написано в разделе « Физическая память (МБ)» или « Память» . Точная формулировка будет отличаться в зависимости от вашей версии Windows. В Windows 7 Total указывает объем оперативной памяти, установленной в настоящее время в вашей системе.
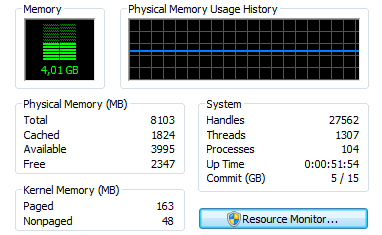
В Windows 10 вы увидите общий объем доступной памяти в правом верхнем углу вкладки «Производительность».
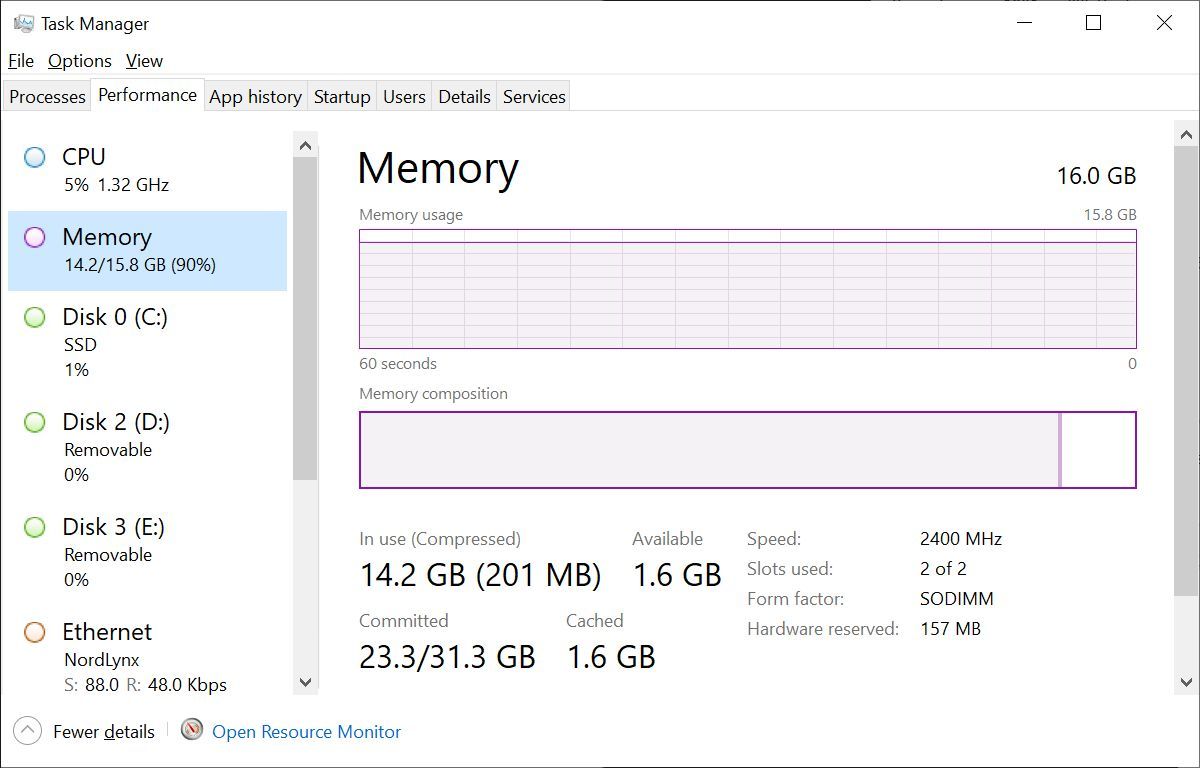
Если ваш общий объем оперативной памяти меньше, чем поддерживает ваша система, теоретически у вас есть место для обновления. И если ваша оперативная память исчерпана, у вас также есть причина для обновления. Не закрывайте диспетчер задач и смотрите, как ваша оперативная память работает с течением времени, продолжая использовать компьютер.
Сколько дополнительной оперативной памяти вам нужно?
Чтобы узнать, сколько информации ваша система продолжает записывать в виртуальную память, используйте Performance Monitor.
- Перейдите в Пуск , введите "выполнить" в поле поиска.
- Открыть монитор производительности
- В разделе «Инструменты мониторинга» щелкните « Монитор производительности».
- Затем щелкните зеленый символ +, чтобы добавить еще одну переменную.
- Файл подкачки из списка и нажмите Добавить >>
- Нажмите ОК и смотрите
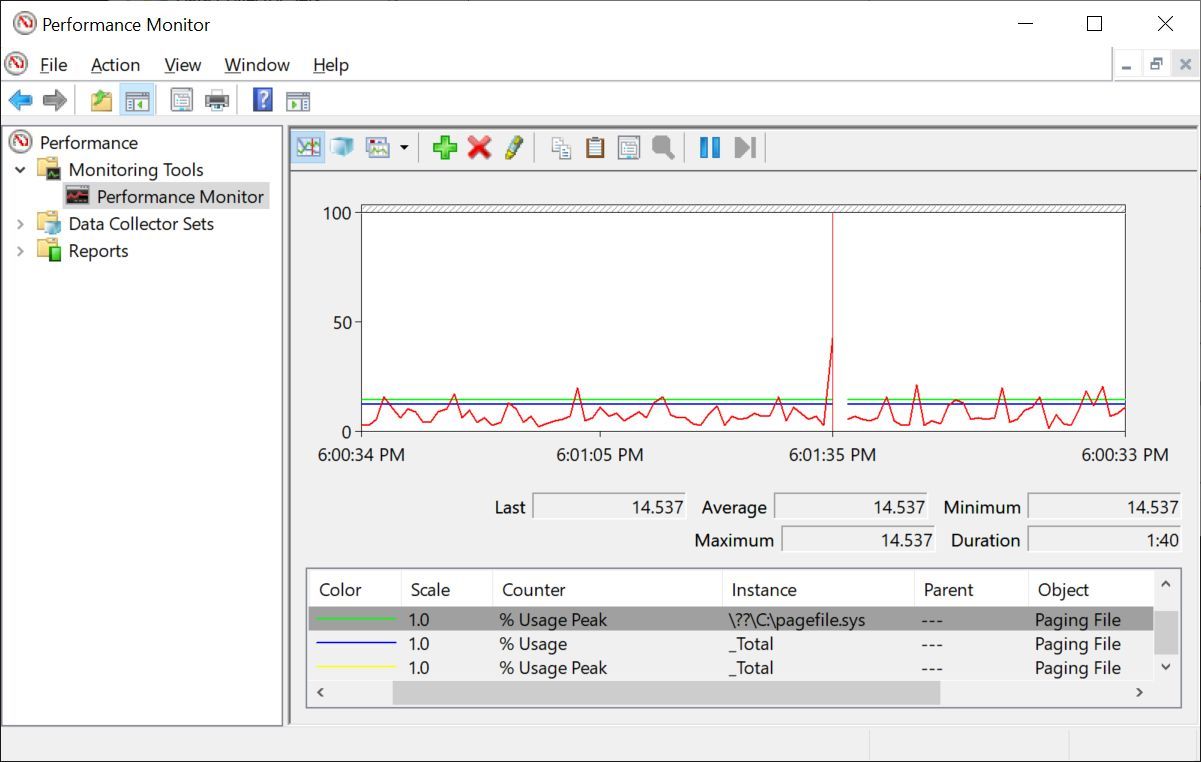
Это даст вам представление о том, сколько оперативной памяти вам действительно нужно.
Как правило, 4 ГБ должно быть достаточно для обычного просмотра веб-страниц и редактирования текста. Нацельтесь на 8 ГБ, если вы часто запускаете несколько программ одновременно и / или оставляете открытыми много вкладок браузера. Ищите больше, если вы запускаете программы, интенсивно использующие память; Chrome – один из них.
Какой тип оперативной памяти вам нужен?
Прежде чем вы сможете обновить свою память, вам нужно выяснить, какой тип оперативной памяти совместим с вашим ноутбуком. В Windows 10 вкладка производительности диспетчера задач фактически сообщает вам, какая оперативная память находится на вашей материнской плате прямо сейчас.
Проконсультируйтесь с Crucial или Kingston
Самый удобный способ заглянуть в свой ноутбук и определить, что подойдет, – это использовать Crucial Memory Advisory или System Scanner Tool . Для первого вам нужно ввести производителя и модель ноутбука, в то время как первый – это исполняемый файл, который сканирует вашу систему и автоматически определяет подходящее оборудование. Оба инструмента доступны на домашней странице Crucial.
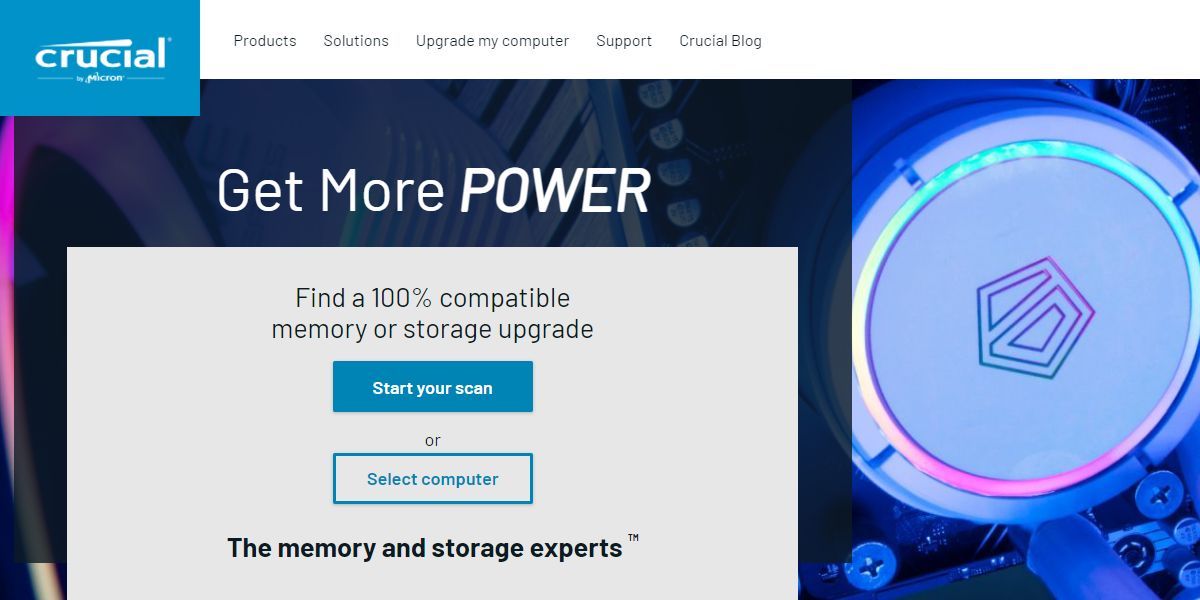
Kingston предлагает аналогичную услугу для поиска нужного типа памяти. Вы можете искать по системе / устройству, номеру части памяти или типу памяти. И Crucial, и Kingston нашли наш первый ноутбук. К сожалению, у одного была несъемная память.
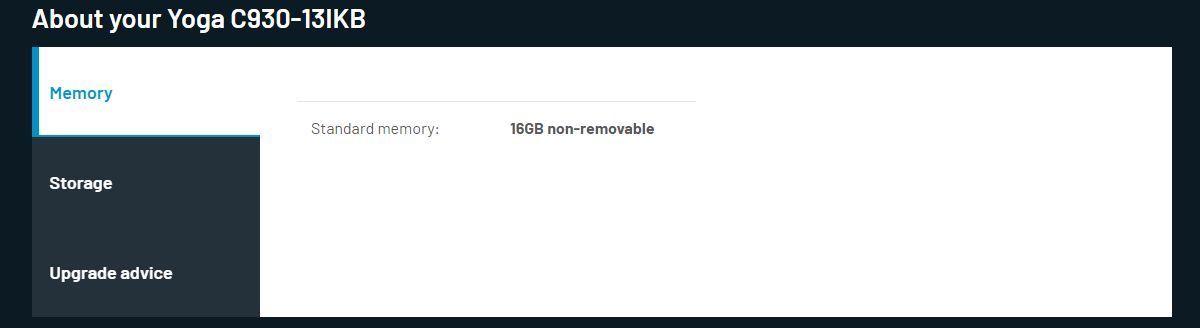
Мы попробовали гораздо более старый ноутбук, и только Kingston вернул данные. В разделе « Обновление совместимой памяти» он сообщил нам, что в нашем ноутбуке Acer Aspire 5251 всего 8 ГБ DDR3 1066 или 1333 МГц без буферизации SODIMM без ECC, распределенных по двум разъемам.
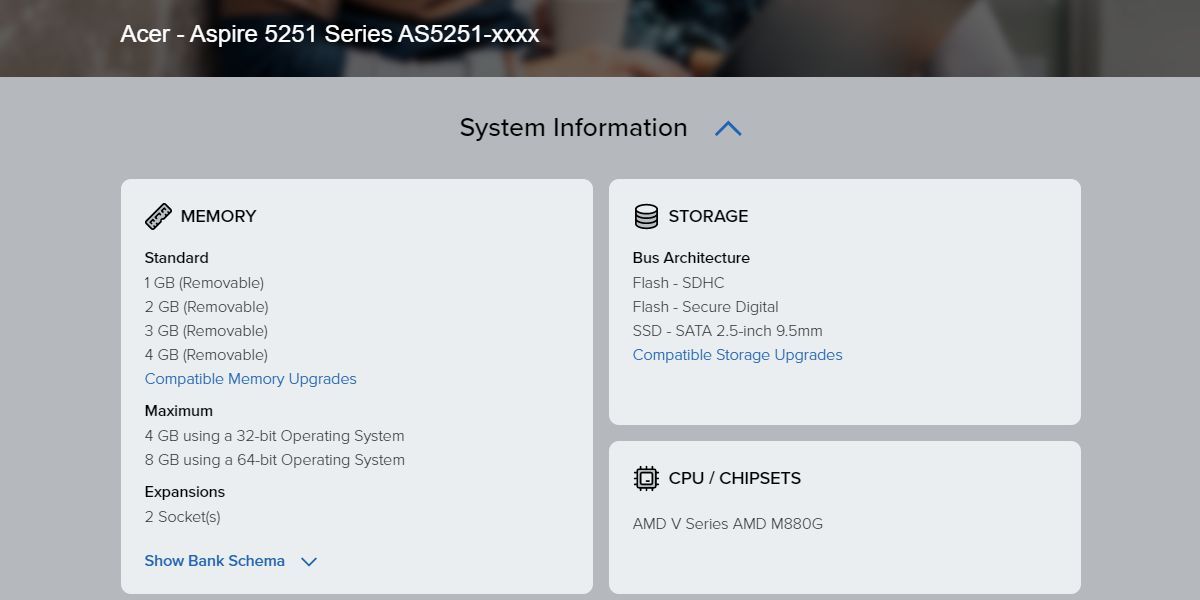
Если вы не уверены в модели своего ноутбука, мы рекомендуем запустить системный сканер Crucial. Он покажет вам, какой тип карты памяти вы используете прямо сейчас, и порекомендует новый модуль на основе этого. Например, в старом ноутбуке Sony, который у нас был под рукой, была одна карта памяти на 4 ГБ, поэтому один из двух слотов был доступен.
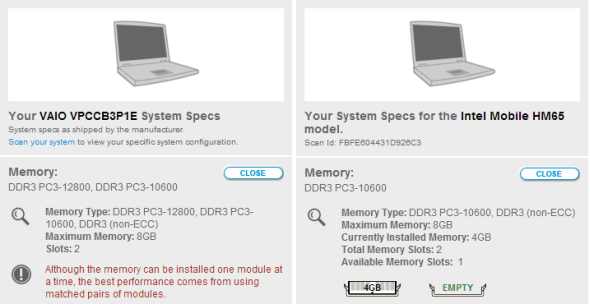
Сканирование системы Crucial обнаружило карту памяти DDR3 PC3-10600 и предложило соответствующий модуль. В результате появилось несколько примечаний о том, о чем нужно помнить. Kingston, с другой стороны, определила, что карта памяти DDR3 1333 МГц совместима со слотами памяти нашей модели, но не предоставила дополнительных сведений или рекомендаций. Ключевыми элементами информации здесь являются DDR3 PC3-10600 и 1333 МГц.
Обратите внимание на характеристики вашей RAM
Неправильный тип оперативной памяти (например, DDR2 вместо DDR3) не поместится в ваш ноутбук. Для достижения наилучших результатов убедитесь, что частота ваших RAM-накопителей совпадает с тактовой частотой. Другими словами, когда вы покупаете дополнительную карту памяти RAM, убедитесь, что ее количество МГц совпадает с тем, которое у вас уже есть.
Также имейте в виду, что модули ОЗУ для ноутбуков значительно меньше, чем для настольных компьютеров, поэтому они называются SO-DIMM для небольших модулей памяти с двумя линиями. Не покупайте случайно не тот тип DIMM.
Вот краткое изложение того, что вам нужно знать:
- Тип оперативной памяти, например, DDR, DDR2 или DDR3.
- Количество МГц, поддерживаемое вашим ноутбуком
- Физический размер (SO-DIMM для ноутбуков)
Очевидно, что и Crucial, и Kingston предлагают эти бесплатные инструменты, потому что хотят продать вам свои соответствующие модули оперативной памяти. И оба производителя предлагают хорошие предложения и качественное оборудование. Однако, используя информацию, собранную с помощью их инструментов, вы можете безопасно делать покупки на eBay, Amazon или в местном магазине электроники.

Можете ли вы сохранить свой старый модуль RAM?
Смешивание разных модулей ОЗУ может вызвать проблемы с производительностью из-за несовместимости ОЗУ. В худшем случае ваша система не загрузится или может не распознать один из модулей ОЗУ.
Если вы хотите сохранить исходный модуль ОЗУ и вам неудобно изменять настройки в BIOS, вам нужно найти второй модуль точно такой же марки, то есть с такой же частотой, задержкой и напряжением.
Поскольку это слишком легко испортить, а изменение настроек BIOS для устранения несовместимости может оказаться сложной задачей, мы рекомендуем купить полностью новый комплект памяти и удалить старую карту памяти. Это самый простой и безопасный выбор.
Как исправить настройки BIOS в случае несоответствия ОЗУ?
Если у вас есть два модуля ОЗУ ноутбука с несоответствующими частотой, задержкой или напряжением, ваш BIOS будет согласовывать настройки и использовать по умолчанию более низкое значение. Это если он распознает оба модуля или вообще загружается. Чтобы предотвратить потерю производительности, вы можете разогнать оперативную память . Делайте это на свой страх и риск!
Прежде чем добавлять новую ОЗУ, загрузитесь в BIOS и проверьте, можете ли вы настроить задержку ОЗУ, частоту или напряжение. Если это невозможно, узнайте, можете ли вы обновить BIOS.
Если вы можете изменить настройки ОЗУ, установите более высокие значения для двух модулей. Опять же, вы разгоняете оперативную память на свой страх и риск! В частности, повышение напряжения может повредить оборудование. Сохраните и выйдите из BIOS и действуйте, как описано ниже.
Как вы можете добавить новые модули RAM?
Важно: прежде чем брать ноутбук в руки, обязательно отключите его от сети, выключите питание, извлеките аккумулятор (если возможно) и заземлите себя .
Большинство модулей ОЗУ очень легко заменить. Вы можете найти люк для доступа к оперативной памяти на задней панели ноутбука. В противном случае проверьте, можете ли вы снять заднюю крышку или клавиатуру, чтобы открыть ОЗУ. Если вы нигде не можете обнаружить карты памяти, обратитесь к руководству или на веб-сайте производителя.
Ранее мы продемонстрировали, как восстановить оборудование из старого HP Compaq nw8440, и показали вам, где находятся модули оперативной памяти и как их освободить.
Сегодня мы продемонстрируем, как сделать то же самое с ноутбуком Acer Aspire. Если у вас другая модель ноутбука, мы рекомендуем посетить веб-сайт производителя, чтобы найти руководство или инструкции для вашего устройства.
Шаг 1. Откройте ОЗУ
Найдите съемный пластиковый люк, закрывающий отсек RAM. Если у вас два отсека, в большем, скорее всего, находится жесткий диск. Выверните винты и снимите крышку. Это должно открыть один или два слота RAM, один или оба из которых могут быть заполнены.

Шаг 2: Освободите модуль / модули RAM
Чтобы освободить модуль RAM, потяните зажимы слева и справа в сторону. Как только зажим будет отпущен, он выскочит, и его можно будет просто вынуть.

Шаг 3. Вставьте новый модуль / модули ОЗУ.
Чтобы вставить новый модуль RAM, вставьте его в слот под углом ~ 45 °, убедитесь, что он действительно сидит в слоте, затем нажмите на него.

Вы знаете, что вставили модули правильно, когда маленькие выемки по бокам модуля RAM совпадают с небольшими выступами зажимов.

Шаг 4. Соберите ноутбук заново
Вот и все! Установите крышку на место, затяните винт и загрузите компьютер.
Шаг 5: загрузитесь в BIOS или Windows
Вы можете войти в BIOS перед загрузкой в Windows, чтобы проверить, распознана ли оперативная память и есть ли какие-либо дополнительные параметры, которые вы можете включить.

Готовы, RAM, Go
Обновить оперативную память вашего ноутбука очень просто, и это может значительно повысить производительность вашей системы. Поскольку большинство пользователей максимально используют ОЗУ до того, как ЦП достигнет своей мощности, обновление памяти обычно более разумно и столь же эффективно, как обновление другого оборудования или получение нового компьютера. Кроме того, это намного дешевле, и вам не нужно беспокоиться о переносе данных.
Все еще отстает? Попробуйте повысить производительность своего ноутбука в играх .