Как обрезать изображение до идеального круга в PowerPoint
Картинка на вступительном слайде вашей презентации производит отличное первое впечатление. Однако он не должен занимать столько места, чтобы блокировать весь слайд. Итак, лучший способ обрезать изображение – показать только лицо.
Используя PowerPoint, вы можете идеально кадрировать изображение без использования сторонних инструментов или приложений. Из этой статьи вы узнаете, как быстро сделать это с помощью PowerPoint и как сделать его более интересным, добавив границы.
Добавление изображения в PowerPoint
- Откройте PowerPoint.
- Перейдите в Вставка > Рисунки .
- Выберите изображение , которое хотите обрезать.
- Откройте его в PowerPoint.
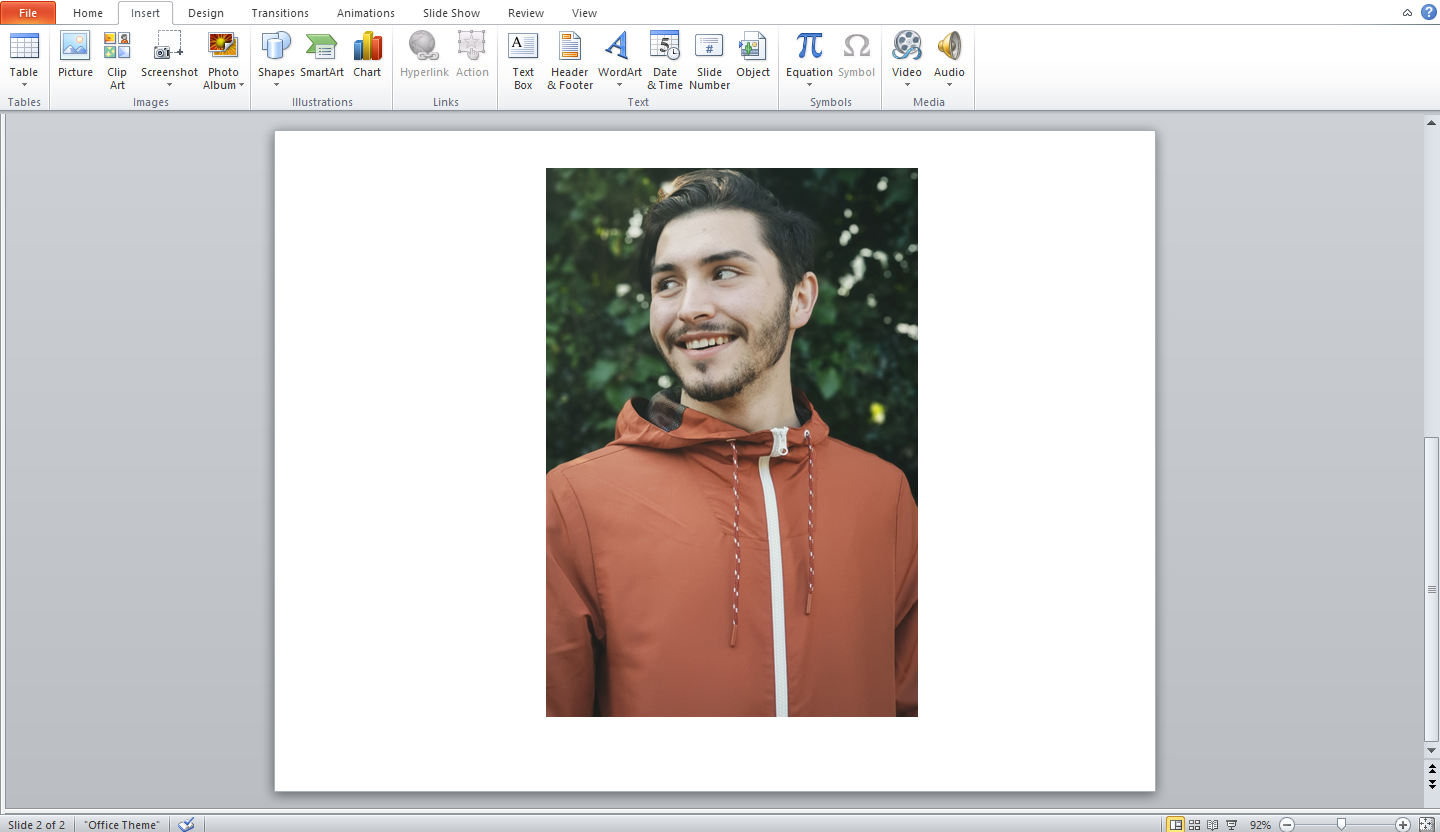
Когда вы вставляете изображение, оно будет в исходном размере и форме. Следовательно, нет необходимости предварительно обрабатывать исходное изображение перед добавлением его в PowerPoint.
Обрезка изображения вручную
Когда вы пытаетесь обрезать изображение вручную, вы можете обрезать его только по горизонтали и вертикали. Края, однако, будут прямыми. В результате у вас может не получиться круговой урожай.
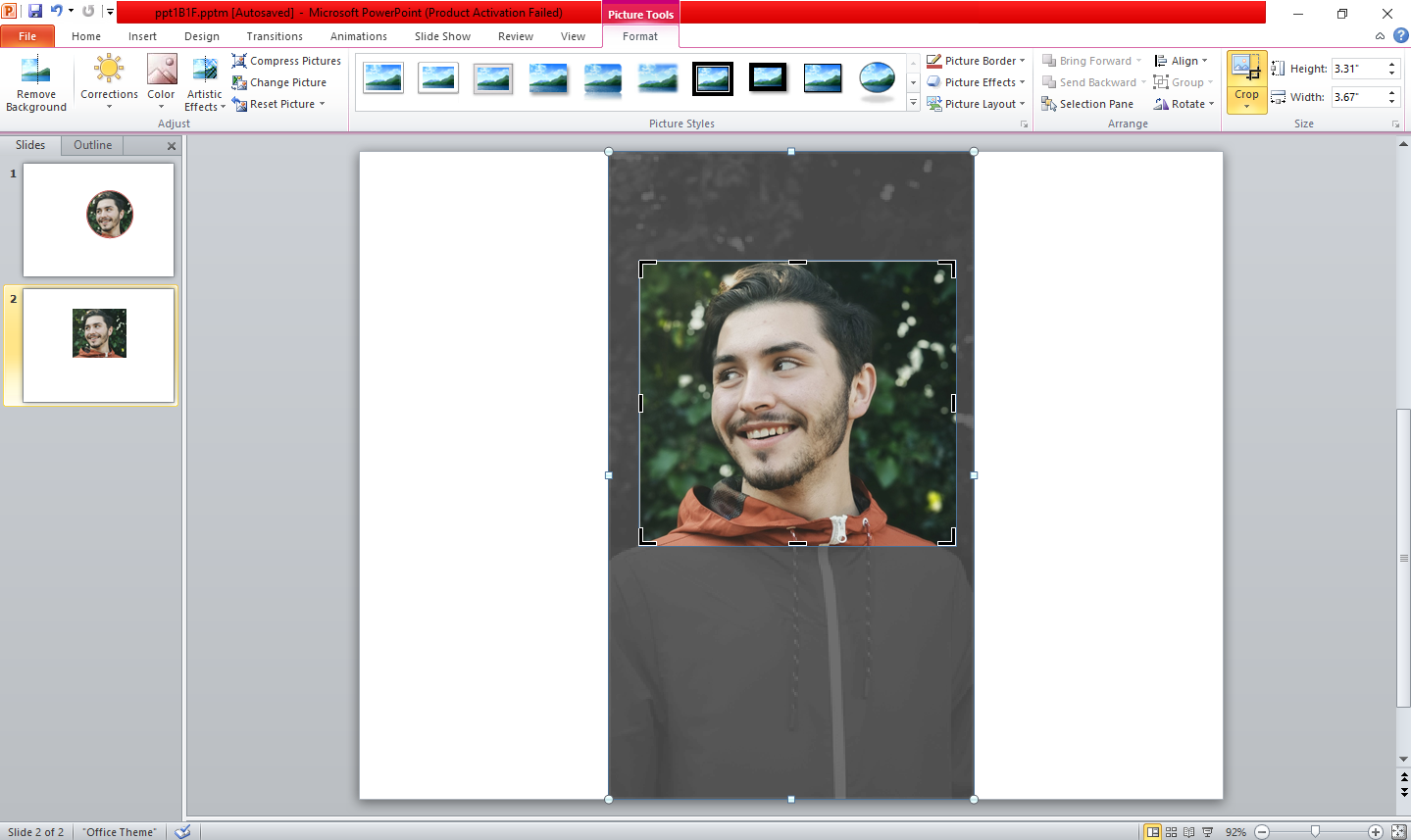
Обрезка изображения круглой формы
В PowerPoint выбор изображения автоматически приведет вас к ленте форматирования. PowerPoint автоматически устанавливает это предпочтение. Если это не так, убедитесь, что вы находитесь на ленте форматирования, и откройте настройки инструментов изображения.
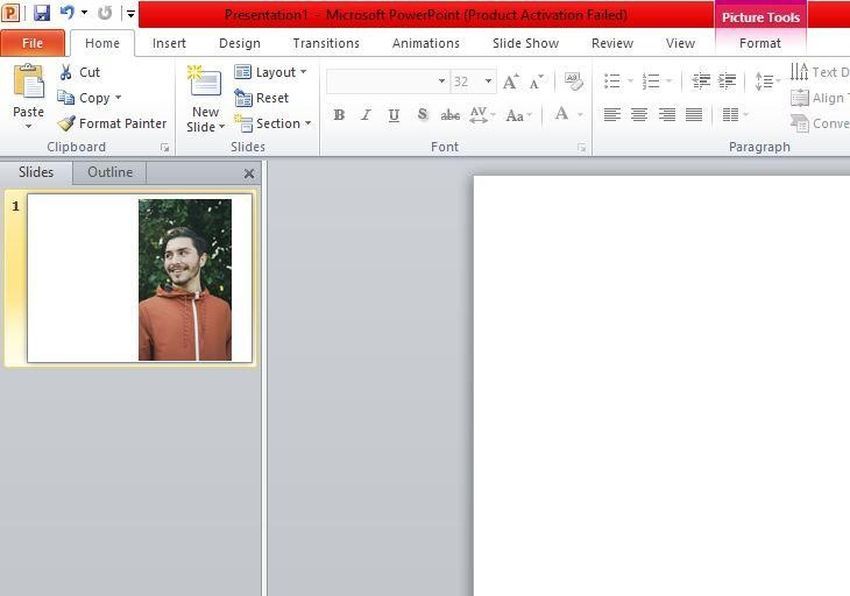
Если вы нажмете «Обрезать» напрямую, вы перейдете в режим ручной обрезки, где вы можете обрезать только по прямым краям. Поэтому вам следует вместо этого нажать кнопку со стрелкой, чтобы открыть раскрывающийся список.
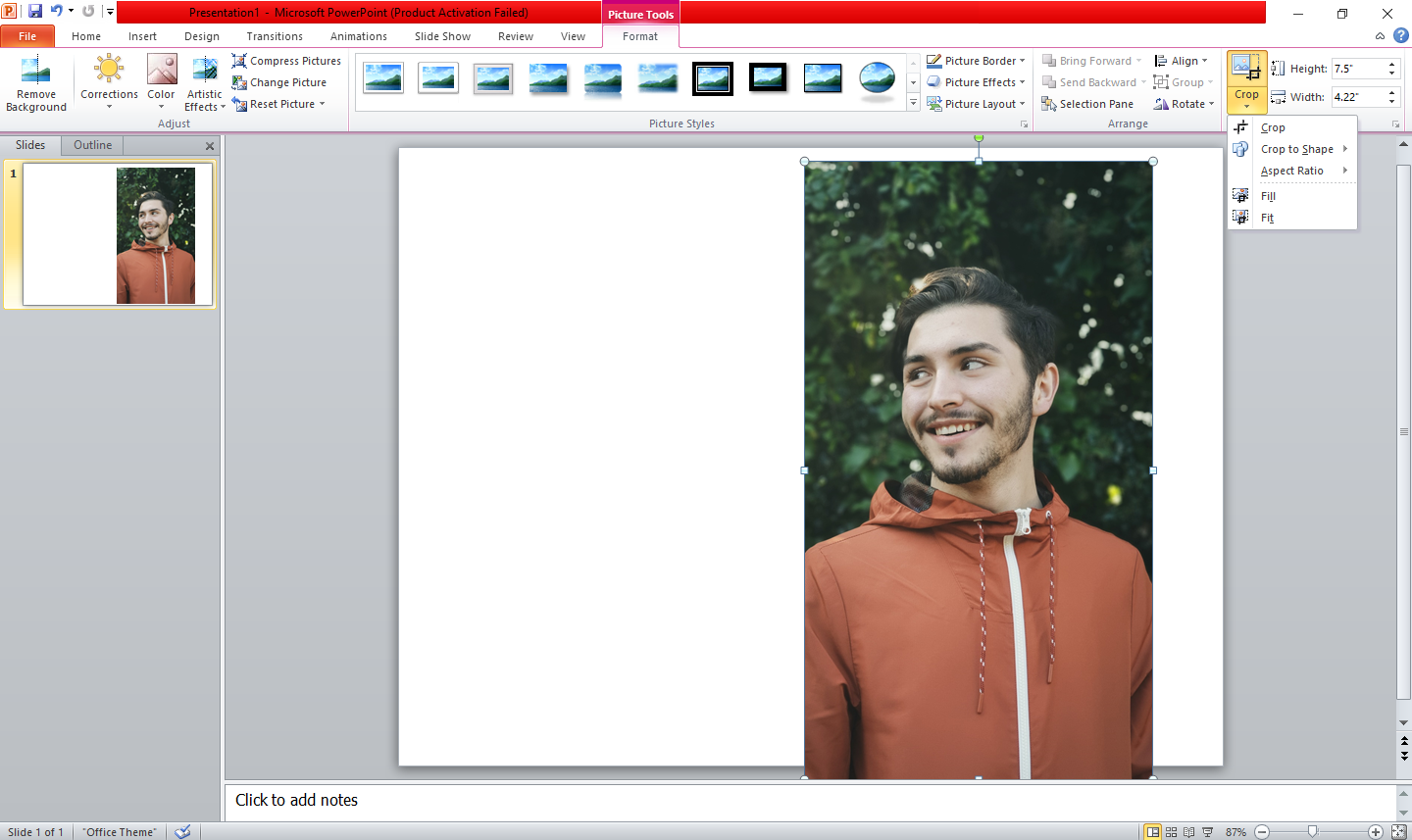
Вот как создать идеальный круг из этого овала:
- Щелкните значок « Обрезать» в меню формата.
- Выберите кадрирование по форме. (Здесь вы можете обрезать изображение, используя сотни фигур).
- Снова щелкните раскрывающийся список параметров кадрирования .
- Нажмите на соотношение сторон, чтобы увидеть его.
- Выберите 1: 1 из доступных вариантов.
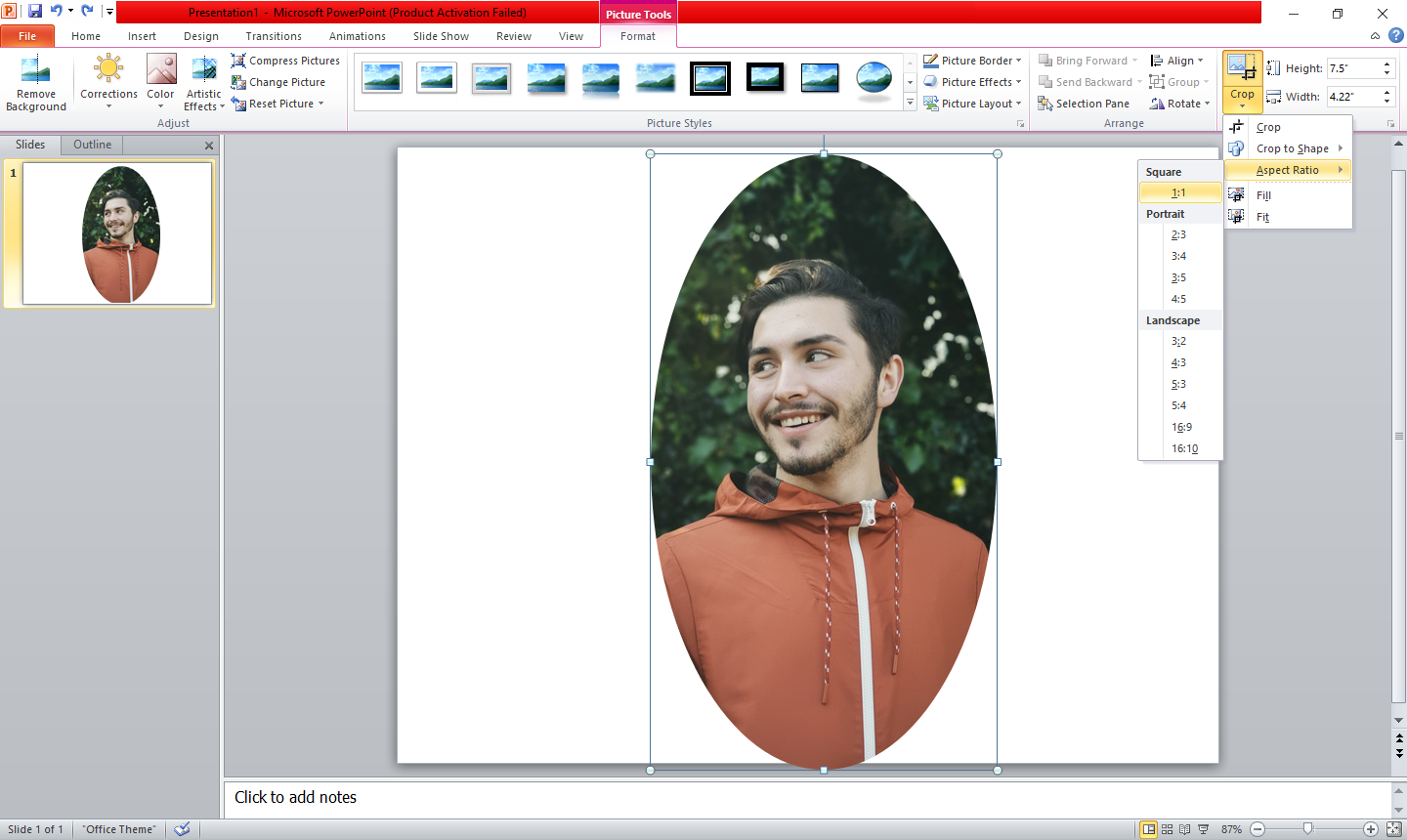
Овальная форма будет уменьшена до идеального круга, как показано ниже.
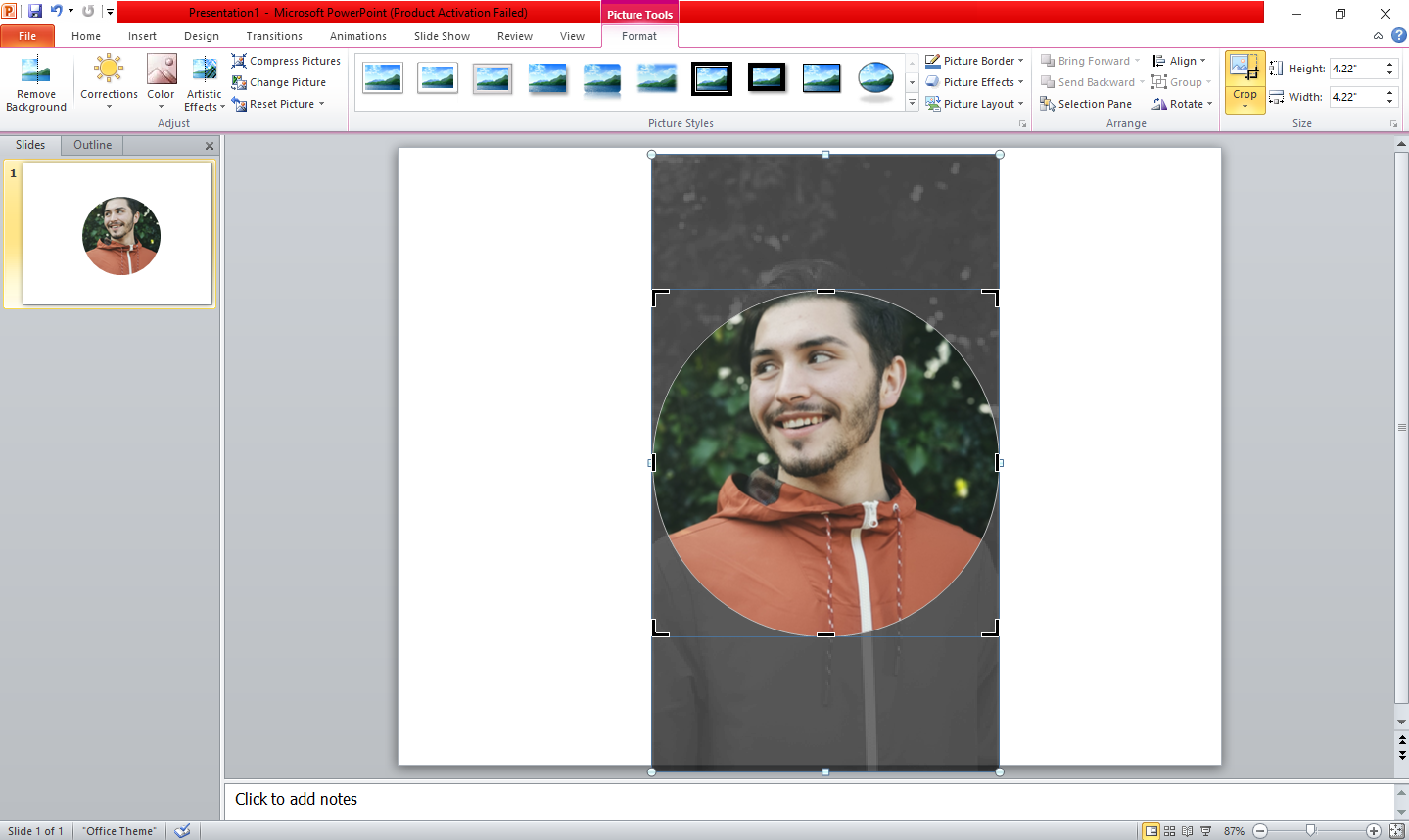
Просто перетащите изображение, чтобы оно идеально вписалось в обрезанный круг, чтобы лицо находилось внутри круга.
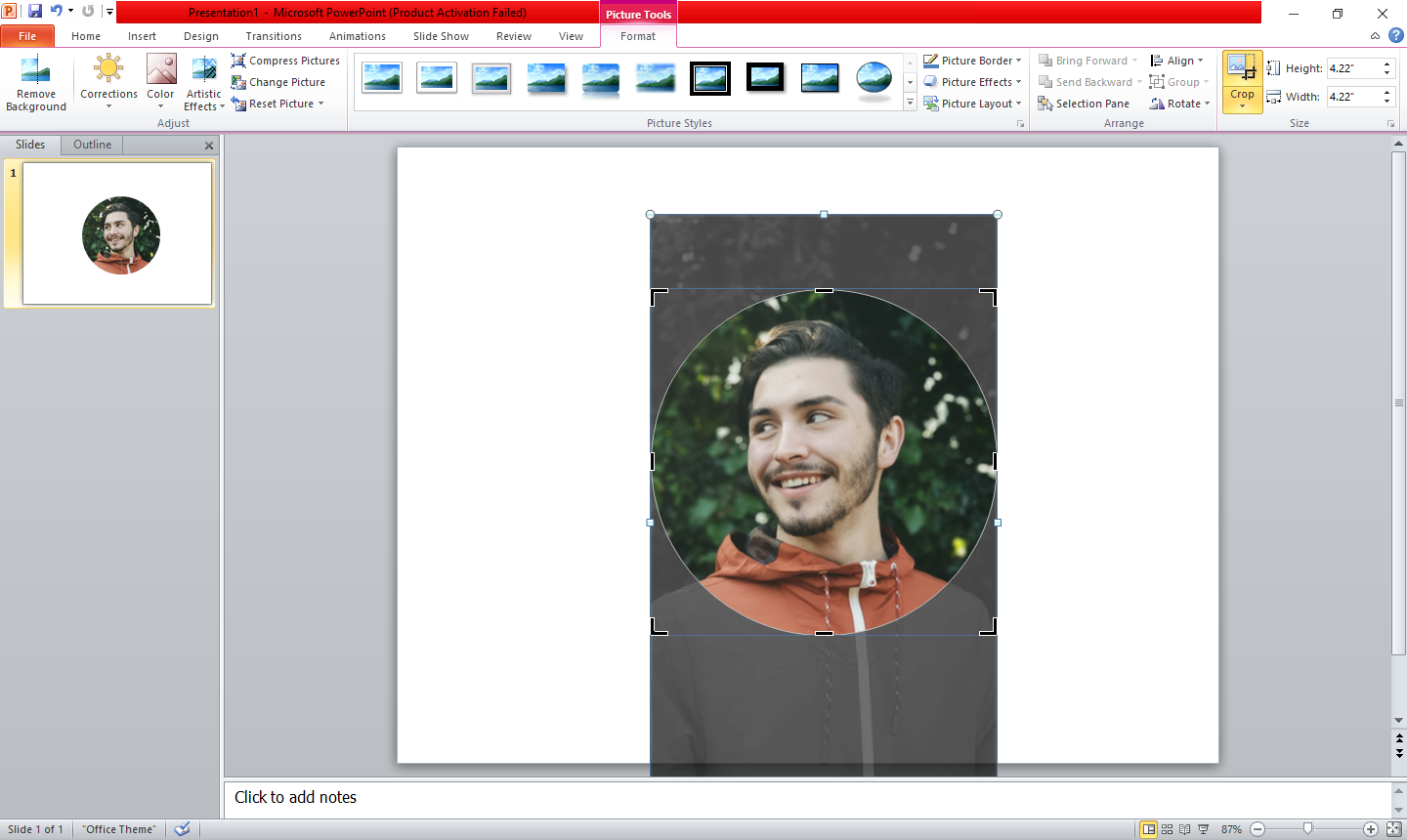
Помимо движущихся изображений, вы также можете растягивать или расширять обрезанный круг из его углов. Таким образом можно еще больше уменьшить площадь обрезки.
Однако изменение размера приведет к нарушению круглой формы обрезанного изображения. Вы можете сделать из него идеальный круг, снова установив соотношение сторон 1: 1.
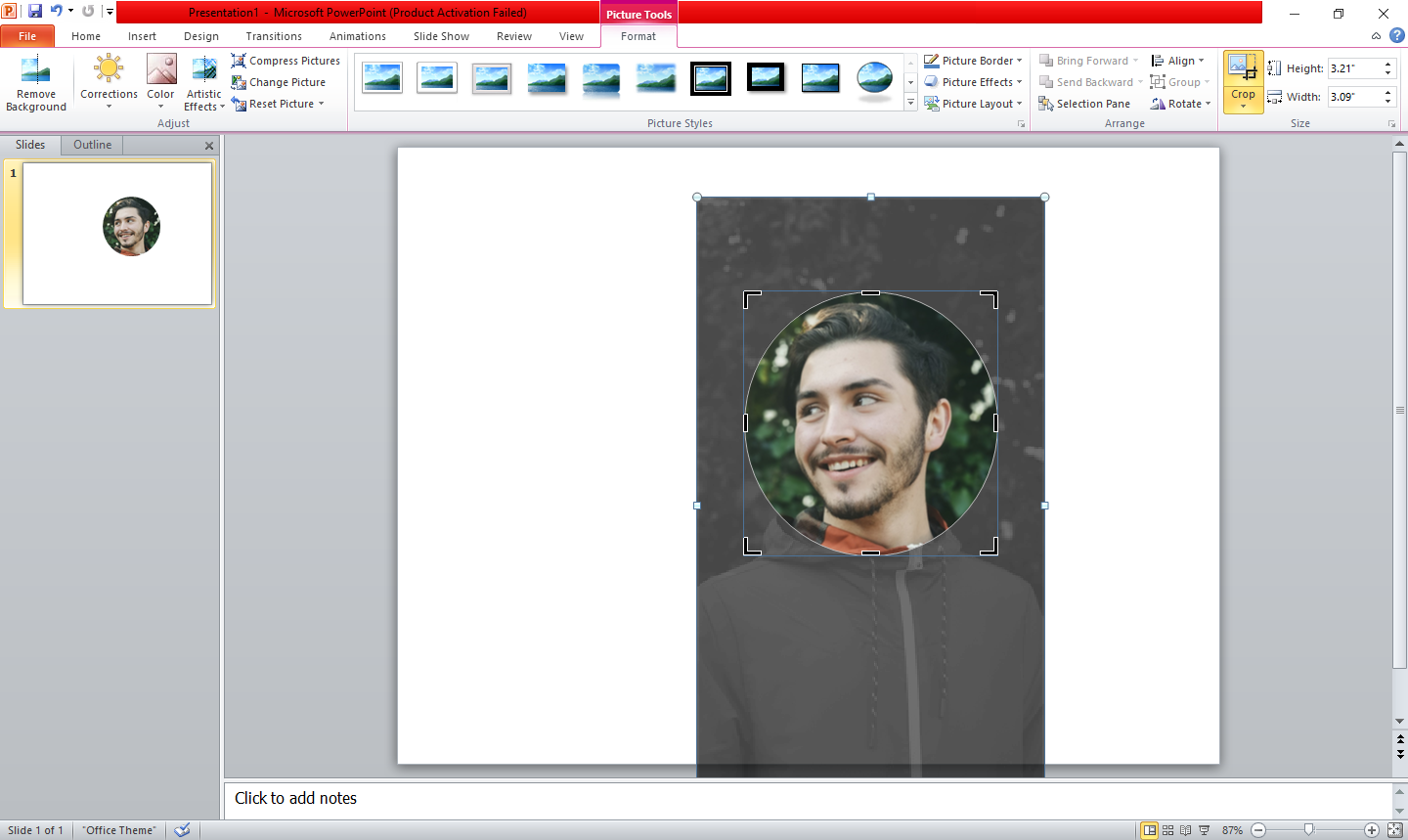
Таким образом, перейдите в раскрывающийся список кадрирования и установите соотношение сторон 1: 1.
После внесения желаемого изменения щелкните в любом месте слайда, чтобы применить изменения.
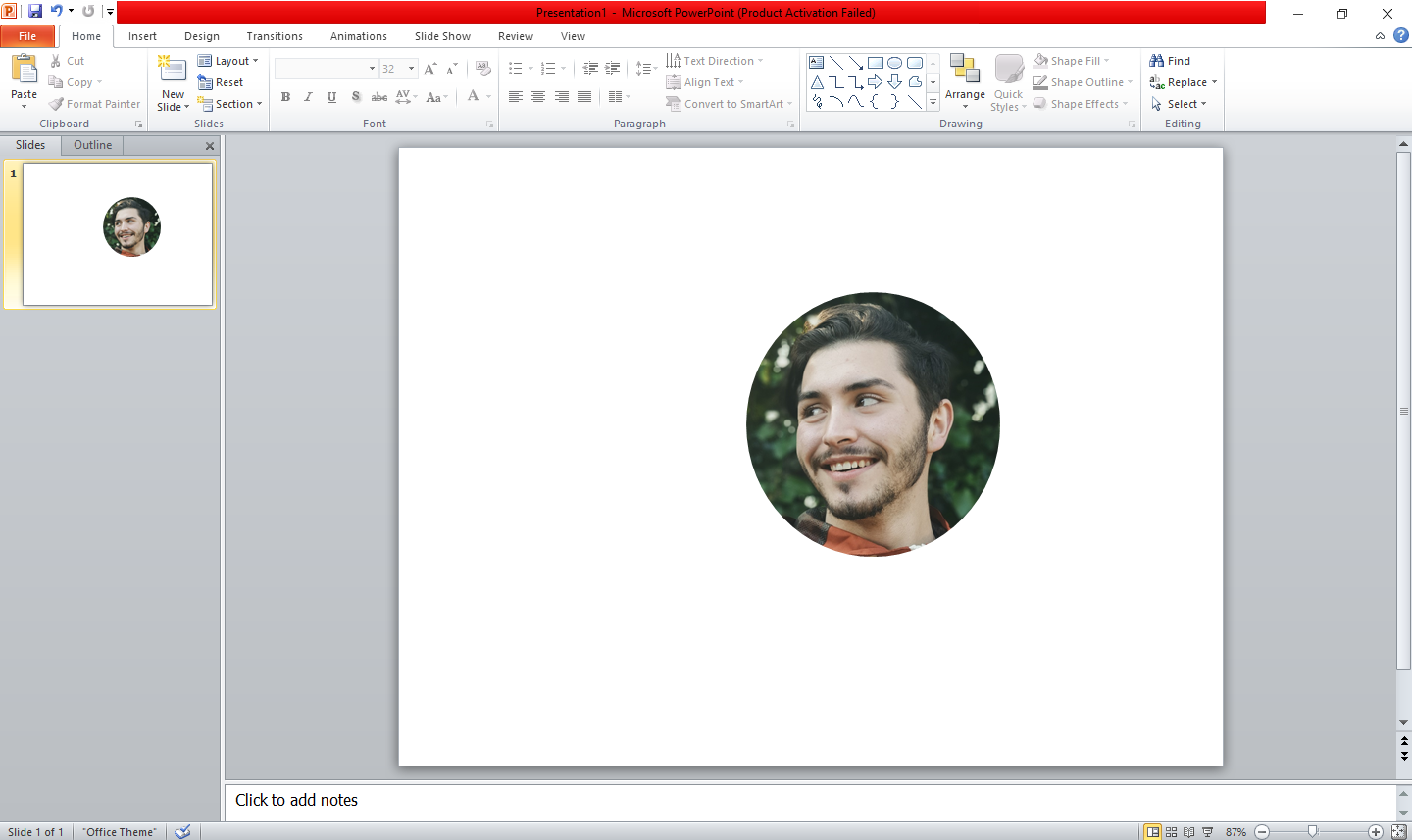
Как добавить границы к обрезанному изображению
Вы также можете добавить границы вокруг изображения, чтобы сделать его более привлекательным. Посмотрим, как этого добиться.
- Щелкните изображение.
- Выберите вкладку формата .
- Щелкните стили изображения .
Здесь вы найдете несколько графических эффектов, которые вы можете использовать для создания своего изображения. Чтобы просмотреть полный список эффектов, которые можно добавить к изображению, щелкните стрелку раскрывающегося списка .
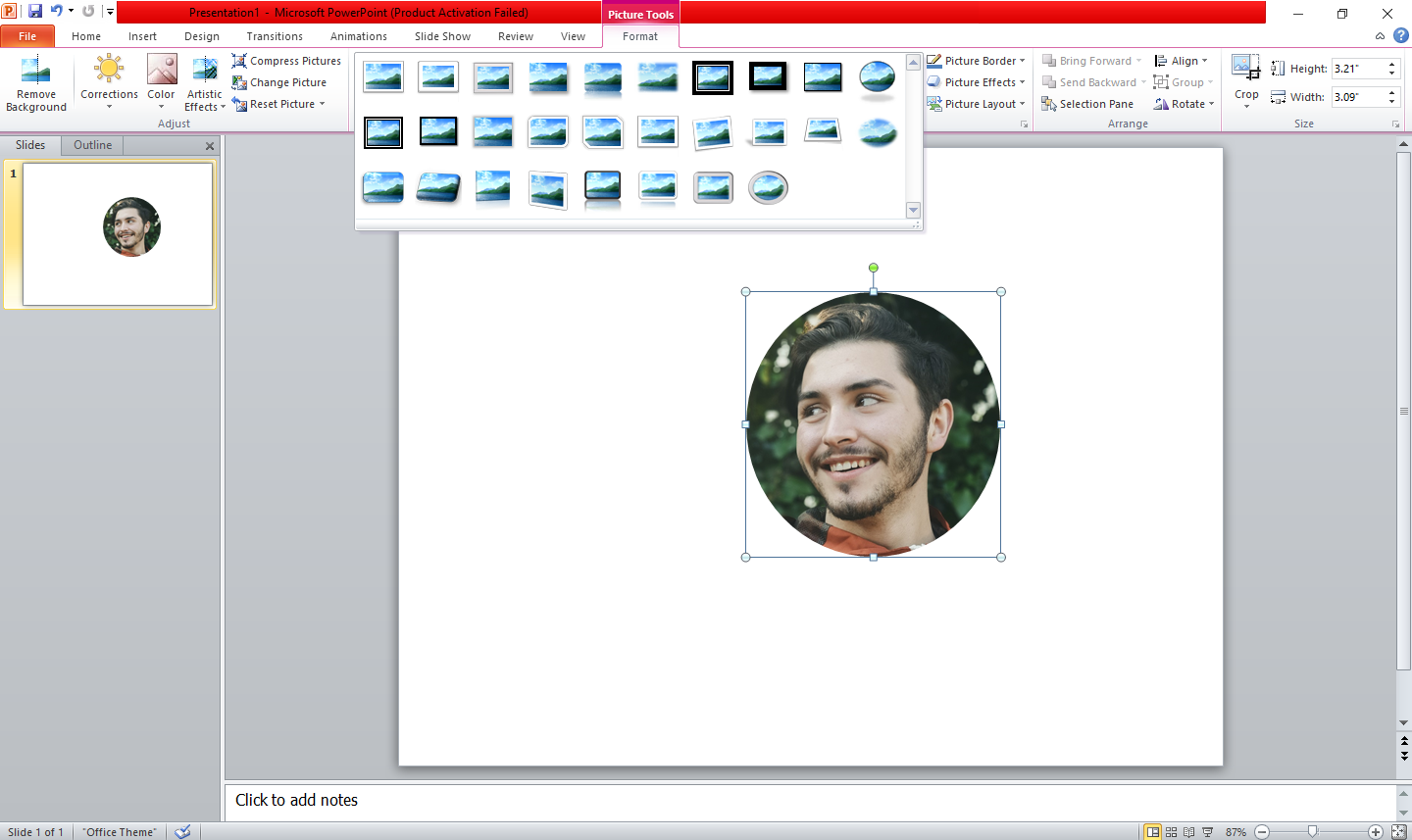
При наведении указателя мыши на эти фигуры вы увидите, как изменится дизайн выбранного изображения.
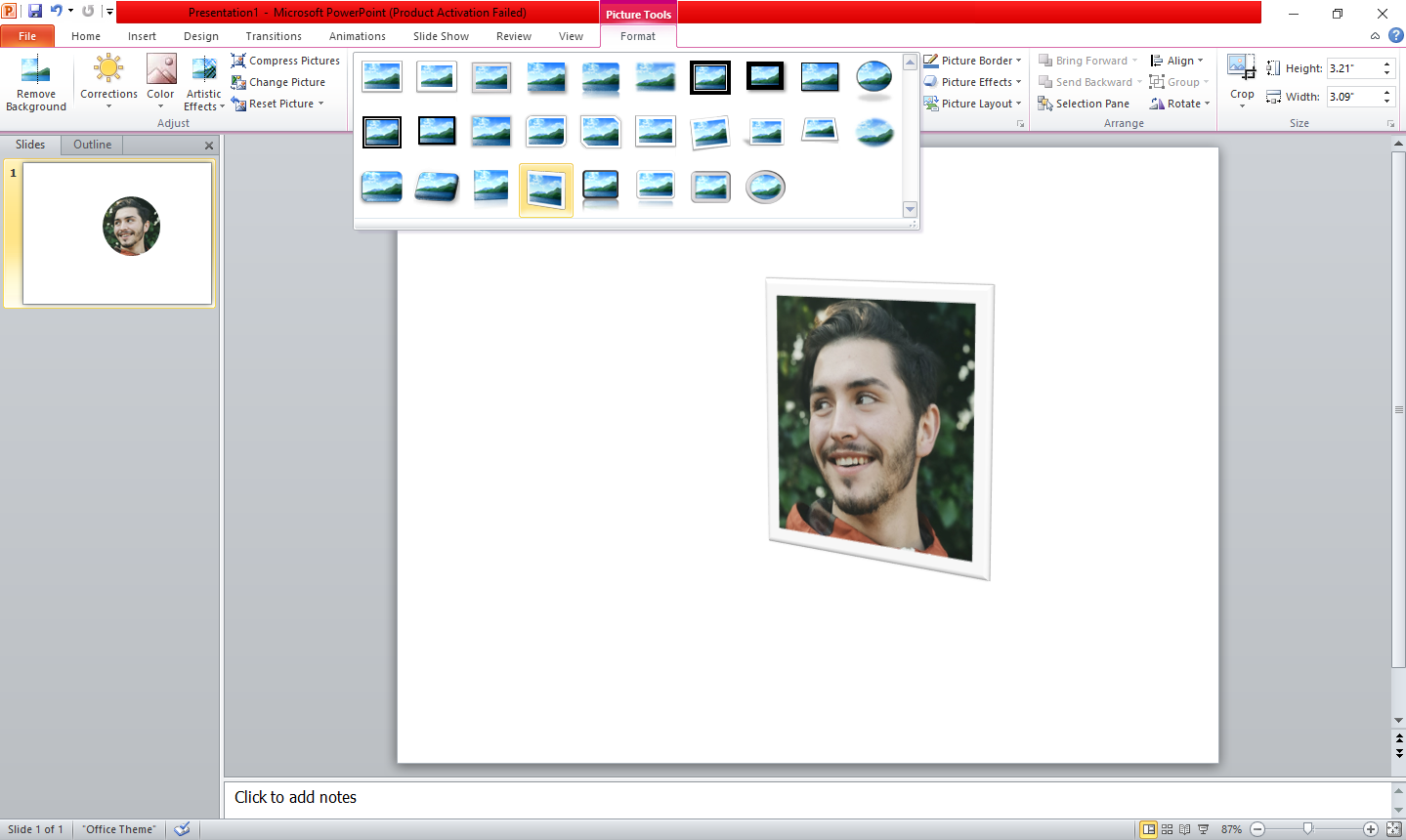
Выберите составить рамку (черный) из списка доступных стилей изображения.
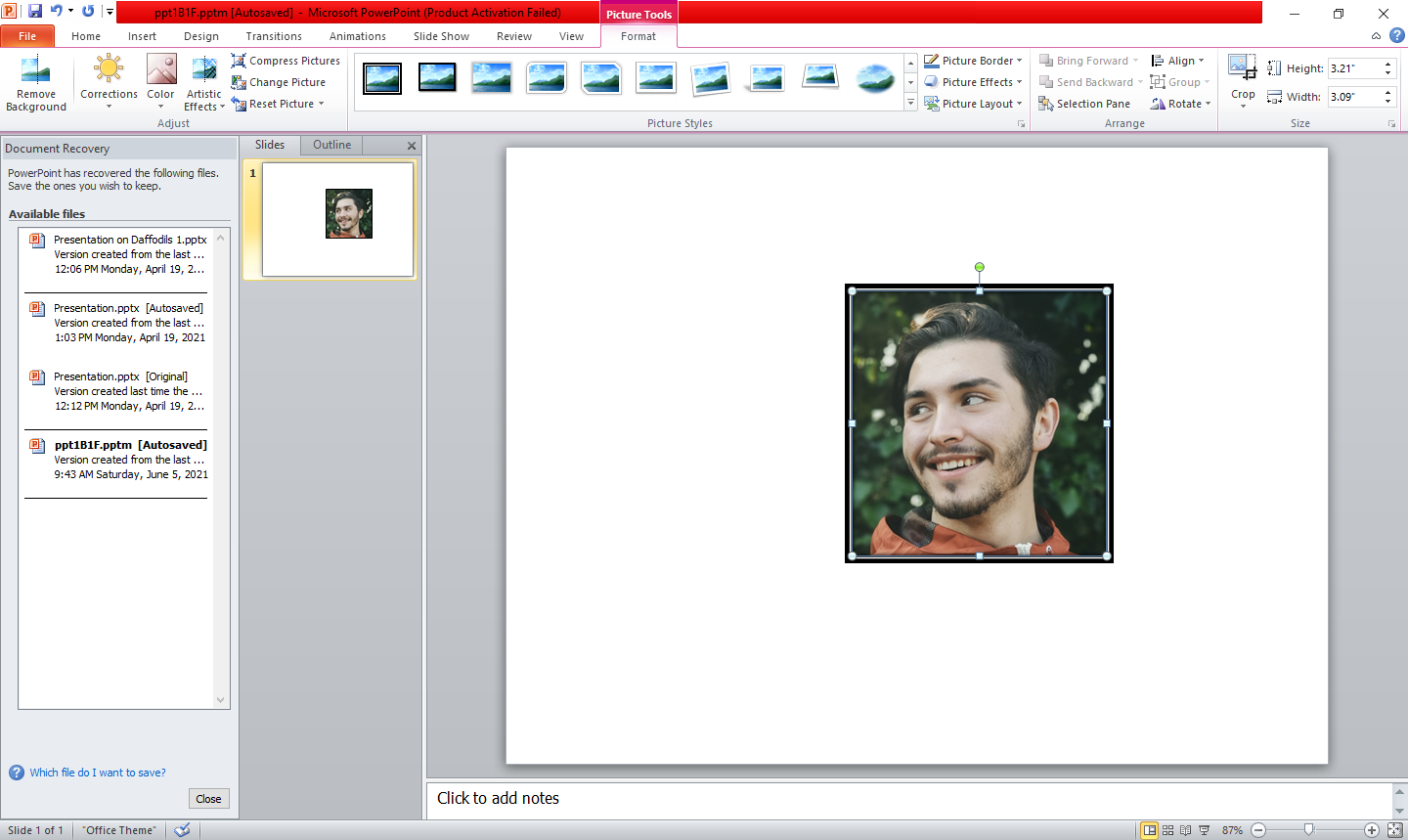
Выше вы можете видеть, что добавленная граница не круглая, как хотелось бы. Выполнив те же шаги, которые объяснялись ранее, вы можете превратить эту квадратную границу в идеальный круг.
- Выберите изображение.
- В раскрывающемся списке выберите вариант кадрирования .
- Выберите овальную форму в меню фигур обрезки.
- Соотношение сторон должно быть 1: 1 .
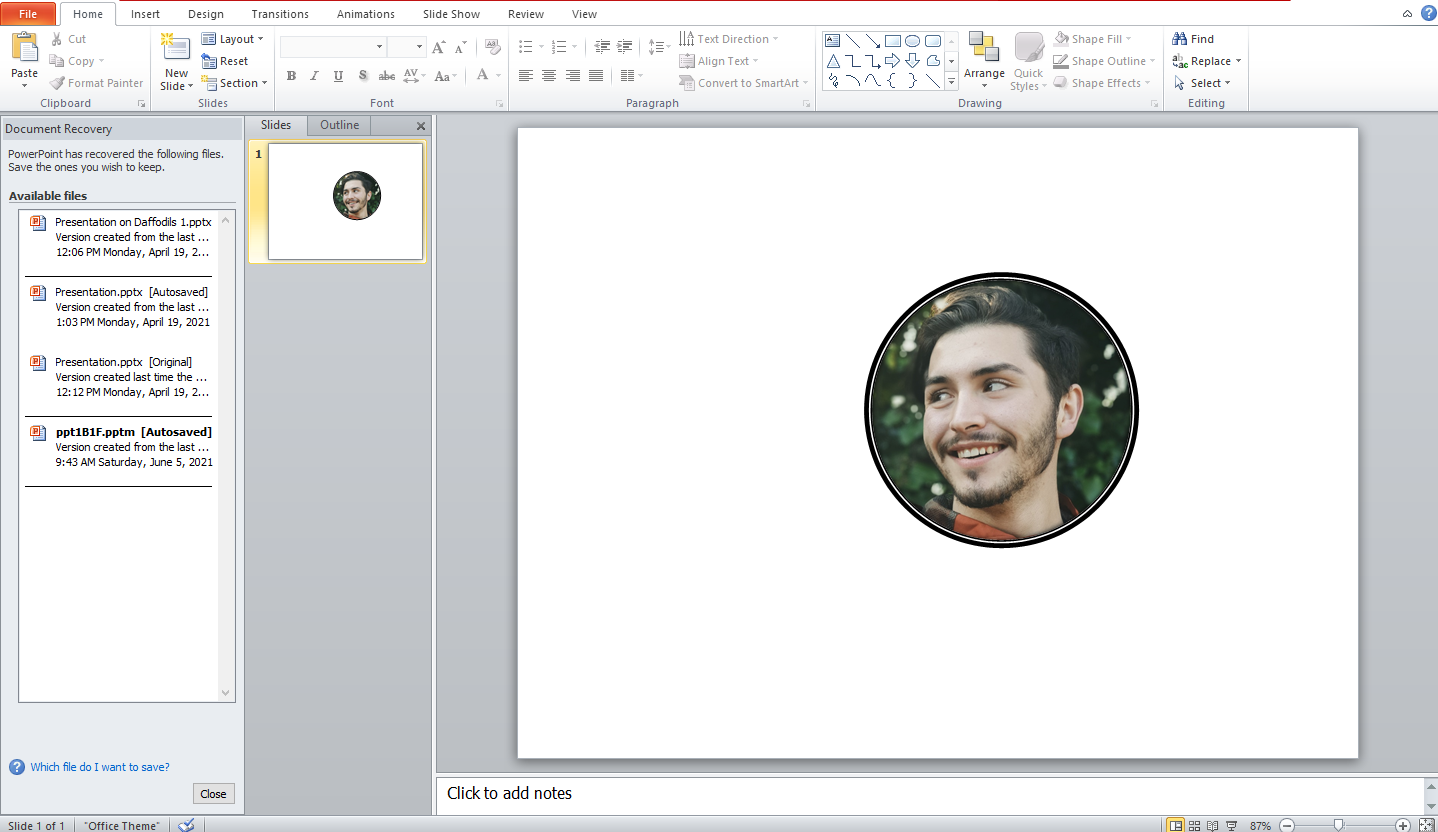
Как изменить цвет рамки изображения в PowerPoint
В PowerPoint можно изменить цвет границы без изменения цветовой палитры исходного изображения. Вот как это сделать.
- Выберите изображение с рамкой.
- Перейдите на вкладку Формат .
- Выберите желаемый цвет в раскрывающемся списке границы изображения .
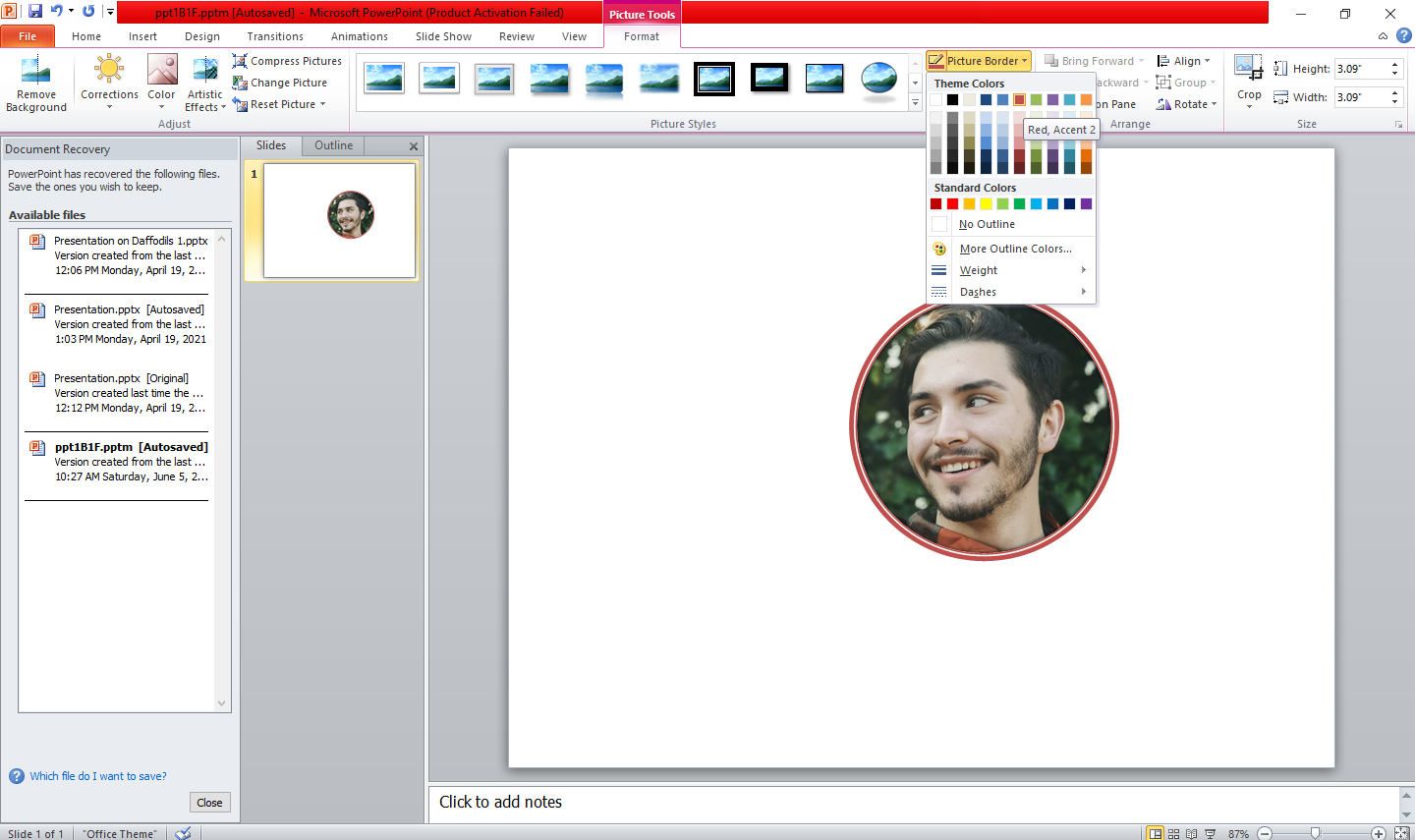
Обрезайте изображения в круглую форму
Используя функцию кадрирования в PowerPoint, вы можете сделать идеальную круглую обрезку из своего изображения для использования на вводном слайде. Чтобы сделать изображение более привлекательным, вы также можете добавить рамку и изменить ее цвет.
Попробуйте эту функцию при создании следующей презентации и посмотрите, как она повлияет на внешний вид слайда презентации.