Как обрезать изображение на Mac

Вы можете использовать широкий спектр приложений для редактирования фотографий, чтобы обрезать изображения на Mac. Для начала все, что вам нужно сделать, это перетащить изображение в приложение, которое вы хотите использовать, а затем, следуя инструкциям ниже, обрезать его.
Мы покажем вам, как обрезать изображение или снимок экрана с помощью предварительного просмотра, фотографий и Photoshop на Mac. Но вы можете использовать эти инструкции практически для любого приложения.
После открытия файла изображения в режиме предварительного просмотра щелкните и перетащите, чтобы выделить раздел, который вы хотите сохранить при кадрировании. Перетащите углы выделения, чтобы изменить его размер, или щелкните и перетащите в середине, чтобы переместить его. Удерживайте Shift, чтобы выбрать идеальный квадрат.
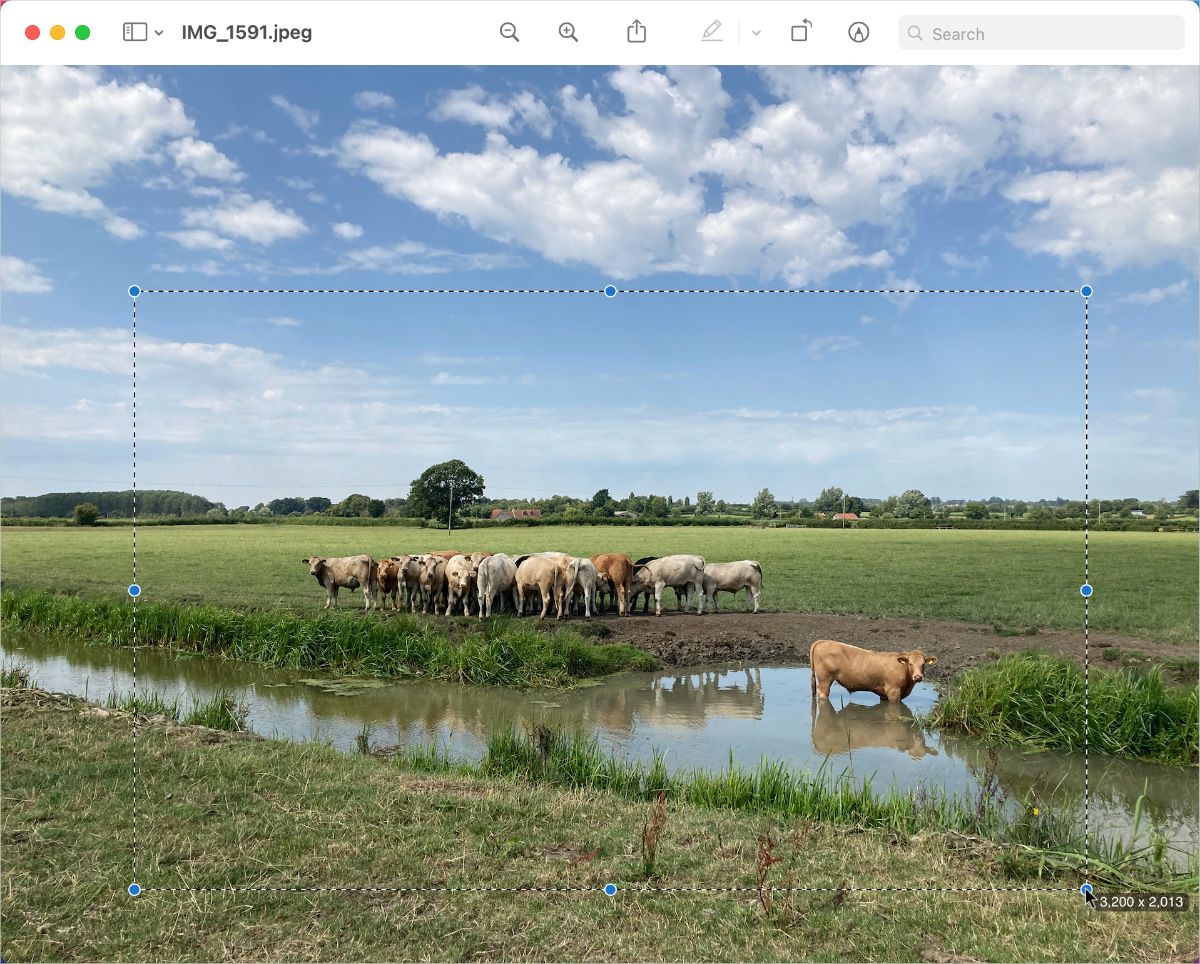
Когда вы будете довольны своим выбором, перейдите в Инструменты> Обрезать или нажмите Cmd + K, чтобы удалить все, что находится за пределами выбора, и обрезать изображение.
Не забудьте сохранить этот файл, когда закончите. Вы также можете использовать предварительный просмотр для редактирования изображений , изменяя их размер, аннотируя их или меняя цвета.
Когда вы делаете снимок экрана в macOS , предварительный просмотр вашего снимка ненадолго появляется в правом нижнем углу экрана. Щелкните этот предварительный просмотр, чтобы открыть инструменты редактирования, позволяющие комментировать или обрезать изображение перед его сохранением.
Чтобы обрезать снимок экрана Mac, щелкните значок « Обрезать» на панели инструментов, который выглядит как два перекрывающихся угла. Затем перетащите каждый угол изображения, чтобы изменить размер обрезанного выделения. Щелкните и перетащите середину выделения, чтобы переместить его.
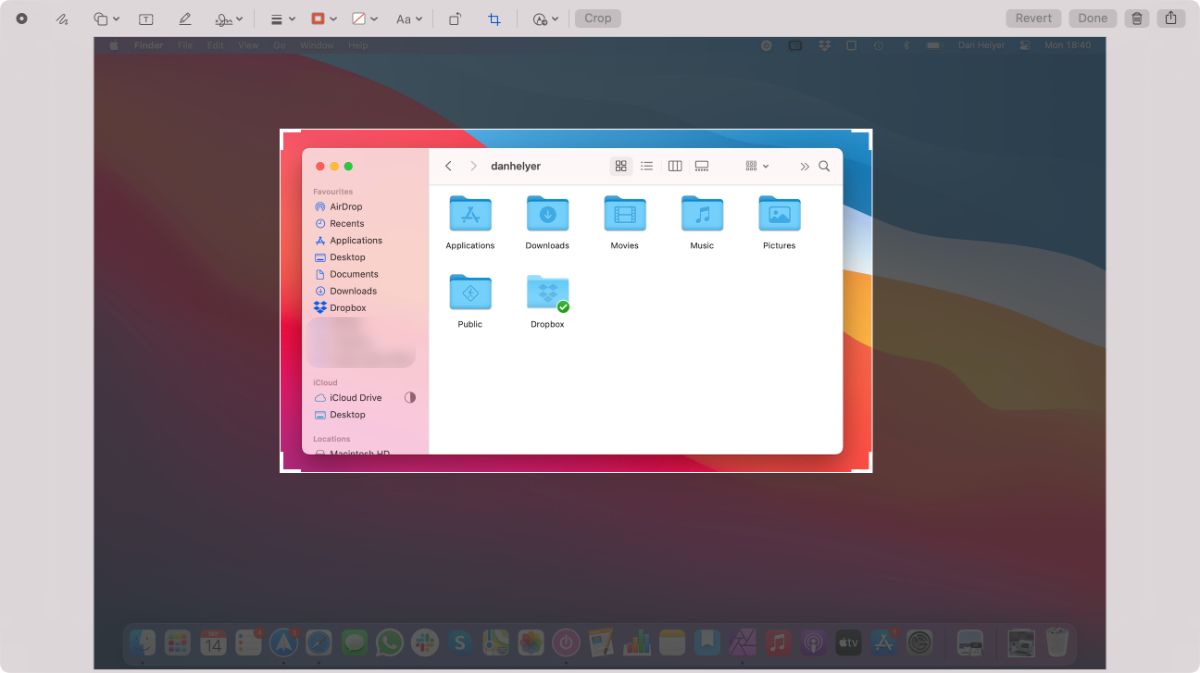
Для завершения нажмите « Обрезать» на панели инструментов, чтобы обрезать снимок экрана. Затем нажмите « Готово», чтобы завершить редактирование и сохранить обрезанный снимок экрана на свой Mac.
Использование приложения «Фото» для кадрирования изображения на Mac сохраняет воспроизведение Live Photo. Откройте приложение « Фото» и дважды щелкните фотографию, чтобы начать.
Нажмите кнопку « Изменить» в правом верхнем углу, затем выберите « Обрезать» на трех вкладках над фотографией.
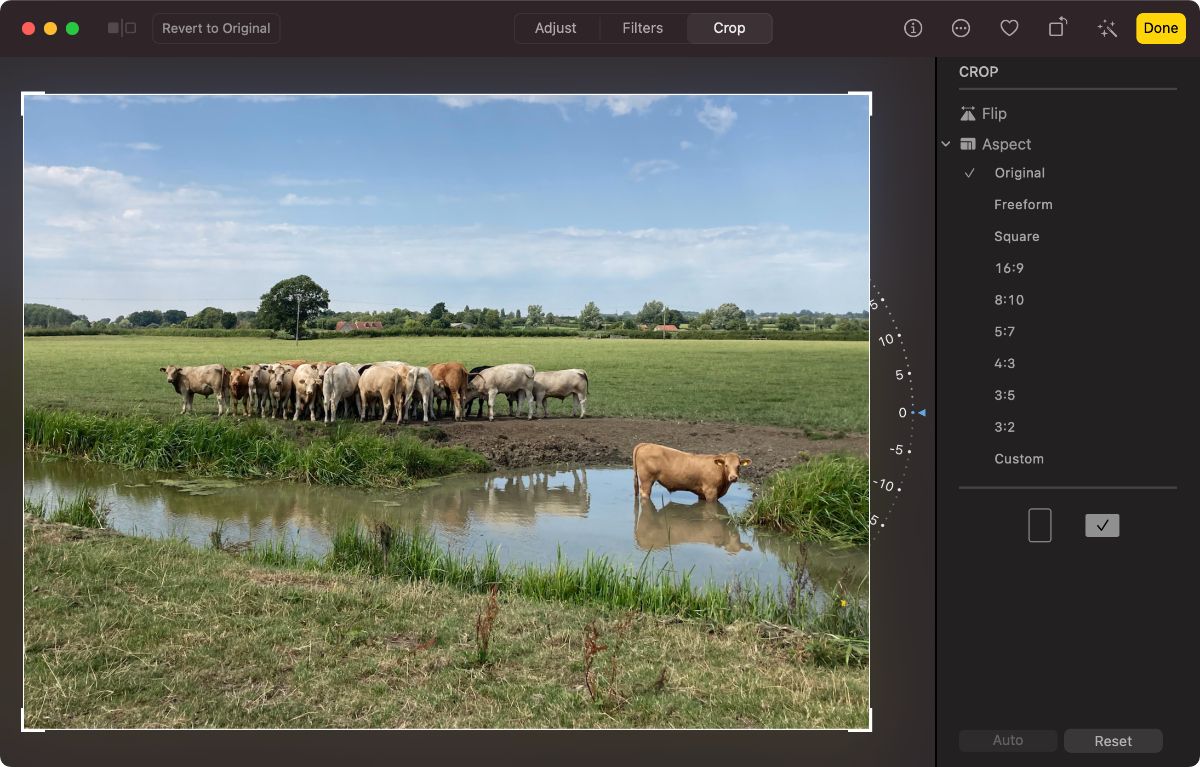
Используйте боковую панель справа, чтобы выбрать соотношение сторон, затем щелкните и перетащите углы фотографии, чтобы обрезать ее. Перетащите из центра выделения, чтобы переместить изображение, или используйте колесо справа, чтобы повернуть его.
Щелкните Готово, чтобы сохранить обрезанное изображение. Вы всегда можете отменить любые сделанные вами изменения, выбрав « Правка»> «Вернуть к исходному состоянию» .
Adobe Photoshop – одно из самых популярных приложений для редактирования изображений для Mac. Хотя это профессиональное приложение, вам не нужен MacBook Pro для запуска этого программного обеспечения для редактирования фотографий; вам просто нужна подписка Adobe Creative Cloud .
Чтобы обрезать изображение в Photoshop на Mac, щелкните инструмент « Обрезка» на левой боковой панели. Затем выберите соотношение сторон, которое вы хотите использовать, в верхней части экрана.
Щелкните и перетащите углы изображения, чтобы обрезать его, или щелкните и перетащите в середине, чтобы переместить выделение. Вы также можете щелкнуть и перетащить за пределы выделения, чтобы повернуть изображение, или щелкнуть « Выпрямить» в верхней части окна, чтобы автоматически выпрямить его.
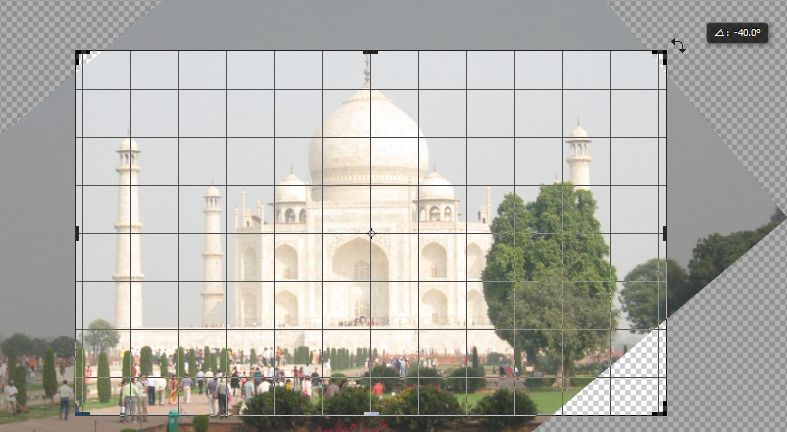
Когда вы будете довольны своим урожаем, нажмите Return, чтобы подтвердить его.
Конечно, вам не нужно использовать Preview, Photos или Photoshop для кадрирования изображения на Mac. Существует множество альтернативных приложений для редактирования изображений, и все они используют похожие методы.
Какое бы приложение для редактирования фотографий вы ни выбрали, вы можете использовать эти инструкции для кадрирования изображений с его помощью.