Как оптимизировать оперативную память для максимальной производительности
Оперативная память (RAM) необходима для эффективной работы вашего компьютера. ОЗУ имеет исключительно высокие возможности чтения и записи, что позволяет хранить все параллельные процессы на компьютере.
Более быстрая и лучшая ОЗУ необходима для улучшения многозадачности системы, что хорошо подводит нас к главной теме обсуждения: оптимизированной ОЗУ. Хорошо оптимизированная оперативная память может повысить производительность системы и сделать ее более отзывчивой.
Давайте рассмотрим некоторые методы эффективной оптимизации вашей оперативной памяти и увеличения производительности вашего ПК:
Отслеживание используемой памяти и запуск процессов очистки
Ненужные фоновые процессы – одна из основных причин необычно высокого использования оперативной памяти. Следовательно, самый простой и эффективный способ увеличить объем оперативной памяти – это отслеживать использование памяти и устранять ненужные процессы.
Вы можете отслеживать использование памяти с помощью диспетчера задач в Windows. Диспетчер задач показывает всестороннюю оценку таких параметров, как использование памяти, использование ЦП, использование сети и использование графического процессора для каждого процесса, запущенного на вашем компьютере.
.jpg)
Чтобы получить доступ к диспетчеру задач, щелкните правой кнопкой мыши панель задач вашей системы в ОС Windows и выберите параметр «Диспетчер задач».
Впоследствии вы также можете использовать Ctrl + Shift + Esc, чтобы автоматически открыть диспетчер задач. Прокрутите Диспетчер задач, чтобы завершить любые задачи, которые кажутся ненужными. Однако будьте осторожны, так как есть некоторые процессы, которые вы никогда не должны убивать .
Отключить нежелательные программы запуска
Некоторые программы запускаются сразу после загрузки компьютера. Программы автозагрузки могут занимать вашу память, даже если вы их не используете. Лучше всего отключить нежелательные программы, чтобы компьютер работал быстрее, особенно после загрузки.
.jpg)
В Windows вы можете отключить запускаемые программы, открыв диспетчер задач и перейдя на вкладку « Автозагрузка ». Эта вкладка включает в себя список всех запускаемых программ и их влияние на память вашей системы. Лучше всего подумать об отключении всех запускаемых программ, которые существенно влияют на память.
Попробуйте другой браузер
Google Chrome оснащен множеством функций, которые делают его популярным среди миллионов пользователей по всему миру; Тем не менее, не многие люди знают, как Chrome истощает ресурсы вашей системы, когда он используется.
Chrome может быстро увеличить объем оперативной памяти, особенно если вы используете конфигурацию ОЗУ 4 ГБ / 8 ГБ. Вам следует подумать о смене браузера, если вы в основном выходите в Интернет через Chrome.
Легкие браузеры, такие как Opera, Midori, Vivaldi и Light, являются отличной альтернативой более тяжелым браузерам на основе Chromium. Вы также можете рассмотреть Microsoft Edge, поскольку он значительно улучшил оптимизацию ОЗУ после перехода на сборку на основе Chromium.
Обновление программного обеспечения
Большинство компаний-разработчиков программного обеспечения обеспечивают лучшую оптимизацию оперативной памяти, часто обновляя свои продукты. Это верно для всех типов программного обеспечения, включая такие операционные системы, как Windows. Было бы лучше, если бы вы рассмотрели возможность обновления всех установленных на вашем устройстве программ для достижения наилучшего качества доступной памяти.
Кроме того, обязательно установите все незначительные и важные обновления Windows, поскольку они могут значительно повысить производительность. Вы также можете пользоваться новыми функциями, постоянно обновляя программное обеспечение.
Используйте меню MSConfig
Сторонние приложения запускают свои службы настройки системы в фоновом режиме. Эти процессы занимают много драгоценного объема оперативной памяти и замедляют работу компьютера. Вы можете отключить все сторонние службы с помощью меню MSConfig.
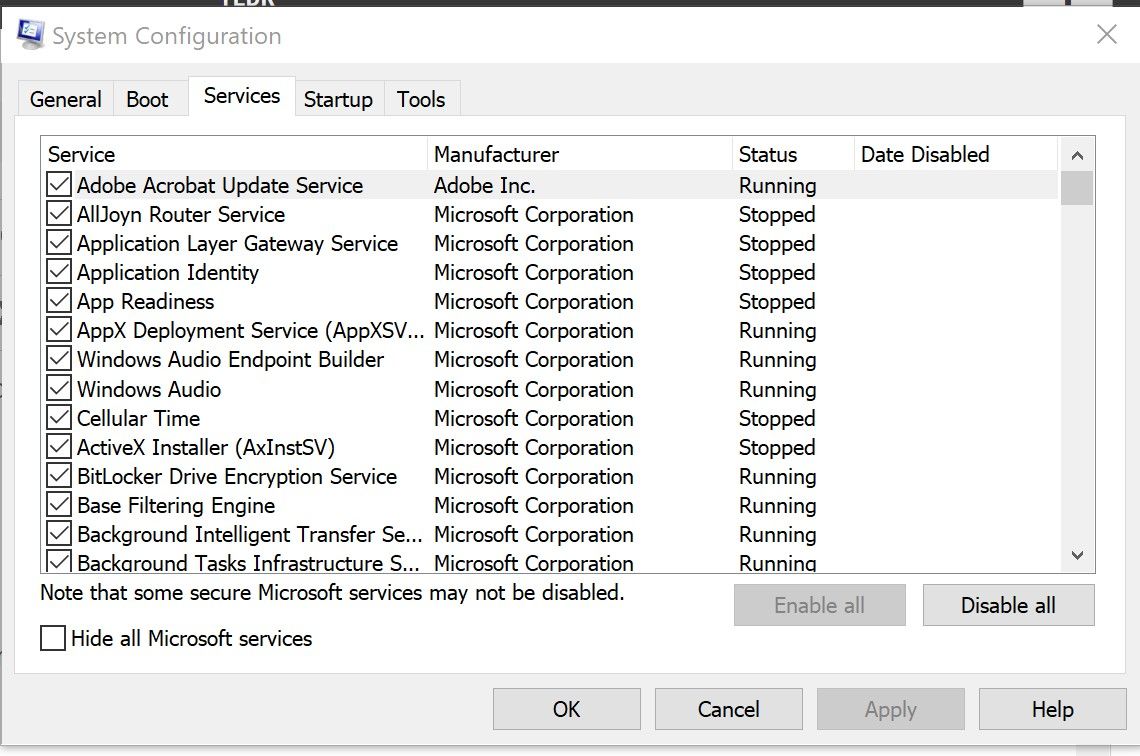
Вы можете получить доступ к меню MSConfig, выполнив поиск MSConfig в окне «Выполнить». Откроется вкладка конфигурации системы, на которой показаны все запущенные службы.
Этот список также содержит некоторые важные службы Microsoft, поэтому не забудьте установить флажок Скрыть все службы Microsoft , прежде чем продолжить. Удаление всех сторонних служб может иметь неожиданные последствия, например, прекращение правильной работы программного обеспечения, поэтому лучше работать с ними по очереди.
Установить виртуальную память
Windows предлагает функцию использования вашего дискового пространства в качестве хранилища памяти, особенно когда в основном занята оперативная память. Эта функция известна как виртуальная память или файл подкачки.
- Перейдите в « Настройки»> « Система»> « О программе» и выберите « Дополнительные настройки системы» .
- В разделе « Производительность» выберите « Настройки».
- Теперь переключитесь на вкладку « Дополнительно » и выберите « Изменить» в разделе « Виртуальная память ».
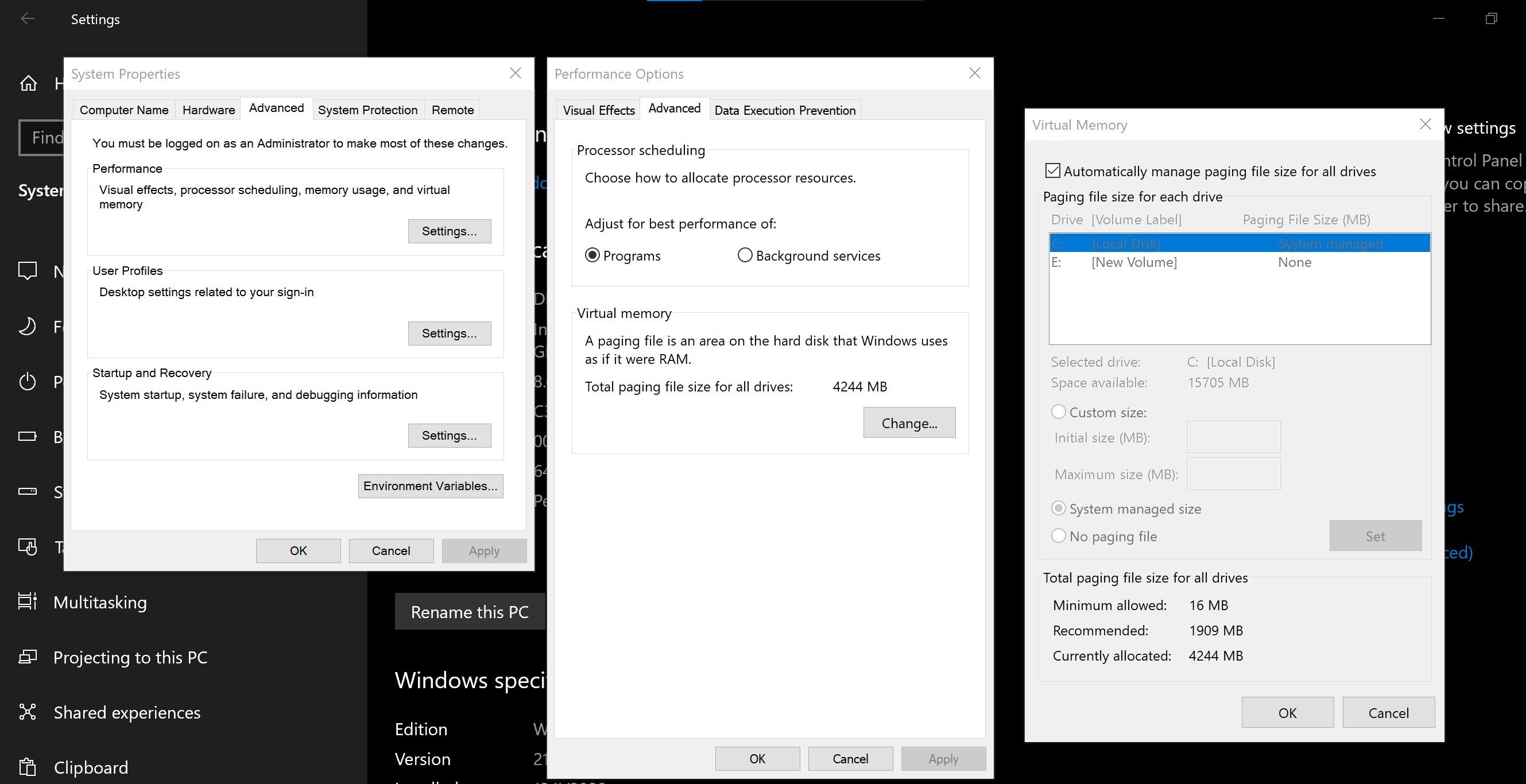
Появится окно виртуальной памяти. Вы можете установить флажок « Автоматически управлять размером файла подкачки для всех дисков» , и Windows автоматически обработает размер виртуальной памяти. Вы также можете установить желаемые значения в столбцах Начальный размер и Максимальный размер.
Объем виртуальной памяти, которую вы можете использовать, зависит от вашей системы, поэтому ознакомьтесь с нашим руководством по виртуальной памяти, прежде чем вносить какие-либо изменения. Использование слишком большого количества виртуальной памяти может привести к замедлению работы вашей системы, важная информация переходит из сверхбыстрой оперативной памяти в гораздо более медленную память, даже если вы используете SSD.
Профили XMP / AMP
Ваш компьютер, вероятно, ограничивает максимальную тактовую частоту вашей оперативной памяти. Однако вы можете использовать все возможности своей оперативной памяти с помощью Intel Extreme Memory Profile (XMP) или AMD Memory Profile (AMP).
Вы можете загрузиться в BIOS и переключить профиль XMP или AMP . Настройка профиля XMP или AMP заставляет оперативную память работать на более высоких частотах и автоматически регулирует необходимое напряжение для разгона.
Почему бы вам не использовать оптимизаторы RAM?
Программное обеспечение для оптимизации оперативной памяти позиционирует себя как универсальное решение всех проблем, связанных с памятью. Но такое программное обеспечение часто замедляет работу системы, освобождая оперативную память.
Программное обеспечение для оптимизации ОЗУ вызывает так называемый Windows API "EmptyWorkingSet" и заставляет запущенные приложения использовать
Файл подкачки Windows вместо фактического ОЗУ.

Это освобождает значительное пространство в вашей оперативной памяти, но компьютер становится относительно медленным, когда Windows начинает использовать файл подкачки.
По сравнению с ОЗУ файл подкачки удлиняется, что не дает возможности использовать усилитель ОЗУ.
Оптимизация ОЗУ может сделать ваш компьютер быстрее
Система с низким объемом памяти может сталкиваться с такими проблемами, как частые зависания системы, прерывистая работа, неожиданные сбои приложений и многое другое. Все это может затруднить использование компьютера.
Оптимизаторы ОЗУ – заманчивый вариант для оптимизации памяти, но они часто действуют нелогично. Лучше всего подумать об оптимизации вашей оперативной памяти, используя простые методы, перечисленные в статье.