Как организовать боковую панель Slack

Боковая панель – один из самых важных элементов в Slack, поскольку на ней размещаются все ваши каналы, прямые сообщения, интеграции приложений и многое другое. И если в вашем рабочем пространстве Slack есть десятки элементов из этих категорий, легко почувствовать себя перегруженным ими всеми.
Мы покажем вам наиболее важные способы организации и настройки боковой панели Slack для повышения производительности.
Два основных типа ссылок на боковой панели Slack – это каналы и прямые сообщения. Прямые сообщения появляются под каналами, и по умолчанию каждый из них находится в большом алфавитном списке.
Чтобы легко отслеживать свои любимые каналы, прямые переписки и приложения, вы можете пометить их. Вверху каждого раздела вы увидите контур звезды. Щелкните здесь, и канал переместится в верхнюю часть боковой панели в новый раздел под названием « Помеченные» . Чтобы снять отметку с канала, просто нажмите значок звездочки, который появляется на том же месте.
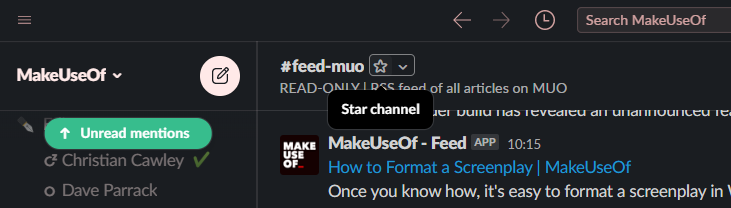
Вы можете изменить несколько параметров отображения боковой панели, щелкнув имя своей рабочей области в верхнем левом углу Slack и выбрав « Настройки» . Выберите вкладку Боковая панель , и вы можете выбрать, какие элементы будут отображаться в верхней части панели. Снимите отметку со всего, что вы не хотите показывать постоянно; эти элементы появятся в разделе " Еще" .
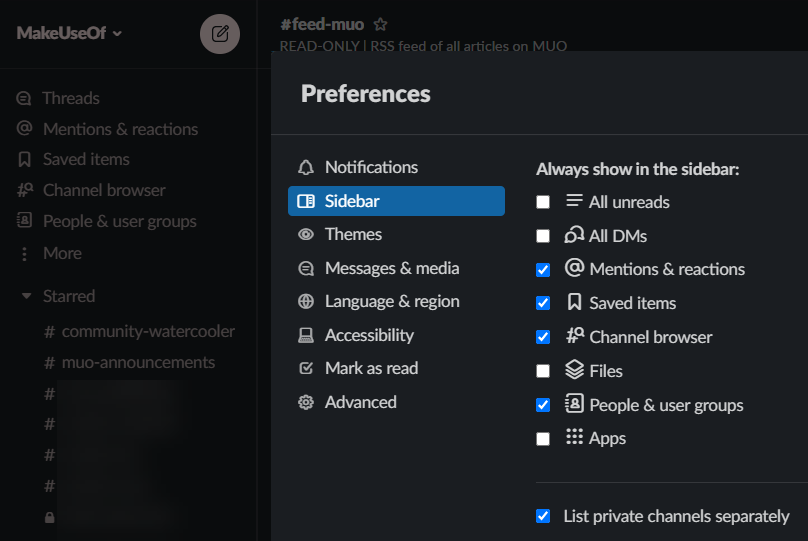
Если вы установите флажок « Список частных каналов отдельно» , частные каналы будут отображаться после всех общедоступных каналов, а не смешиваться с ними. Это полезно, если у вас много и того, и другого и вы хотите четкого разделения между ними. Помните, что общедоступные каналы отображаются со значком решетки ( # ), а частные каналы используют блокировку.
Рабочие области на стандартном плане Slack или выше имеют гораздо больше свободы для настройки боковой панели с помощью настраиваемых разделов. Это позволяет вам сортировать все каналы Slack, DM и другой контент по любому количеству групп.
Обратите внимание, что вы можете создавать разделы в Slack только на рабочем столе, но они будут синхронизироваться с вашими мобильными устройствами.
Для начала наведите указатель мыши на ссылку « Каналы» на боковой панели, и вы увидите меню из трех точек. Щелкните здесь и выберите « Создать новый раздел», чтобы создать новый.
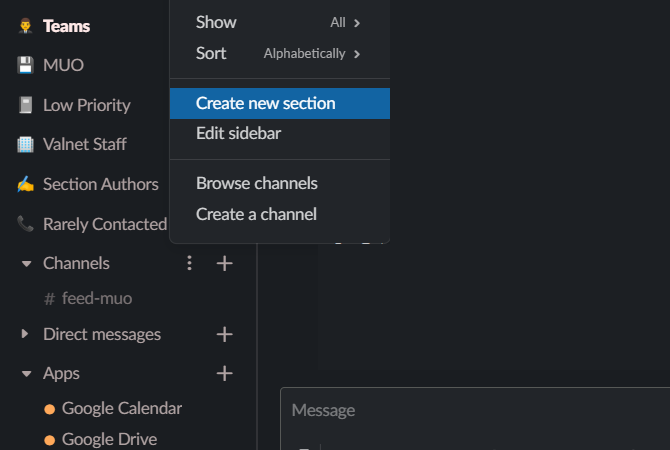
Вам нужно будет дать ему имя, а также можно назначить смайлик, который поможет вам быстро идентифицировать его. Slack предложит несколько вариантов категорий, например « Приоритет» и « Социальные сети» .
Вы можете создавать столько, сколько хотите, поэтому не стесняйтесь придумывать свои собственные идеи. Рассмотрите низкий приоритет для каналов, которые вы отключили, или VIP для менеджеров и других людей, с которыми вы часто общаетесь.
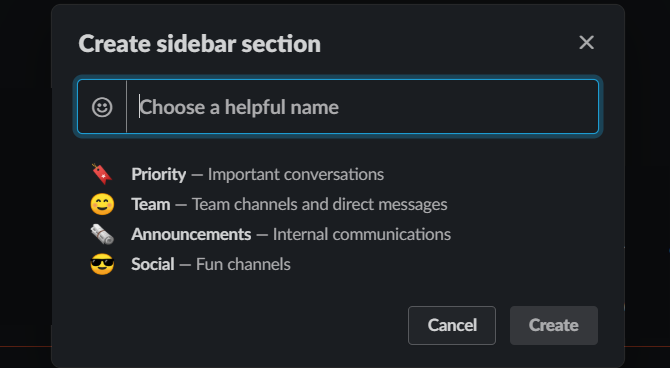
После того, как вы создали несколько разделов, вы можете начать сортировать существующие каналы и DM по ним. Просто щелкните и перетащите любой элемент из боковой панели в другой раздел, чтобы переместить его.
Вы также можете щелкнуть элемент правой кнопкой мыши и выбрать « Переместить беседу», чтобы дать ему новый дом. Внизу списка выберите « Удалить из [раздела]», чтобы вернуть его на место по умолчанию.
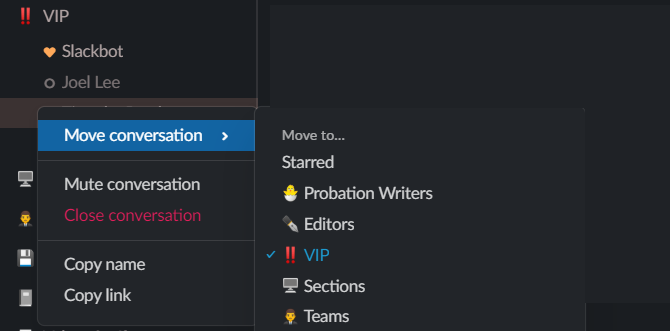
Если вам нужно много чего сделать, нажмите кнопку с тремя точками (или щелкните правой кнопкой мыши) в любом разделе и выберите « Изменить боковую панель» . При этом рядом со всеми элементами устанавливается флажок, позволяющий выбрать несколько записей и выбрать « Переместить в» внизу, чтобы переместить их все сразу.
Вы можете настраивать разделы так же, как и элементы внутри них. Чтобы переместить раздел, щелкните и перетащите его по боковой панели. Щелчок правой кнопкой мыши по разделу также дает вам возможность переименовать его (что включает в себя изменение смайлика) или удалить его.
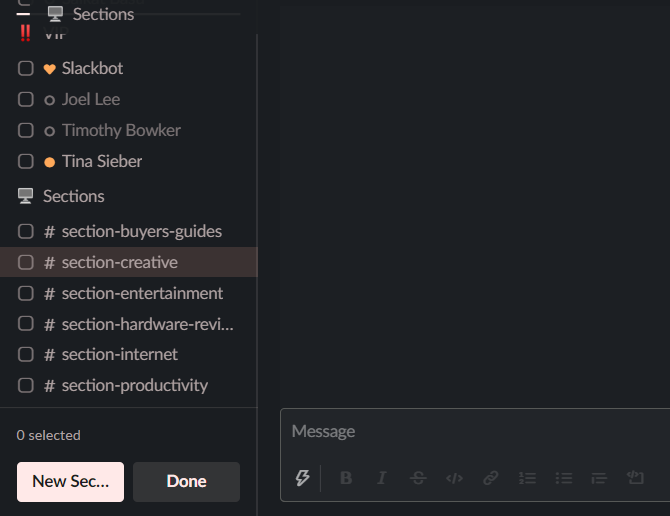
Если вы хотите уменьшить беспорядок в Slack , щелкните смайлик слева от раздела (он отображается в виде стрелки, если вы не использовали смайлики), чтобы свернуть и развернуть его. Если вы хотите свернуть или развернуть все разделы одновременно, удерживайте Alt (в Windows) или Option (в macOS) при щелчке.
Помимо того, какие разделы находятся внутри каждого раздела, вы можете изменить порядок и даже то, какие каналы отображаются. Щелкните правой кнопкой мыши раздел, чтобы изменить его параметры.
Выберите « Отключить все», чтобы все внутри не загоралось при появлении новых сообщений. Они будут выделены серым цветом, но при упоминании вас по-прежнему будут отображаться значки с цифрами.
В разделе « Показать» , если вы выберете « Только непрочитанные беседы» , Slack скроет все каналы без новых сообщений. Это замечательно, если вы – нулевой человек в почтовом ящике, который хочет видеть только те элементы, которые требуют вашего внимания.
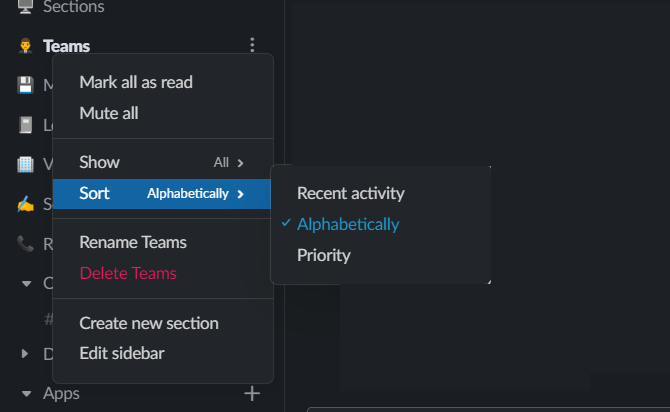
Slack также предлагает три варианта сортировки каналов. По умолчанию используется в алфавитном порядке , но вы также можете выбрать Последние действия или Приоритет . Последний вариант сортируется на основе разговоров, с которыми вы чаще всего взаимодействуете, поэтому он индивидуален для того, как вы используете Slack.
В Slack также есть несколько небольших параметров изменения размера, о которых вы должны знать, которые могут пригодиться, когда вы хотите максимизировать площадь экрана. Нажмите Ctrl + Shift + D в Windows или Command + Shift + D на Mac, чтобы свернуть или показать боковую панель.
Вы также можете щелкнуть и перетащить край боковой панели, чтобы установить ее ширину. Дважды щелкните край, чтобы быстро установить его ширину самого длинного элемента.
Хотя это и не является правильной техникой организации, вы можете немного повеселиться с боковой панелью, настроив ее цвета. Если вы принадлежите к нескольким рабочим пространствам Slack, это простой способ с первого взгляда различить их.
Щелкните имя своей рабочей области в верхнем левом углу и выберите « Настройки», чтобы открыть меню параметров, затем щелкните вкладку « Темы ». Здесь вы можете выбирать между темным и светлым режимами. Прокрутите вниз до Цвета, чтобы выбрать одну из встроенных цветовых комбинаций Slack.
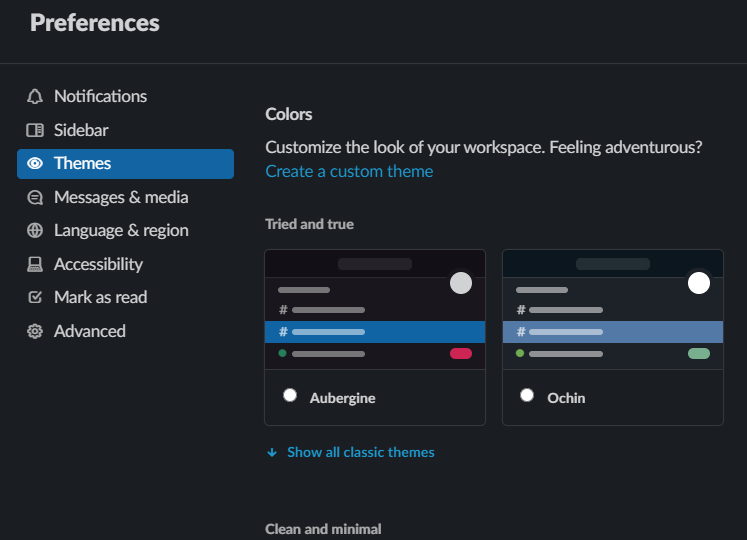
Они появляются в категориях, таких как Проверенные и истинные или Темные и драматические . Выберите один, чтобы сразу применить его.
Если вам не нравится какая-либо из существующих тем, выберите « Создать собственную тему» под заголовком « Цвета» . Это позволяет вам вводить шестнадцатеричные значения для каждого из элементов интерфейса. Вы можете установить их самостоятельно или посетить сайт Slack Themes, чтобы найти десятки других вариантов.
Выберите понравившуюся тему, затем скопируйте шестнадцатеричные значения из панели внизу и вставьте их в поле в Slack, чтобы применить эту тему.
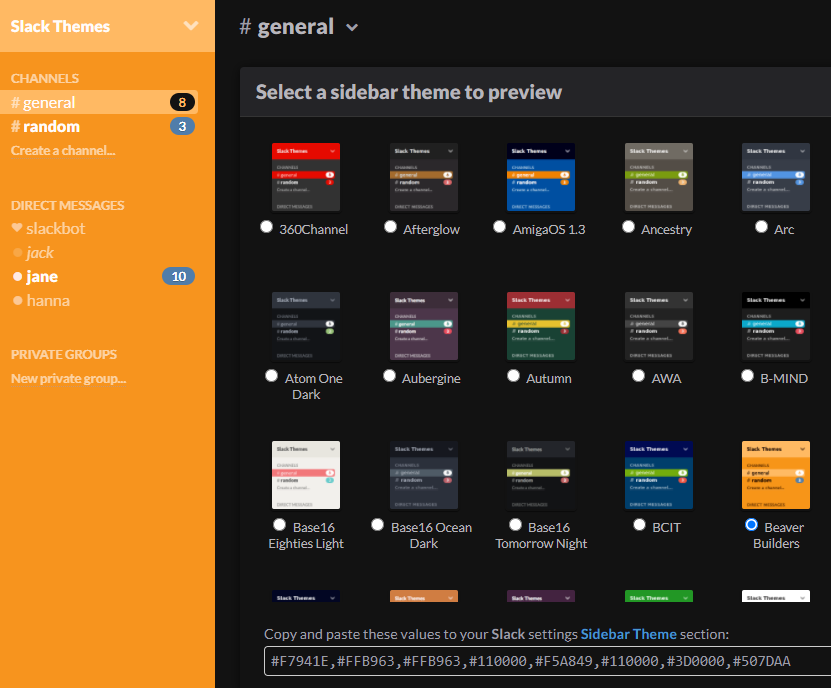
Slack быстро выходит из-под контроля. С помощью этих советов вы сможете поддерживать порядок на боковой панели независимо от того, сколько каналов вы используете. Используйте разделы и другие инструменты организации с умом, и вы не почувствуете себя потерянным в своей собственной среде!
Помимо боковой панели, есть много других советов, скрывающихся под поверхностью Slack, которые стоит освоить, чтобы получить больше от сервиса.
Изображение предоставлено: oliver_schulz / Shutterstock