Как организовать свои задачи с помощью виртуальных рабочих столов
Работая дома, легко отвлечься. Вам может быть даже трудно сосредоточиться, если у вас нет специального рабочего места. Чтобы добиться цели, вам нужен как четкий и действенный список дел, так и среда, не отвлекающая вас.
Трудно добавить офис к дому, но легко добавить виртуальные рабочие пространства с помощью представления задач! В этой статье вы узнаете, как создать продуктивную виртуальную рабочую среду.
Организуйте задачи с помощью виртуальных рабочих столов
Начнем с беглого обзора. Если вы используете Windows 10, вы можете одновременно нажать клавиши Windows + Tab, чтобы открыть представление задач . Вы также можете нажать на значок Task View на панели задач (правой кнопкой мыши на панели задач и выберите кнопку «Показать Task View» , если вы не видите его).
Это показывает все ваши открытые окна и виртуальные рабочие столы, а также временную шкалу приложений и файлов, которые вы открыли. Удобно, правда?
Вверху вы увидите свои виртуальные рабочие столы . Вы можете переименовать их, щелкнув правой кнопкой мыши , и добавить новые, щелкнув знак плюса (+) . Вы можете перемещать окна между этими рабочими столами, щелкая и перетаскивая. Попробуйте щелкнуть правой кнопкой мыши по окну, чтобы увидеть дополнительные параметры .
Используя виртуальные рабочие столы , вы можете организовать свой рабочий день по задачам. Это поможет вам не отвлекаться от работы. Это также гарантирует, что вы останетесь на задаче, пока она не будет выполнена, а не всегда переключаетесь между задачами, но никогда не завершаете ни одну из них. Вот как это работает.
Шаг 1. Создайте домашний рабочий стол
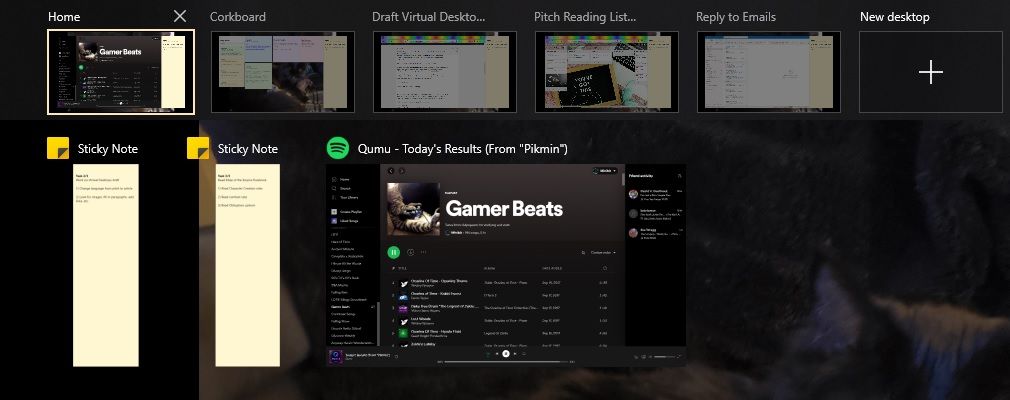
Домашним рабочим столом должен быть Рабочий стол 1, крайний левый. Его основная функция – хранить ваш список дел. Список дел может быть любым приложением, которое вы хотите использовать, просто убедитесь, что вы добавили его в папку автозагрузки, чтобы он отображался автоматически при входе в Windows.
Чтобы добавить программу в запускаемые приложения, выполните следующие действия:
- Нажмите WIN + R.
- Когда появится диалоговое окно «Выполнить» , введите «shell: startup» без кавычек.
- Вставьте ярлык приложения, которое хотите добавить, в открывшуюся папку.
Есть много отличных приложений для списков дел . Но для этого метода мы рекомендуем приложение Sticky Notes. Поставляется с предустановленной Windows. Если вы не хотите использовать Sticky Notes, вы можете привязать нужное приложение, перетащив его к краю экрана. Затем переходите к шагу 2.
Составьте список дел с прикрепленными липкими заметками

Sticky Notes – простая, но эффективная программа. Вы можете получить от этого много пользы, если будете знать хитрости ! Нам не нужны отвлекающие дополнительные функции, такие как чаты или подробные параметры настройки, поэтому он идеально подходит для этого метода.
Начните с записи для каждой задачи. Важно, чтобы у каждой задачи была отдельная заметка, чтобы вы видели только одну за раз. Это поможет вам не потерять фокус и не перегружать себя длинным списком.
Добавление примечания к последовательности вверху может побудить вас. Например: «Задача 2/4, ответ на электронное письмо Дженны». Не забывайте разумно рассчитывать, сколько задач вы можете выполнить за день, и не забудьте добавить « Перерыв! " задача.
После того, как вы сделали все свои заметки, переместите их в сторону экрана, перетащив их до самого края, начиная с задачи с самым низким приоритетом. Это создает стек, в котором задача с наивысшим приоритетом всегда находится наверху.
Наконец, откройте представление задач, нажав WIN + Tab , и щелкните правой кнопкой мыши Sticky Notes . Из опций выберите « Показывать окна из этого приложения на всех рабочих столах». ”
Если вы используете Sticky Notes для многих вещей, вы можете убедиться, что открыты только задачи. Кроме того, вы можете щелкнуть правой кнопкой мыши каждую заметку о задаче и выбрать « Показать это окно на всех рабочих столах». ”
Теперь вы никогда не забудете, чем должны заниматься!
Шаг 2. Создайте рабочий стол для каждой задачи
Почти сделано! Находясь в представлении задач, нажмите знак «плюс» ( + ), чтобы создать новые виртуальные рабочие столы – по одному для каждой задачи. Дайте им описательные имена, например, «Электронная почта Дженны» или «Личная работа».
Рекомендуется создавать эти рабочие столы в порядке приоритета. Таким образом, вы перейдете к следующей по приоритету задаче, когда закроете ту, над которой работаете! Однако вы можете легко переключаться между виртуальными рабочими столами с помощью сочетаний клавиш, поэтому это необязательно.
При желании вы можете добавить дополнительный рабочий стол для вашего музыкального приложения, рабочего чата, почтового клиента или других утилит. Также неплохо иметь рабочий стол для досуга на перерывы и выходные, чтобы ваша домашняя страница не была слишком загромождена.
Шаг 3. Дополнительные улучшения

Вы готовы начать свой рабочий день, но, возможно, вы захотите сначала предпринять несколько дополнительных шагов, чтобы по-настоящему защитить себя от отвлекающих факторов. VirtualDesktopEnhancer добавляет некоторые новые функции на ваши виртуальные рабочие столы, включая настройку пользовательского фона!
Вы можете использовать это для создания мотивационного фона для рабочих столов. Если у вас есть повторяющиеся задачи, вы также можете создать рабочие столы с текстом, который напоминает вам, над чем вы должны работать.
Поскольку вы, вероятно, используете один и тот же браузер для досуга, вы также можете использовать защищенный от отвлекающих факторов блокировщик сайтов . Это помогает избавиться от соблазна посещать социальные сети во время работы.
Чтобы стать по-настоящему хардкорным, вы можете использовать режим фокусировки на своем телефоне Android, чтобы отвлечься от телефона.
Собираем все вместе
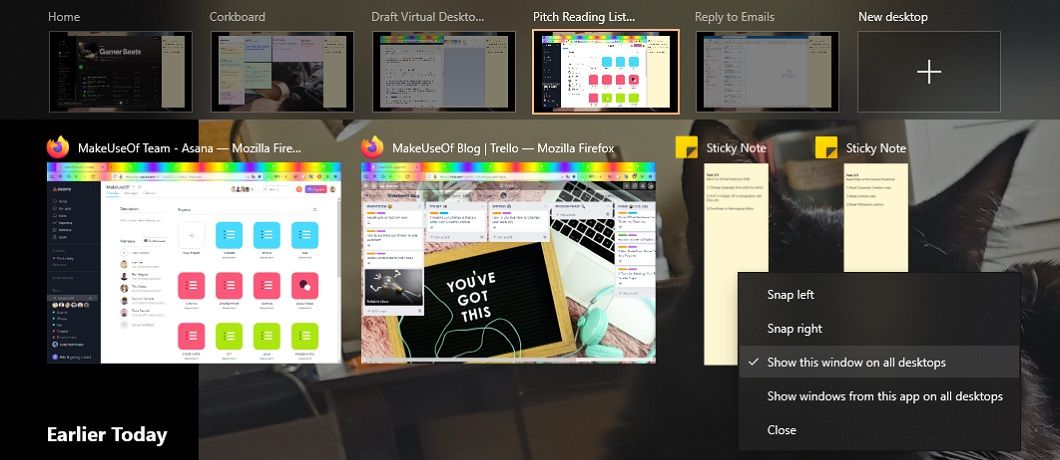
С такой настройкой ваш рабочий день будет организован и защищен от виртуальных отвлекающих факторов! Начните день с создания заметок для каждой задачи. Делайте их краткими, но конкретными – не позволяйте этому превращаться в задачу сама по себе.
Затем создайте рабочий стол для каждой задачи и убедитесь, что стикеры видны во всех окнах. Откройте рабочий стол первой задачи и приступайте к работе! Выполнив задачу, закройте соответствующие окна и рабочий стол. К следующему!
Сосредоточьтесь на виртуальных рабочих столах
Используя встроенные функции Windows, вы можете организовать свой рабочий день и сосредоточить его внимание. Этот метод особенно хорошо работает для тех, кто изо всех сил пытается сосредоточиться на конкретной задаче или кому нужна четкая структура рабочего дня. С помощью этого метода у вас всегда будет список задач, чтобы вы могли спокойно спросить: «Что дальше?» Подсказка.