Как организовать собрание Microsoft Teams на компьютере или мобильном устройстве
Хотите провести онлайн-видеовстречу, интервью или пошаговое руководство? Планируете ли вы использовать альтернативу Zoom вместо Microsoft Teams, но не знаете, с чего начать?
В этой статье объясняется, как провести собственное собрание Microsoft Teams на настольном компьютере или мобильном устройстве. Используя Microsoft Teams, вы можете создавать, подключаться, делиться и сотрудничать с семьей и друзьями в Интернете.
Что вам нужно для проведения собрания Microsoft Teams
Вы можете начать собрание Microsoft Teams с помощью компьютера или смартфона, если они соответствуют следующим минимальным системным требованиям .
Окна
3,0 ГБ доступного дискового пространства, 4,0 ГБ ОЗУ, разрешение экрана 1024 x 768, Windows 8.1 и новее.
Mac
1,5 ГБ свободного места на диске, 4,0 ГБ ОЗУ, разрешение 1280 x 800 или выше, последняя версия macOS и два ее последних предшественника.
Linux
3,0 ГБ полезного дискового пространства, 4,0 ГБ ОЗУ, разрешение экрана 1024 x 768 плюс 128 МБ графической памяти, ОС дистрибутива Linux с DEB или RPM.
Android
Последняя версия Android от Google или, по крайней мере, последние три ее версии.
iOS
iPhone, iPad и iPod touch с самой последней или предпоследней версией iOS.
Как организовать собрание Microsoft Teams с помощью настольного приложения
Вы можете использовать настольный клиент, веб-браузер или мобильное приложение для размещения собрания Teams независимо от того, есть ли у вас учетная запись Teams. Вот как это сделать.
Скачать : Команды для Windows, Linux и Mac (бесплатно)
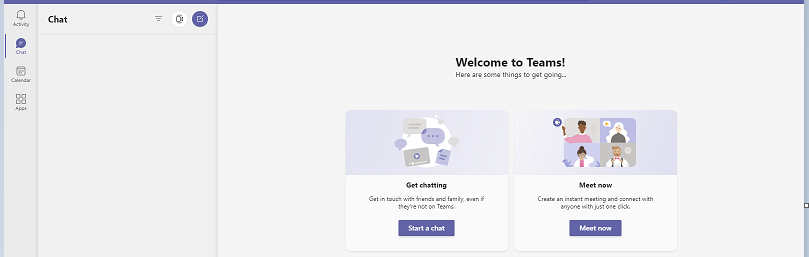
- Запустите классическое приложение Microsoft Teams.
- Нажмите « Начать чат» или « Встреча», если используете его впервые.
- Щелкните значок календаря на вертикальной вкладке слева, чтобы запланировать встречу.
- Щелкните, чтобы выбрать дату и время для встречи. (Например, 11:00 среды, 5 мая)
- Заполните данные в соответствии с собранием, включая название, дату, время, продолжительность, место и повестку дня.
- По завершении нажмите " Сохранить" .
- Вы должны увидеть всплывающее диалоговое окно, подобное приведенному ниже.
- Щелкните ссылку Копировать, чтобы отправить ссылку на встречу вручную по электронной почте, в социальных сетях и т. Д.
- Или нажмите Календарь Google, чтобы отправить через календарь Google. Это может открыть новое окно браузера.
- Все детали будут предварительно заполнены, плюс теперь будет видна ссылка для присоединения к собранию.
- На правой панели в разделе « Гости» нажмите « Добавить гостей», чтобы добавить участников к собранию. Гости будут предложены из вашего списка контактов, или вы можете ввести их данные вручную.
- Вы также можете установить гостевые разрешения , установив соответствующие флажки.
- Щелкните Сохранить . Появится следующее диалоговое окно.
- Щелкните Отправить.
- Получатель получит электронное письмо со ссылкой для присоединения.
Альтернативно:
- Запустите настольный клиент Microsoft Teams.
- Щелкните значок видеокамеры на панели чата в верхнем левом углу, чтобы начать новое собрание, или щелкните значок чата, чтобы начать собрание в чате. Нажимаем на Новое собрание.
- Появится следующее всплывающее диалоговое окно. Введите название встречи.
- Нажмите « Получить ссылку», чтобы поделиться с участниками встречи.
- Будет создана ссылка на встречу. Щелкните значок копии, чтобы отправить ссылку вручную, или щелкните Отправить по электронной почте .
- Вы также можете нажать Начать собрание, если вы уже отправили участникам приглашение на собрание и вам не нужна ссылка на новое собрание.
- Нажмите Присоединиться сейчас .
- Выберите, как вы хотите пригласить людей присоединиться к вам на встрече.
- Щелкните ссылку Копировать собрание, чтобы скопировать ссылку в буфер обмена и поделиться с участниками вручную, или
- Нажмите « Добавить участников», чтобы добавить их самостоятельно, или
- Нажмите Поделиться по электронной почте по умолчанию, чтобы поделиться ссылками с участниками по электронной почте.
В качестве альтернативы,
- Запустите классическое приложение Microsoft Teams.
- Нажмите кнопку вызова, чтобы начать аудиовызов .
- Получатели могут присоединиться к встрече, нажав « Принять» на своих устройствах.
- Вы также можете добавить других участников к вызову, щелкнув значок группы, чтобы отобразить участников.
- Введите их имена, чтобы добавить их к звонку.
- Нажмите « Выйти», чтобы завершить звонок.
Этот метод аудиовызова не требует ссылки на собрание.
Как организовать собрание Microsoft Teams с помощью веб-приложения
Откройте предпочтительный веб-браузер.
- Перейдите на сайт Microsoft Teams .
- Нажмите " Войти" .
- Вам будет предложено загрузить приложение для Windows. Щелкните Использовать вместо этого веб-приложение .
- Если вы еще не участвуете в Teams, нажмите « Зарегистрироваться в Teams» .
- Откроется новое окно. Нажмите Зарегистрироваться бесплатно .
- Введите данные для входа в свою учетную запись Microsoft.
- Выберите, как вы хотите использовать Teams, затем нажмите Далее.
- Теперь вы должны войти в свою учетную запись Teams.
- Щелкните Присоединиться, чтобы начать собрание, или щелкните значок ссылки, чтобы скопировать ссылку на собрание.
- Вы также можете начать собрание, щелкнув ссылку Ваша встреча создана, чтобы присоединиться к беседе .
- Если вы используете веб-приложение впервые, оно запросит разрешение на доступ .
- При необходимости нажмите Разрешить или Заблокировать .
- Щелкните Присоединиться сейчас, чтобы начать встречу.
- Выполните те же действия, описанные ранее, чтобы добавить других участников к собранию.
Как организовать собрание Microsoft Teams с помощью мобильного приложения
Скачать : Команды для Android | iOS (бесплатно)
Чтобы запланировать собрание Microsoft Teams с помощью мобильного приложения,
- Запустите приложение Microsoft Teams на своем смартфоне.
- Нажмите на « Встретиться сейчас».
- Введите название встречи.
- Нажмите на ссылку Копировать встречу, чтобы поделиться с другими участниками.
- Нажмите Начать встречу .
- Нажмите Присоединиться сейчас .
- Чтобы добавить участников к встрече, нажмите « Добавить участников» .
- Или нажмите на Поделиться приглашениями на собрание, чтобы попросить участников присоединиться к собранию.
- Выберите, как вы хотите поделиться сообщением: через Nearby Share, по электронной почте, через команды, WhatsApp, Facebook и т. Д.
- Он отправит заранее написанное сообщение-приглашение, содержащее ссылку на встречу, всем выбранным вами людям. Вы можете редактировать сообщение с приглашением. Нажмите " Отправить" .
Альтернативно:
Чтобы начать собрание с аудиовызовом,
- Откройте приложение Teams.
- На нижней панели инструментов нажмите на три точки или кнопку « Еще» .
- Во всплывающем меню нажмите « Вызовы» .
- Нажмите кнопку нового вызова (телефон со знаком + ), чтобы начать аудиовызов.
- Введите имена участников в строку поиска « Поиск людей» .
- Нажмите на кнопку вызова, чтобы начать аудиовызов.
- Вы также можете добавить других участников в беседу.
- Нажмите кнопку завершения вызова , чтобы завершить аудиовызов.
Это не требует ссылки для присоединения, если участники находятся в режиме ожидания.
Предварительные условия для успешной встречи команд
Microsoft Teams может помочь вам организовать успешную командную встречу. Убедитесь, что ссылка на встречу и системные требования отправлены заранее, чтобы у участников было достаточно времени для подготовки и тестирования платформы.
Сразу после начала встречи поделитесь основными правилами встречи. Также включите инструкции по соблюдению этикета онлайн-встреч , например, как выключать микрофон, когда вы не говорите.