Как ориентироваться в веб-плеере Spotify
Хотя у Spotify есть собственные приложения почти для каждой платформы, легко забыть, что сервис также предлагает веб-плеер. Он пригодится при использовании Spotify на Chromebook, работе с компьютером, на котором вы не можете установить программное обеспечение, или если настольное приложение Spotify не работает.
Если вы новичок в веб-плеере Spotify, мы покажем вам, как перемещаться по нему и максимально использовать интерфейс.
Как получить доступ к Spotify Web Player
Вы можете открыть веб-плеер Spotify в любом современном браузере. Просто перейдите на open.spotify.com в Chrome, Firefox, Safari или другом браузере, чтобы получить к нему доступ. Если вы не вошли в систему или у вас еще нет учетной записи, вы увидите предварительный просмотр веб-плеера, но не сможете воспроизводить музыку, пока не войдете в систему.
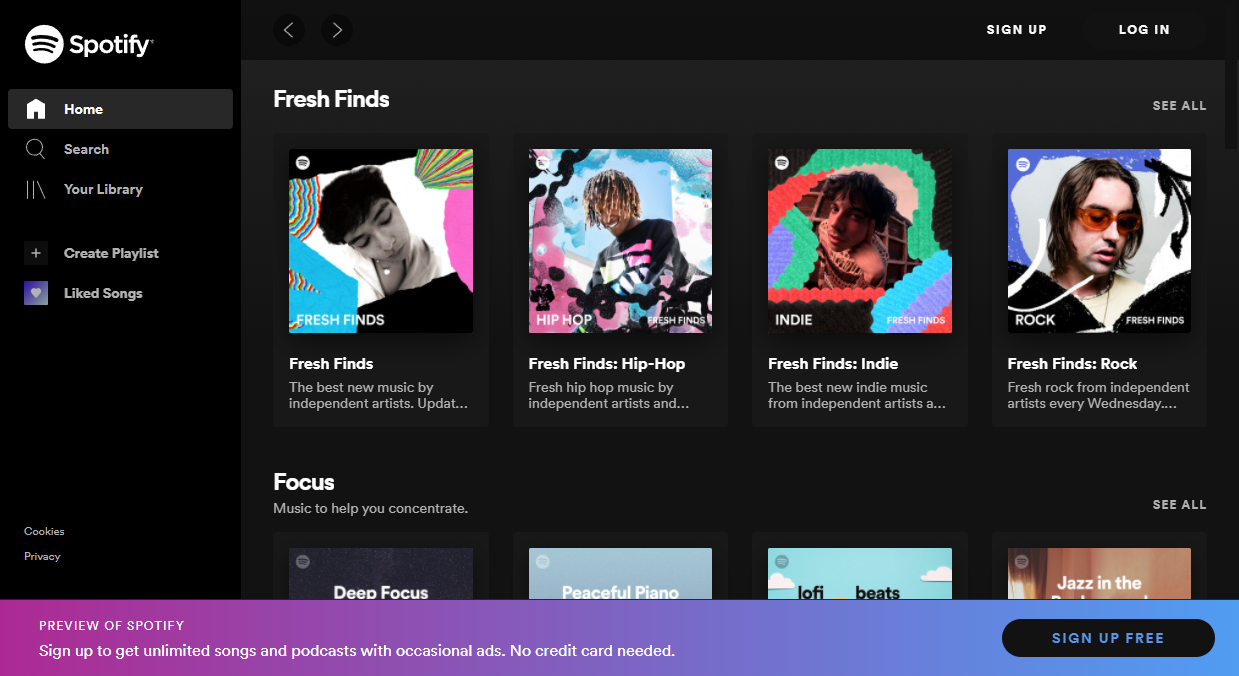
Нажмите « Войти» в правом верхнем углу окна, чтобы войти в свою учетную запись Spotify и начать прослушивание. Если вы новичок в Spotify, нажмите « Зарегистрироваться», и вы можете создать новую учетную запись, используя свою учетную запись Facebook или электронную почту.
Теперь вы готовы к прослушиванию с помощью Spotify. Как оказалось, современный веб-плеер Spotify почти идентичен настольным приложениям после обновления в марте 2021 года для оптимизации интерфейса . В результате любой, кто знаком с настольными приложениями, будет чувствовать себя в веб-плеере как дома.
Если вы в целом новичок в Spotify, мы рассмотрим ключевые моменты. Также применимы многие советы из нашего руководства по настольному приложению Spotify .
Как найти музыку в Spotify Web
Чтобы найти классный плейлист, найти любимого исполнителя или просмотреть жанры, щелкните вкладку « Поиск » в верхней части левой боковой панели. Здесь вы увидите раздел « Просмотреть все » с десятками жанров, в котором вверху находятся ваши самые популярные жанры . Выберите один из них, чтобы просмотреть избранные плейлисты, новые выпуски, связанные подкасты и поджанры.
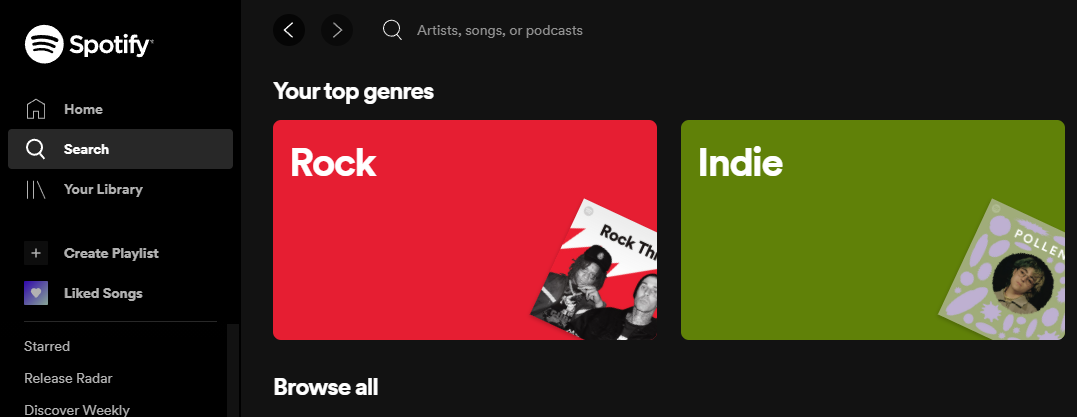
В противном случае используйте верхнюю панель поиска, чтобы найти что-нибудь в библиотеке Spotify. По мере ввода вы будете видеть соответствующие песни, исполнителей, альбомы, плейлисты и многое другое. Щелкните что-либо, чтобы перейти на соответствующую страницу.
Когда вы используете Spotify, вкладка « Главная » будет заполняться удобными ссылками, персонализированными по вашему вкусу. Вы увидите недавно воспроизведенные альбомы, миксы плейлистов Spotify, созданные для вас, рекомендуемые альбомы, исполнителей, похожих на тех, кого вы слушаете чаще всего, и многое другое. Взгляните, если не знаете, что хотите послушать.
Страницы исполнителей и альбомов в Spotify Web
Щелкните имя исполнителя в любом месте Spotify, и вы попадете на его страницу. Самые популярные треки отображаются вверху, что является отличной отправной точкой, если вы новичок в группе.
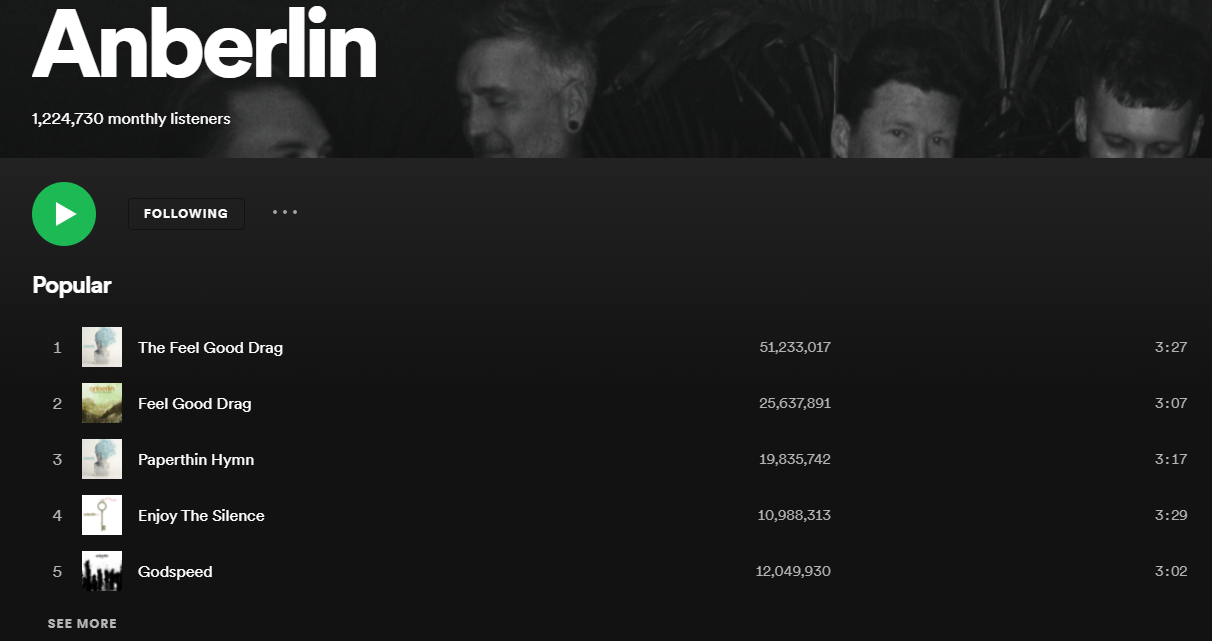
Ниже вы увидите все его альбомы, в первую очередь популярные релизы . После этого списка идут стандартные альбомы, синглы / EP и сборники. Щелкните « Просмотреть дискографию» справа, чтобы развернуть любой из этих списков и увидеть все.
Далее вы найдете больше информации об исполнителе, в том числе плейлисты с его участием, группы, которые также нравятся фанатам, биографические данные и товары.
Откройте страницу альбома на Spotify (выполнив поиск или щелкнув по ссылке на странице исполнителя), чтобы увидеть все его треки. Вы увидите длину каждой дорожки справа.
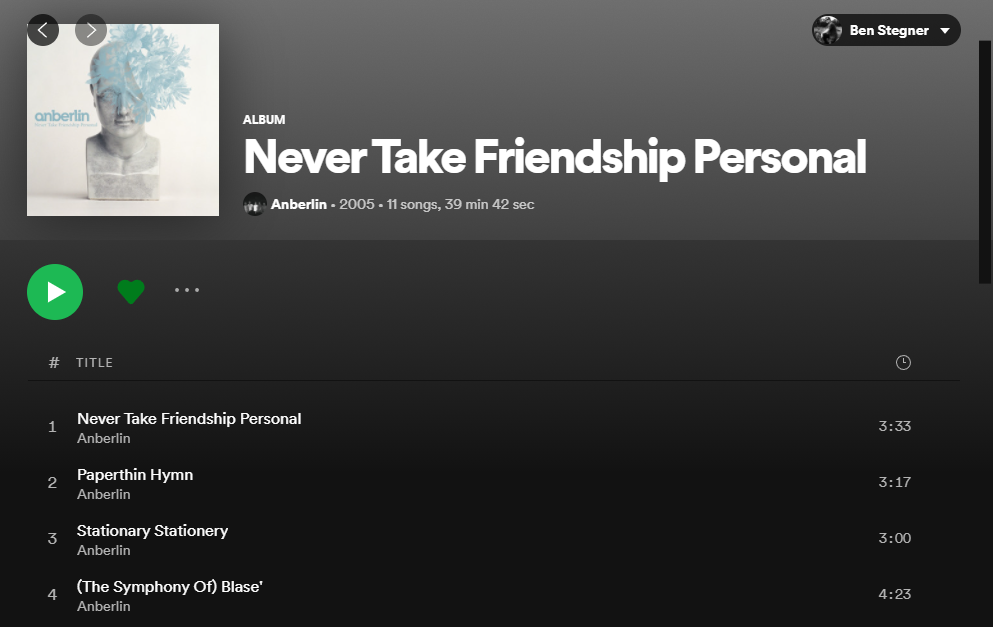
Сохранение музыки в вашей библиотеке в Spotify Web
Функция « Ваша библиотека» позволяет сохранять любимую музыку и упростить доступ к ней в одном месте.
Чтобы сохранить альбом или плейлист другого пользователя в своей медиатеке, щелкните значок сердца, который появляется над списком треков на странице альбома или плейлиста. Если вы хотите сохранить отдельную дорожку, наведите указатель мыши на нее и щелкните сердце, которое появляется рядом с длиной дорожки для песни.
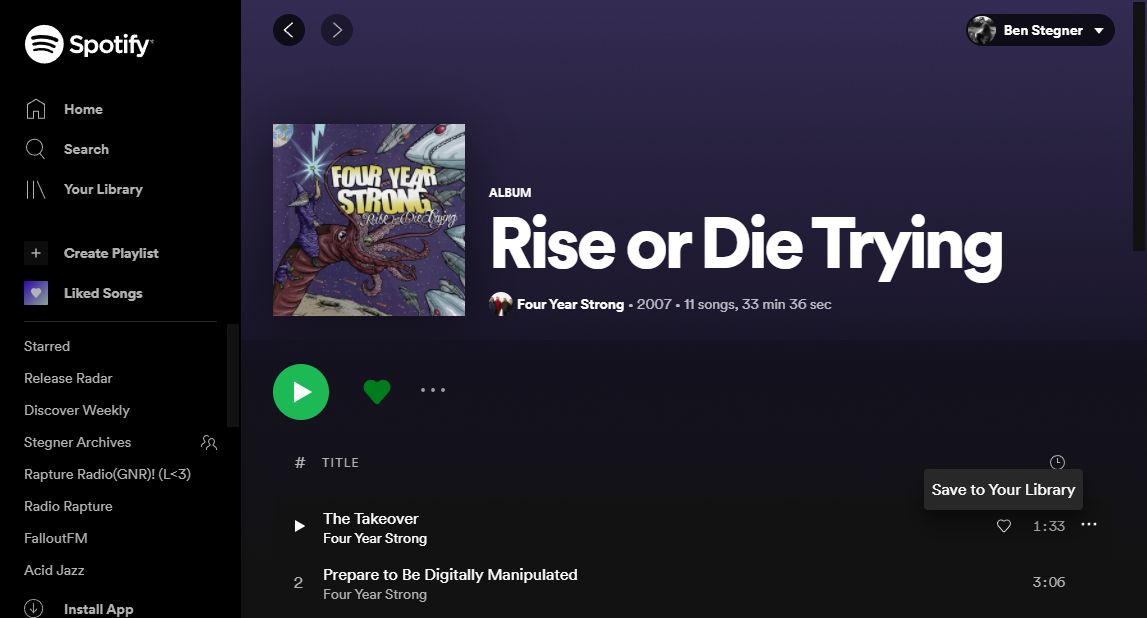
Наконец, чтобы сохранить исполнителя, посетите его страницу и нажмите кнопку « Follow» вверху. Поскольку в Spotify также есть подкасты, вы можете таким же образом добавлять шоу в свою библиотеку.
Затем на вкладке « Ваша библиотека » в левом верхнем углу Spotify Web вы можете использовать вкладки вверху, чтобы просмотреть сохраненные списки воспроизведения , подкасты , исполнителей и альбомы .
На левой боковой панели над вашими плейлистами есть отдельная запись для понравившихся песен . Вы можете сохранять отдельные песни в медиатеке без сохранения всего альбома, и наоборот.
Управление списками воспроизведения в Spotify Web
Списки воспроизведения лежат в основе любого музыкального сервиса, и ими легко управлять в веб-плеере Spotify.
Нажмите « Создать список воспроизведения» на левой боковой панели, чтобы сделать его пустым, затем вы можете добавлять в него песни, перетаскивая их на имя списка воспроизведения из любого другого места в Spotify. Либо щелкните элемент правой кнопкой мыши и выберите « Добавить в список воспроизведения»> [Имя списка воспроизведения] . В список воспроизведения можно добавлять отдельные песни или целые альбомы.
Каждый список воспроизведения, который вы создали или за которым следили, отображается на левой боковой панели. Если они становятся беспорядочными, щелкните этот список правой кнопкой мыши и выберите « Создать папку», чтобы упорядочить их по группам.
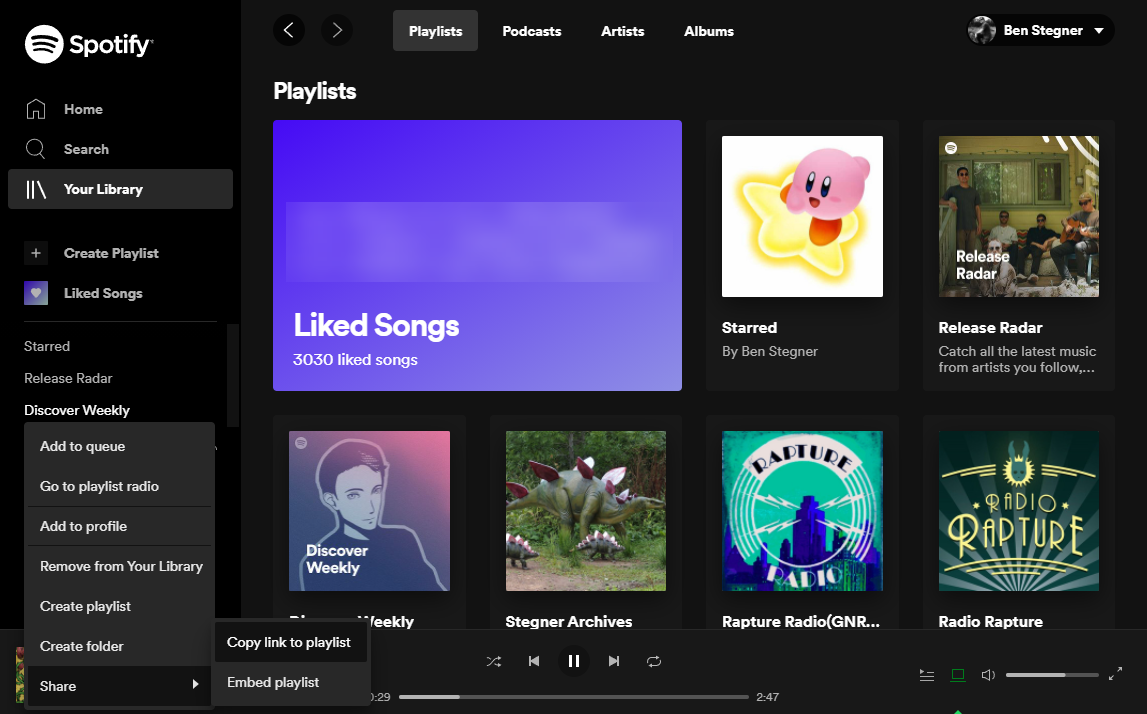
Щелкните список воспроизведения правой кнопкой мыши и выберите « Поделиться»> «Копировать ссылку в список воспроизведения», если вы хотите отправить его другу. Мы рассмотрели много других советов по плейлистам Spotify, которые вам следует знать.
Сейчас играет и очередь в Spotify Web
Когда играет музыка, вы увидите панель « Сейчас исполняется» в нижней части веб-сайта Spotify. Он содержит стандартные элементы управления, такие как воспроизведение / пауза, пропуск треков и повтор / перемешивание.
С левой стороны вы можете щелкнуть маленькую стрелку, которая появляется над обложкой альбома, чтобы увеличить ее. Также есть значок сердца, чтобы быстро добавить текущий трек к понравившимся песням.
Справа вы увидите ползунок громкости, а также значки очереди и Spotify Connect . Значок очереди позволяет увидеть, что будет дальше; вы можете переставлять или удалять треки из него. Чтобы включить воспроизведение любой песни в Spotify, щелкните ее правой кнопкой мыши и выберите « Добавить в очередь» .
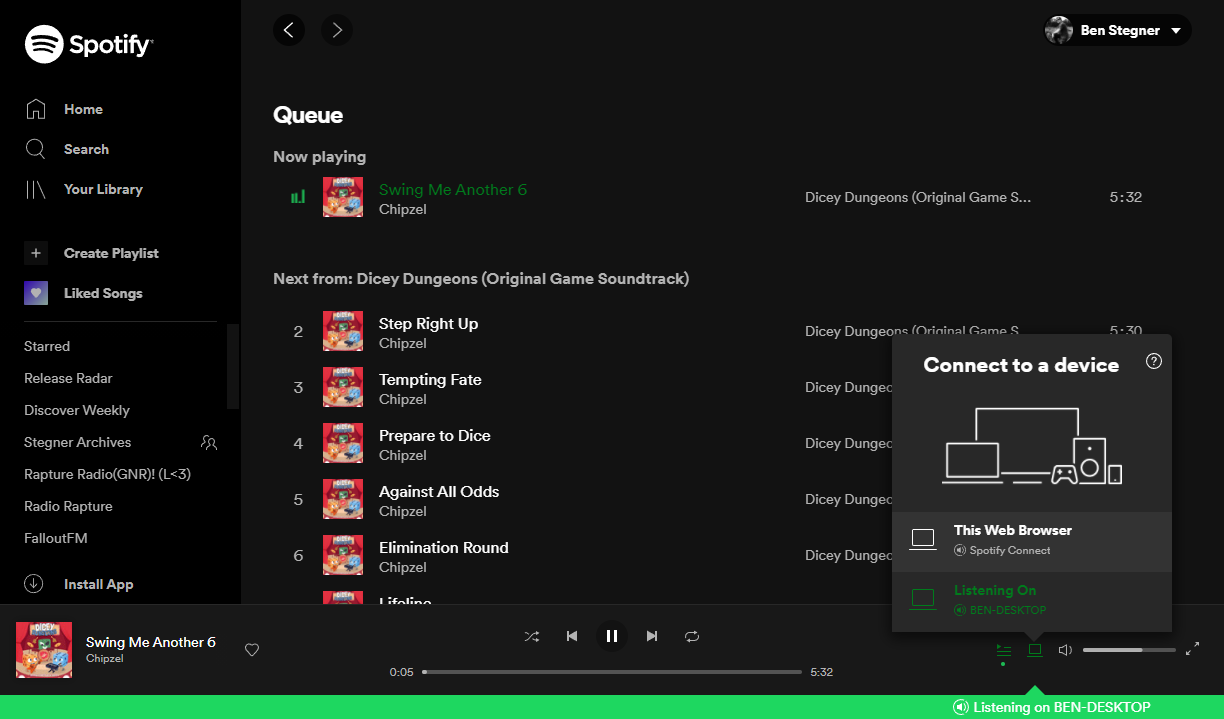
Значок Spotify Connect позволяет воспроизводить музыку Spotify на другом устройстве. Например, если вы слушаете Spotify через наушники на своем iPhone, вы можете выбрать воспроизведение музыки на своем телефоне, пока вы управляете ею из сети Spotify. Это удобный способ управлять плейлистами с любого устройства, подключенного к вашей учетной записи Spotify.
Различия между Spotify Web и Desktop
При использовании веб-проигрывателя Spotify в настольном проигрывателе отсутствуют некоторые функции. Ни один из них не является основным, но вы должны знать о них.
Самая большая потеря заключается в том, что вы не можете сортировать плейлисты. В Spotify для ПК вы можете упорядочить любой список воспроизведения по названию, исполнителю, дате добавления, длине трека и т. Д. Этого нет в сети Spotify.
Кроме того, Spotify Web не поддерживает множественный выбор. Таким образом, вы не можете нажать Ctrl + A, чтобы выделить все дорожки в списке воспроизведения, или удерживать Ctrl при выборе нескольких дорожек, чтобы переместить их в список воспроизведения. В сочетании с вышесказанным это означает, что вам не следует полагаться на веб-плеер для управления тяжелыми подкастами.
В веб-плеере Spotify также отсутствуют сочетания клавиш, как в настольной версии . Например, вы не можете нажать Ctrl + L, чтобы перейти к строке поиска, или использовать Ctrl + S, чтобы переключить режим воспроизведения в случайном порядке. Чтобы добавить их, вы можете попробовать сторонние расширения браузера, такие как Spotify Web Player Hotkeys для Chrome.
При использовании веб-плеера Spotify нет панели параметров для настройки. Это означает, что не нужно настраивать параметры для улучшения звука Spotify , такие как настройки перекрестного затухания или качества звука. Вы также не можете загружать музыку на свой компьютер (преимущество Spotify Premium) с помощью Spotify Web; это работает только с настольным приложением.
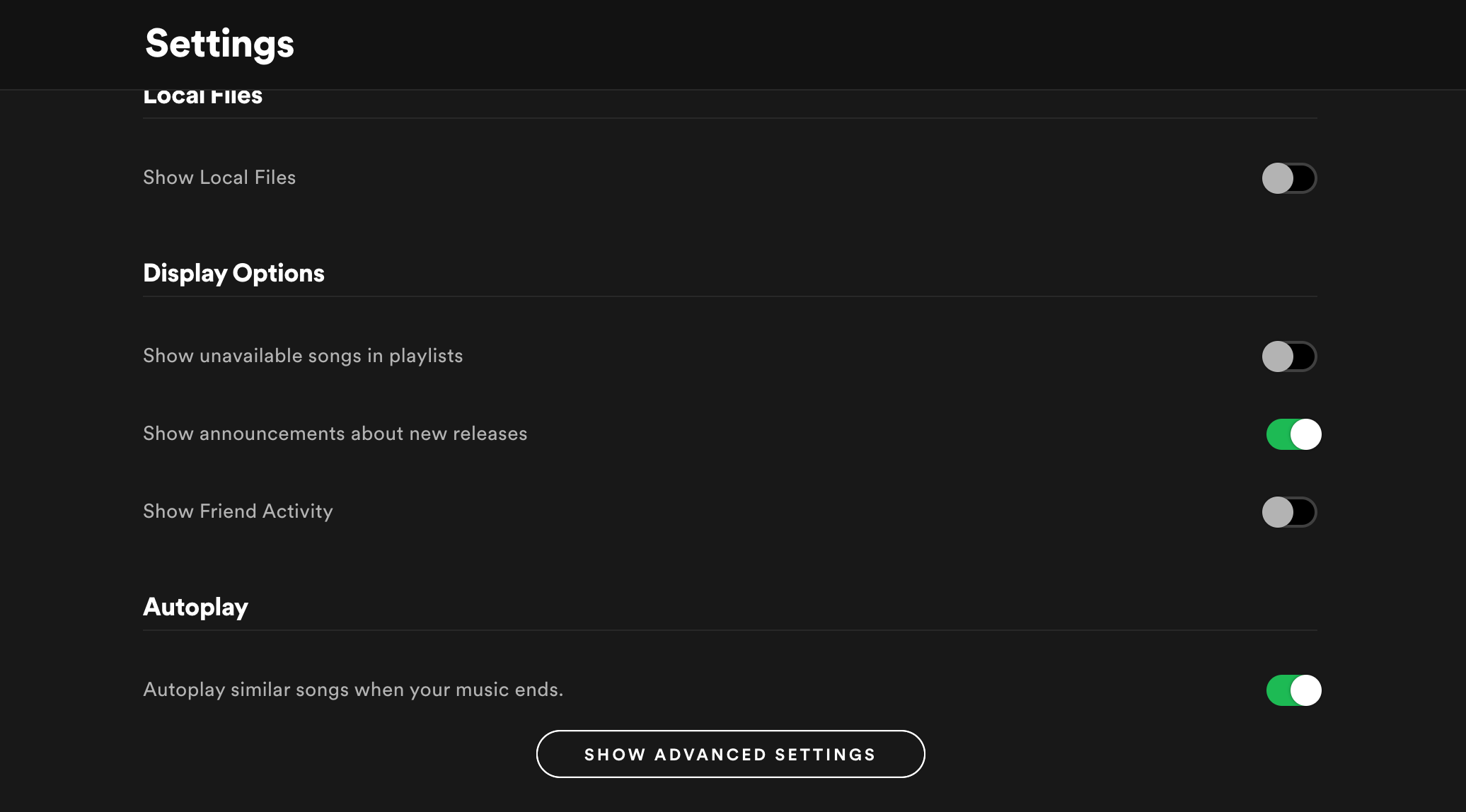
Два других незначительных упущения в сети Spotify – это отсутствие вкладки « Недавно воспроизведенные » на странице очереди и счетчик воспроизведений, который не отображается на страницах альбомов. Ни то, ни другое не является препятствием для сделки, но обидно, когда веб-версия не предлагает каких-либо явных преимуществ, подобных этим, по сравнению с предложением для настольных компьютеров.
Прослушивание музыки с помощью Spotify Web
Теперь вы знаете, как слушать любимую музыку и управлять ею в веб-плеере Spotify. Мы бы порекомендовали использовать настольное приложение, если у вас есть такая возможность, поскольку у него нет некоторых ограничений, как у веб-версии.
Но если вы предпочитаете веб-приложения или не можете установить программное обеспечение для ПК, Spotify Web отлично справится с этой задачей.