Как освободить место на диске в Windows 10: 6 советов и хитростей
Слишком легко исчерпать дисковое пространство. Если у вас есть бесчисленное количество фотографий с высоким разрешением, сотни фильмов в HD-качестве и десятки тысяч песен, вы можете в мгновение ока исчерпать лимит памяти.
Проблема усугубляется на старых машинах. Из-за агрессивной стратегии обновления Microsoft и низких системных требований Windows 10 многие люди используют операционную систему на компьютерах, на которых не так много места, как на более современных моделях.
Какой бы ни была причина, если вы достигнете своего предела, вам захочется узнать, как освободить место, не удаляя личные носители.
Вот шесть советов по освобождению дискового пространства в Windows 10.
1. Удалите старые версии Windows.
Windows автоматически сохраняет данные из более старых версий Windows после обновления до более новой версии. Это позволяет при необходимости вернуться к предыдущим версиям. Однако старые данные занимают много места.
Даже если вы уже знали об этом, вы могли не осознавать, что установка последних небольших обновлений также оставит после себя такие файлы. К счастью, удалить их очень просто.
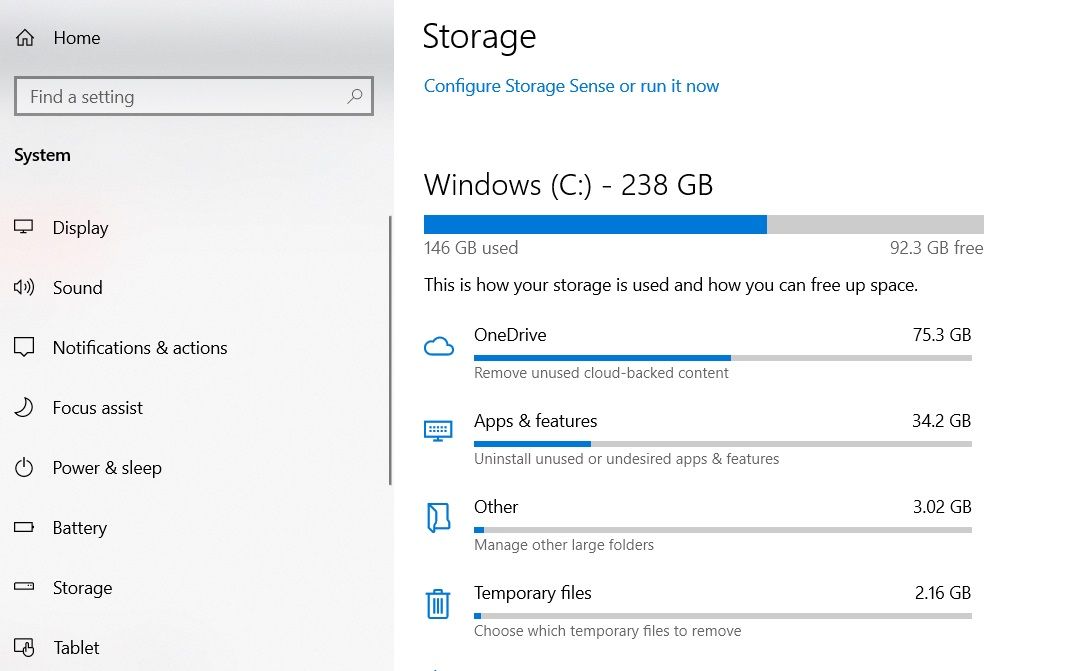
Откройте приложение «Настройки», перейдите в раздел « Система»> «Хранилище» и щелкните свой основной диск. Вам будет представлен список различных категорий с указанием того, сколько места они используют. Прокрутите вниз, пока не найдете временные файлы , затем щелкните по нему.
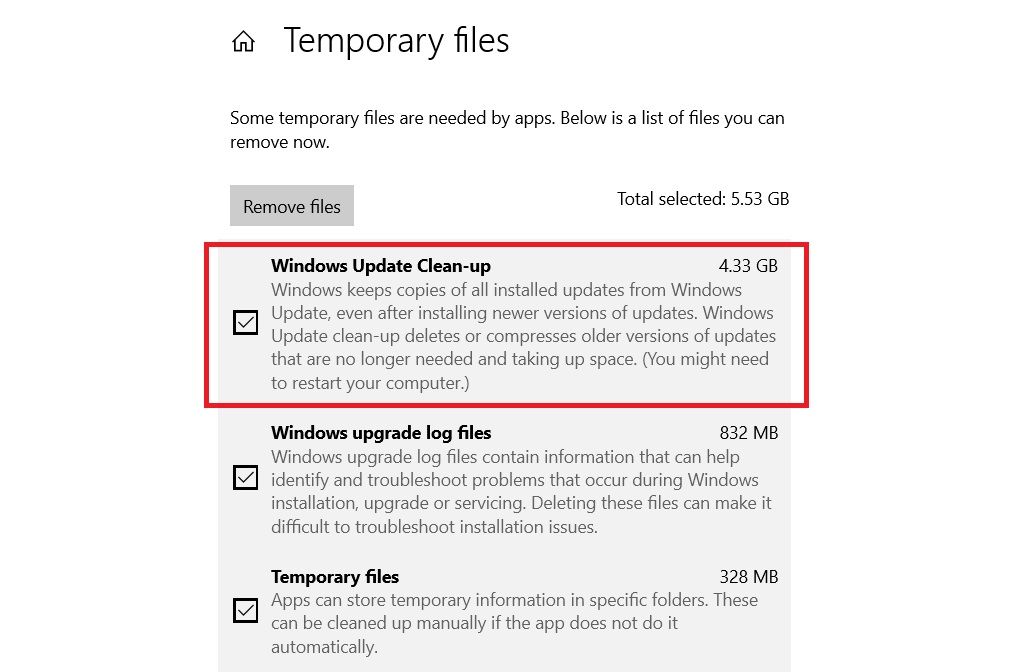
Наконец, установите флажок рядом с Очисткой Центра обновления Windows , установите флажок и нажмите Удалить файлы .
Конечно, вы все равно можете использовать старый метод очистки диска, если хотите.
2. Очистите кеш обновлений.
Другой способ удалить пространство для хранения, излишне загруженное Windows, – это удалить кеш обновлений.
Кэш обновлений состоит из копий файлов установки обновлений. Операционная система использует их, если вы когда-либо будете вынуждены повторно применить обновление; это спасает загрузку их снова. Хотя это хорошая идея, они занимают много места. Если у вас очень медленное подключение к Интернету или ограничения данных вашего интернет-провайдера серьезно ограничены, вы можете безопасно удалить их.
К сожалению, этот процесс не очень прост.
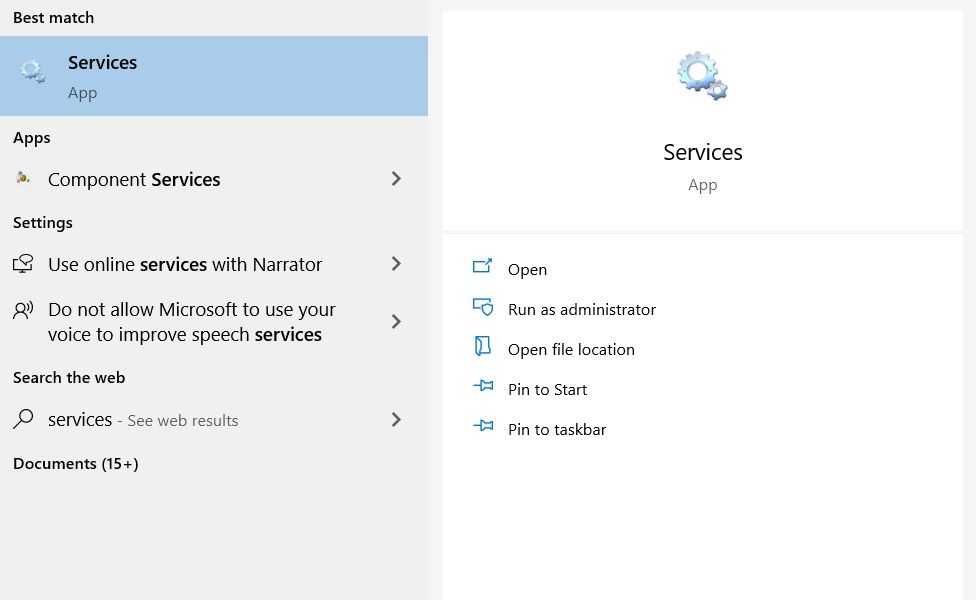
Первый шаг – остановка службы Центра обновления Windows. Нажмите клавишу Windows + S , введите Services , щелкните правой кнопкой мыши на Best match и откройте его от имени администратора.
Затем прокрутите список записей, пока не найдете Центр обновления Windows . Щелкните его правой кнопкой мыши и выберите « Остановить» .
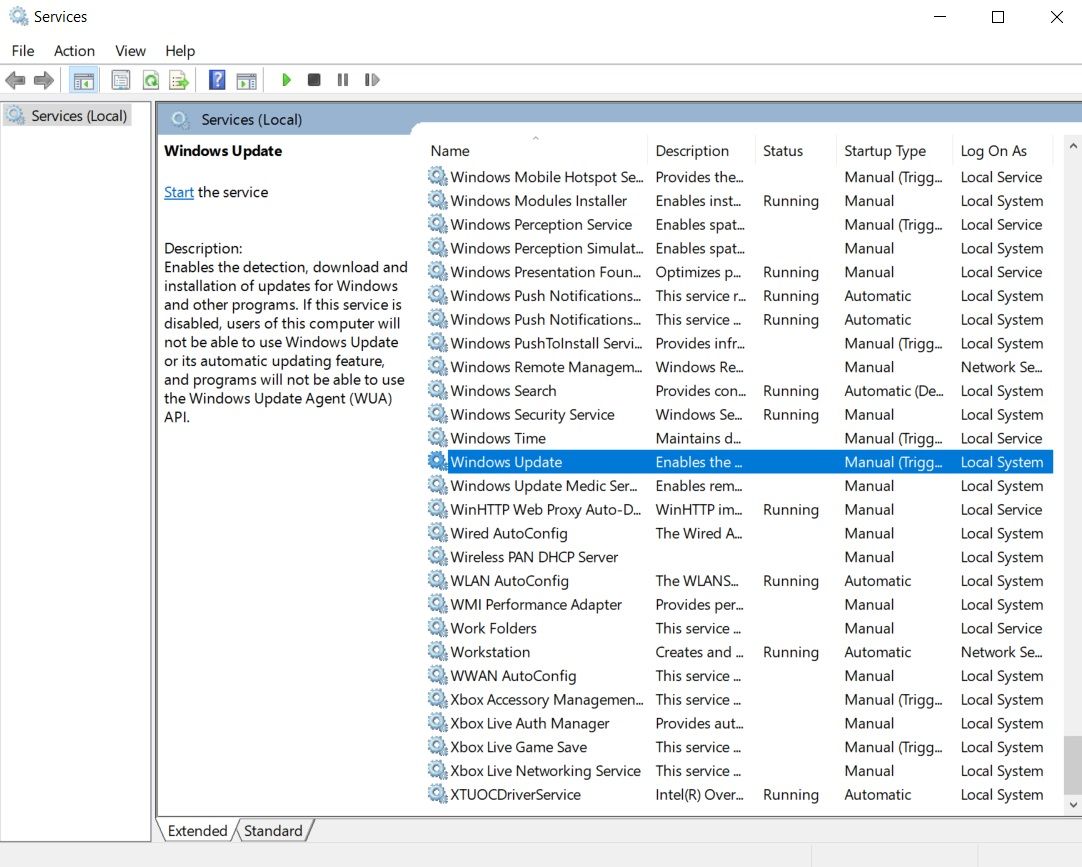
Теперь вам нужно удалить файлы. Нажмите клавиши Windows + R, чтобы открыть окно запуска, затем введите C: Windows SoftwareDistribution Download и нажмите Enter . Вы можете удалить все, что находится в папке «Загрузки».
Наконец, вам нужно вернуться к службам и повторно включить Центр обновления Windows.
3. Удалите данные гибернации.
Гибернация и спящий режим – это два способа экономии энергии, когда вы не используете свой компьютер с Windows.
Есть одно ключевое отличие: в спящем режиме все открытые документы и запущенные приложения сохраняются в оперативной памяти вашего устройства, а в спящем режиме – на жесткий диск. Сон сродни переводу телевизора в режим ожидания, тогда как спящий режим позволяет вашему компьютеру полностью выключиться.
Если вы не используете режим гибернации, вы можете отключить его. Это автоматически удалит все связанные сохраненные данные из предыдущих спящих режимов. Однако вам не следует этого делать, если вы обнаружите, что регулярно используете эту функцию.
Чтобы отключить его:
- Найдите командную строку в строке поиска меню «Пуск», щелкните ее правой кнопкой мыши и выберите « Открыть от имени администратора» .
- Введите powercfg.exe -h off и нажмите Enter . Вот и все. Вы не увидите ни уведомления, ни подтверждения.
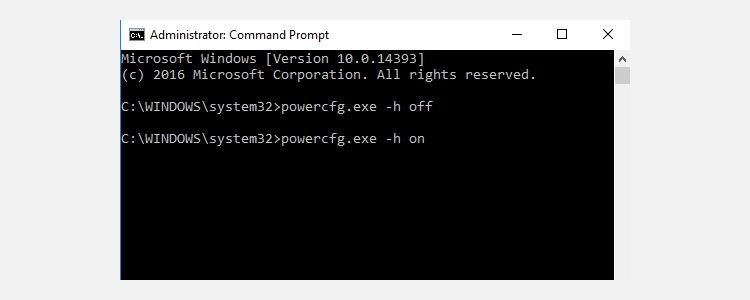
Если вы передумали, повторите описанные выше действия, но вместо этого введите powercfg.exe -h on .
4. Удалите файлы оптимизации доставки.
В Windows 10 появилась новая функция обновлений, называемая «Оптимизация доставки», которая позволяет вашему компьютеру получать обновления с других компьютеров поблизости. Теоретически обновления будут доставляться быстрее, но на практике многие люди жаловались на более высокую пропускную способность и увеличенное использование памяти.
Удалить файлы легко, но сначала вам нужно отключить эту функцию, иначе файлы будут снова накапливаться.
Перейдите в Пуск> Настройки> Обновление и безопасность> Центр обновления Windows> Дополнительные параметры> Оптимизация доставки . Оказавшись там, убедитесь, что ползунок установлен в положение « Выкл .».
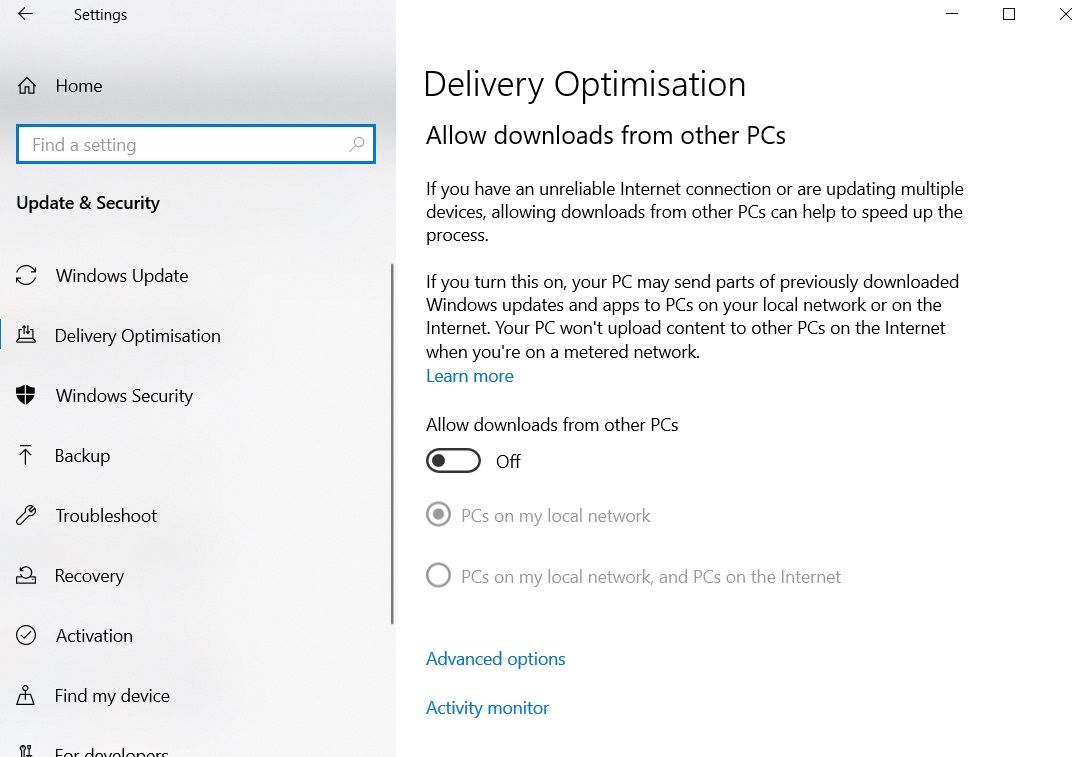
Теперь найдите Очистка диска и откройте приложение. Он потратит несколько секунд на сканирование вашего устройства, прежде чем представить вам список файлов, которые можно удалить. Прокрутите вниз, пока не найдете запись под названием « Файлы оптимизации доставки» . Установите флажок, затем нажмите ОК . Об остальном позаботится Windows.
5. Удалите OEM-раздел восстановления.
Большинство компьютеров имеют раздел восстановления OEM. Благодаря Windows 10 они в значительной степени избыточны и могут быть безопасно удалены. К сожалению, единственный способ сделать это – создать диск восстановления. Обычно это означает использование USB-накопителя.
Windows поставляется с удобным инструментом для создания диска; вы можете найти его, выполнив поиск по запросу «Создать диск восстановления» на панели задач.
Следуйте инструкциям на экране и введите USB-накопитель при появлении запроса. После завершения процесса вы увидите возможность удалить раздел восстановления с вашего ПК на последнем экране. Щелкните ссылку и выберите Удалить, чтобы продолжить.
6. Удалите раздел восстановления Windows 10.
Предупреждение: используйте этот вариант только в том случае, если вы в отчаянии, потому что потеряете возможность использовать любой из вариантов восстановления Windows 10 и не сможете загрузиться в среду восстановления для устранения других аспектов операционной системы.
Перед продолжением настоятельно рекомендуется сделать полные резервные копии ваших данных и создать USB-накопитель для восстановления.
- Во-первых, откройте командную строку от имени администратора. Введите Diskpart и нажмите Enter , затем введите List disk и снова нажмите Enter .
- Затем введите Выбрать диск X (замените X номером диска, на котором сохранен раздел восстановления). Затем введите Объем списка .
- Вам будет показан список всех томов на диске, включая ваш раздел восстановления. Введите Выберите том X (замените X правильным числом, на моем компьютере это Том 3, том без метки).
- Наконец, введите Удалить том и нажмите Enter .
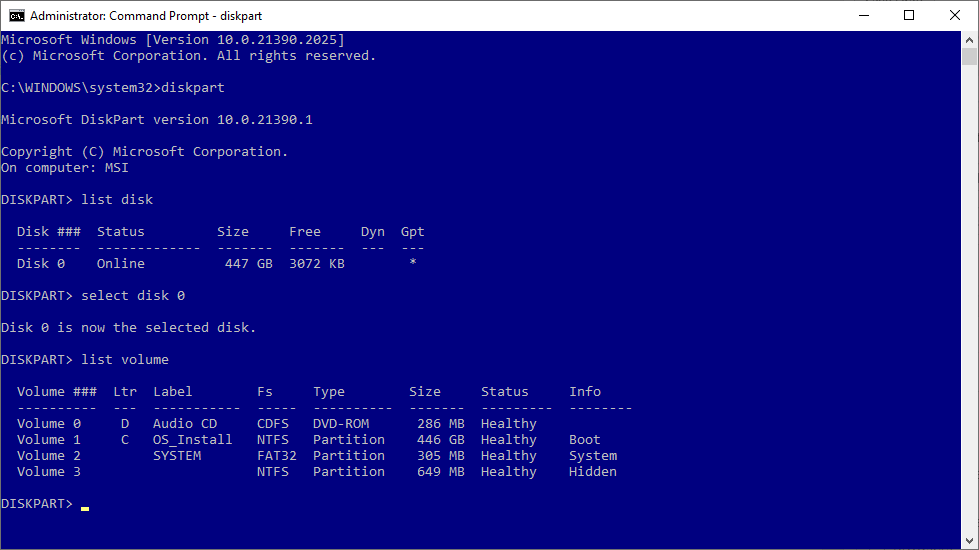
Если вы обнаружите, что у вашего раздела восстановления нет метки (как показано на изображении выше), нажмите клавиши Windows + X и выберите « Управление дисками» . Выберите конкретный диск, который вы хотите использовать, затем сравните размер диска восстановления с информацией в разделе «Диск» перед началом.
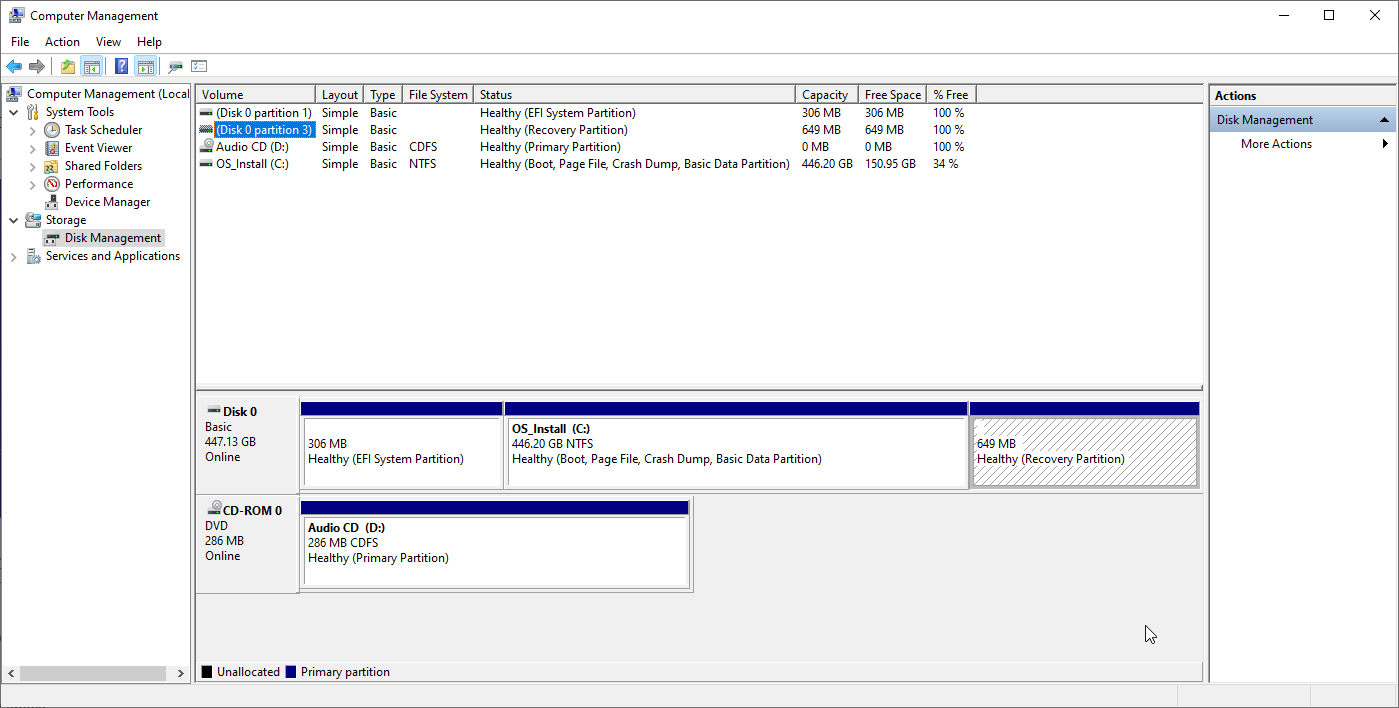
Практикуйте хорошее компьютерное обслуживание
Выполнение 10 шагов, которые мы перечислили, определенно поможет вернуть часть давно потерянного места на вашем жестком диске.
Однако со временем он неизбежно начнет снова нарастать. Это означает, что вам нужно сделать уборку хранилища регулярной частью вашей повестки дня, если вы хотите, чтобы у вас всегда было максимальное пространство, доступное для вас.
И помните, не устанавливайте приложения без надобности и регулярно удаляйте приложения, которые больше не используете.