Как освободить оперативную память Mac и управлять ею
Если вы часто обнаруживаете, что ваш Mac работает медленно или все время зависает, скорее всего, это как-то связано с вашей оперативной памятью. Когда у вас недостаточно оперативной памяти для удовлетворения ваших требований, вы можете столкнуться со всеми типами проблем, когда ваш Mac не работает должным образом.
Вот как проверить вашу оперативную память и решить любые проблемы, которые могут возникнуть.
Что такое оперативная память?

RAM – что означает оперативную память – это временное хранилище данных, которое ваша система использует для выполнения программ и обработки приложений. Эта память позволяет компьютеру передавать файлы на системный диск и с него во время выполнения задач. Вы можете думать об этом как о «краткосрочной памяти» по сравнению с вашим жестким диском или твердотельным накопителем, который будет долгосрочным хранилищем. Ваш жесткий диск – это ваше внутреннее хранилище, где вы храните все ваши документы и файлы на вашем Mac.
Маки вообще замечательные компьютеры. Однако у них есть свои ограничения. Большинство компьютеров Mac по умолчанию поставляются с 8 ГБ оперативной памяти. Некоторые пользователи предпочитают обновить его до 16 ГБ или более на момент покупки, так как не всегда возможно обновить оперативную память после этого.
Старые файлы и загроможденные кеши могут уменьшить объем оперативной памяти вашего Mac и привести к значительному замедлению работы вашей системы. Некоторым приложениям для эффективной работы требуется много ОЗУ, например приложениям для редактирования видео и ПО для 3D-дизайна, поэтому опытные пользователи предпочитают вкладывать больше в больший объем ОЗУ для повышения производительности.
Симптомы проблем с оперативной памятью
Хранилище памяти Mac (или ОЗУ) часто занято приложениями, даже такими браузерами, как Google Chrome или Safari. Если вашей системной памяти оказывается недостаточно, чтобы справиться с требованиями программы, вы можете получить всплывающее предупреждение, подобное приведенному ниже:
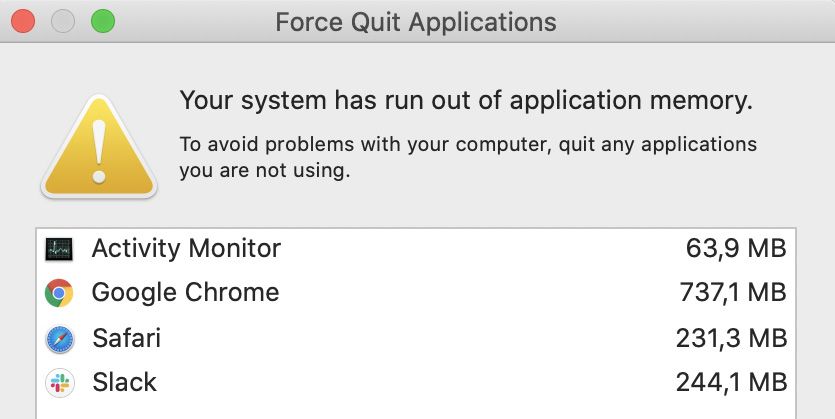
Это предупреждение появляется только в самых тяжелых обстоятельствах. Другие общие признаки нехватки оперативной памяти в вашей системе включают:
- Все на вашем Mac замедляется, от открытия приложений до воспроизведения видео и набора документов.
- Приложения перестают отвечать и зависают.
- Существует задержка между набором текста на клавиатуре и появлением текста на экране.
- Весь ваш Mac зависает, а курсор превращается в культовую красочную вращающуюся вертушку.
Многие из этих проблем вызваны нехваткой доступной оперативной памяти в вашей системе и являются индикатором того, что вам следует проверить использование оперативной памяти и попытаться оптимизировать производительность вашего Mac.
Как очистить оперативную память на вашем Mac
Наиболее эффективное решение проблемы нехватки доступной памяти – обновить оперативную память. Однако на современном Mac это обычно невозможно. К счастью, есть также несколько программных исправлений, которые вы можете выполнить, чтобы освободить память.
1. Перезагрузите Mac.
Перезагрузка Mac – самый простой способ освободить оперативную память. Когда ваш Mac перезагружается, он очищает оперативную память и все дисковые кеши, что должно сделать работу вашего Mac более плавной после загрузки системы.
Если ваш Mac не отвечает, нажмите и удерживайте кнопку питания , чтобы вместо этого принудительно выключить его. Если вы сделаете это, вы можете потерять несохраненный прогресс в ваших открытых приложениях.
2. Закройте открытые приложения.
ОЗУ помогает вашему Mac выполнять несколько задач одновременно, но обычно нам нужен только Mac для выполнения одной или двух задач за раз. Закрытие дополнительных приложений из Dock может позволить вам освободить часть используемой памяти.
Вы также можете использовать Activity Monitor на своем Mac, чтобы посмотреть, какие процессы или приложения используют больше всего оперативной памяти в вашей системе. Сделать это:
- Откройте Activity Monitor на вашем Mac. Вы можете сделать это из Finder> Applications> Utilities> Activity Monitor .
- Щелкните вкладку Память в верхней части окна. Это должно отсортировать все процессы на вашем Mac по объему используемой памяти.
- Если вы найдете процесс, из которого хотите выйти, выберите его и нажмите кнопку информации (i), чтобы получить дополнительные сведения о нем. Затем выберите Выйти из этого процесса.
Вы можете использовать это, чтобы посмотреть, какие процессы используют больше всего памяти на вашем Mac. Этот метод также можно использовать, чтобы увидеть, не происходит ли что-нибудь подозрительное в системном фоновом режиме.
Activity Monitor перечисляет процессы по их системным именам, поэтому вы можете не понимать, что на самом деле представляет собой каждая задача. Лучше всего поискать задачу в Google. Например, kernel_task – это задача, которая необходима для работы macOS.
Не закрывайте задачи, если не знаете, что они делают, поскольку они могут иметь решающее значение для правильной работы вашего Mac.
3. Очистить файлы кеша
Еще один способ освободить память на вашем Mac – очистить файлы кеша. Кэширование включает временное сохранение небольших фрагментов информации о приложении или веб-сайте, чтобы помочь им быстрее загружаться. Эти файлы могут забивать ваш кеш и со временем увеличивать нагрузку на вашу оперативную память.
Вы можете легко очистить кеш, используя следующий метод:
- Откройте Finder на вашем Mac.
- Нажмите Shift + Cmd + G на клавиатуре.
- Введите в текстовое поле ~ / Library / Caches и нажмите Enter .
- Появится окно со всеми вашими файлами. Нажмите Cmd + A, чтобы выбрать все файлы и папки. Затем нажмите Cmd + Delete, чтобы удалить их все.
Обязательно очистите корзину, чтобы безвозвратно удалить эти файлы из системы.
4. Отключить элементы входа
В оперативной памяти вашего Mac хранятся только временные данные для активно работающих приложений. На каждом Mac есть элементы входа в систему, то есть программы, которые запускаются, как только вы включаете систему. Поскольку они запускаются сразу после включения вашего Mac, они также сразу начинают использовать оперативную память, что может вызвать нагрузку на память вашего Mac.
Следовательно, это хороший вариант отключить ненужные элементы автозагрузки. Сделать это:
- Откройте Системные настройки на вашем Mac.
- Щелкните " Пользователи и группы" .
- Выберите свою основную учетную запись и нажмите « Элементы входа» в верхней части экрана.
- Отсюда вы можете определить все элементы для входа в систему. Удалите все ненужные элементы входа в систему, чтобы освободить оперативную память после запуска системы.
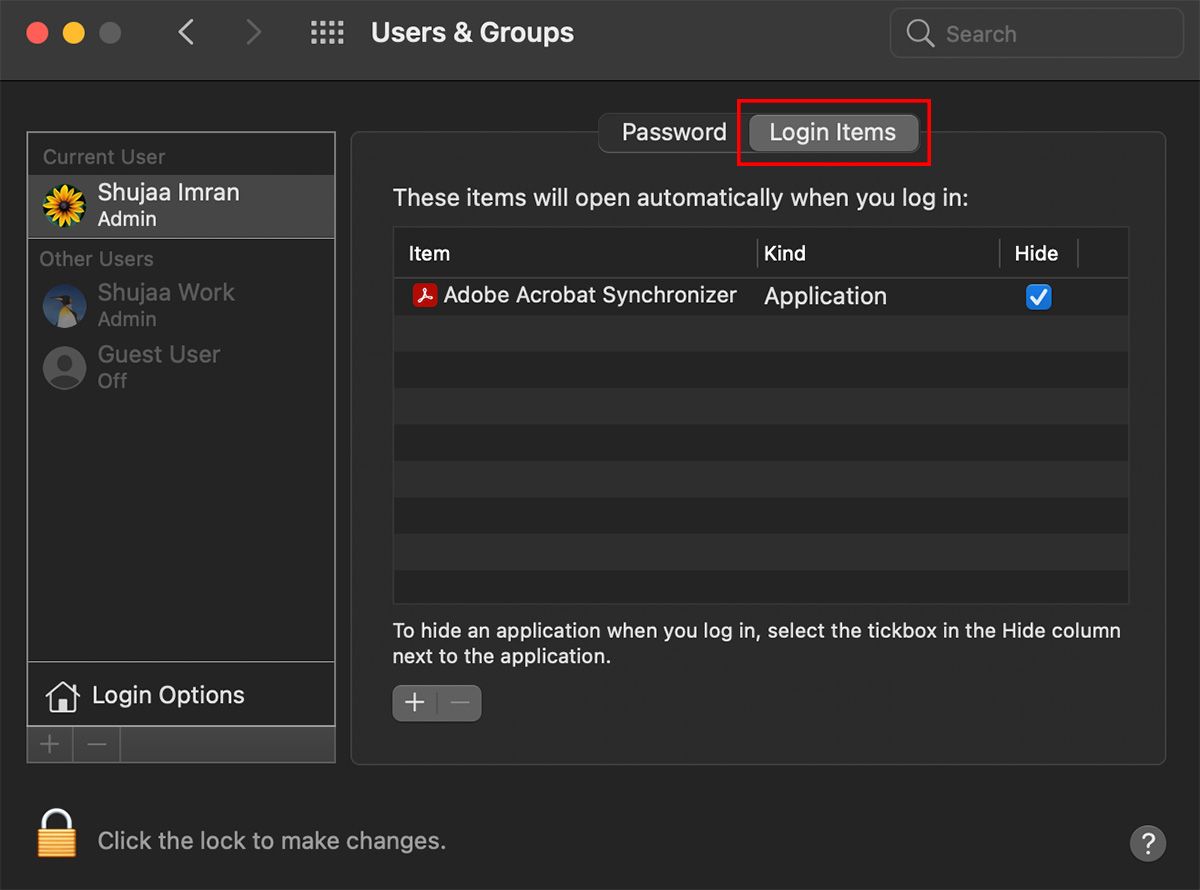
5. Обновите macOS и приложения.
Известно, что обновления программного обеспечения оптимизируют производительность машины, и macOS ничем не отличается. Всегда важно обновлять вашу систему до последней версии операционной системы, чтобы обеспечить оптимальную производительность. Вы можете проверить, доступны ли какие-либо обновления для macOS, перейдя в Системные настройки> Обновление программного обеспечения .
Точно так же обновление всех ваших приложений в Mac App Store может помочь уменьшить использование памяти и оптимизировать производительность вашей системы.
6. Исправьте kernel_task, ошибку высокой загрузки ЦП.
Возможно, вы заметили, что задача под названием kernel_task поглощает большое количество вычислительной мощности в Activity Monitor. Одна из функций kernel_task – помочь управлять температурой процессора. Эта задача обычно истощает много ресурсов, когда приложение пытается использовать слишком много мощности процессора. Когда это происходит, вентиляторы Mac автоматически включаются и обычно работают очень громко, даже если компьютер не горячий.
Однако, если в вашей системе не так много нагрузки, а kernel_task по-прежнему потребляет слишком много энергии, причиной может быть одна из следующих проблем:
- Система охлаждения или неэффективность вентилятора
- Неисправный или отключенный датчик температуры
- SMC (системный контроллер управления) вашего Mac требует сброса
Первые две проблемы можно решить, только проверив ваш Mac у авторизованного поставщика услуг Apple. Однако, если у вас возникли серьезные проблемы, Apple рекомендует сначала выполнить сброс контроллера управления системой (SMC) . По сути, это полный сброс для вашего Mac, который должен помочь вашей оперативной памяти и другим аппаратным компонентам начать с нуля.
Обратите внимание, что вы не потеряете никаких данных в процессе. Однако на всякий случай всегда рекомендуется сначала сделать резервную копию.
Вам нужно больше оперативной памяти?
Приведенные выше советы могут помочь вам временно освободить оперативную память на вашем Mac. Однако, если вам все время не хватает доступной памяти, возможно, стоит подумать об обновлении оперативной памяти в соответствии с вашими требованиями.
К сожалению, это может быть невозможно в зависимости от того, какая у вас система, поэтому вам может потребоваться приобрести новый Mac с увеличенной оперативной памятью для удовлетворения ваших потребностей.