Как освоить командную строку в Windows 10
Командная строка – это утилита Windows, которая позволяет вам давать системные инструкции. Он может автоматизировать задачи, устранять неполадки и выполнять всевозможные функции. Мы собираемся показать вам, как получить от этого максимальную пользу, включая изменение цветов, выполнение нескольких команд, получение справки по любой команде и многое другое.
Чтобы открыть командную строку, введите cmd в строке поиска меню «Пуск» и выберите «Лучшее совпадение». Либо нажмите клавиши Windows + R , введите cmd в утилиту «Выполнить» и нажмите Enter, чтобы запустить командную строку.
1. Как всегда открывать командную строку от имени администратора
Командную строку можно запустить в стандартном режиме и режиме администратора. Некоторые команды будут работать только в последнем, поэтому обычно имеет смысл использовать этот режим постоянно.
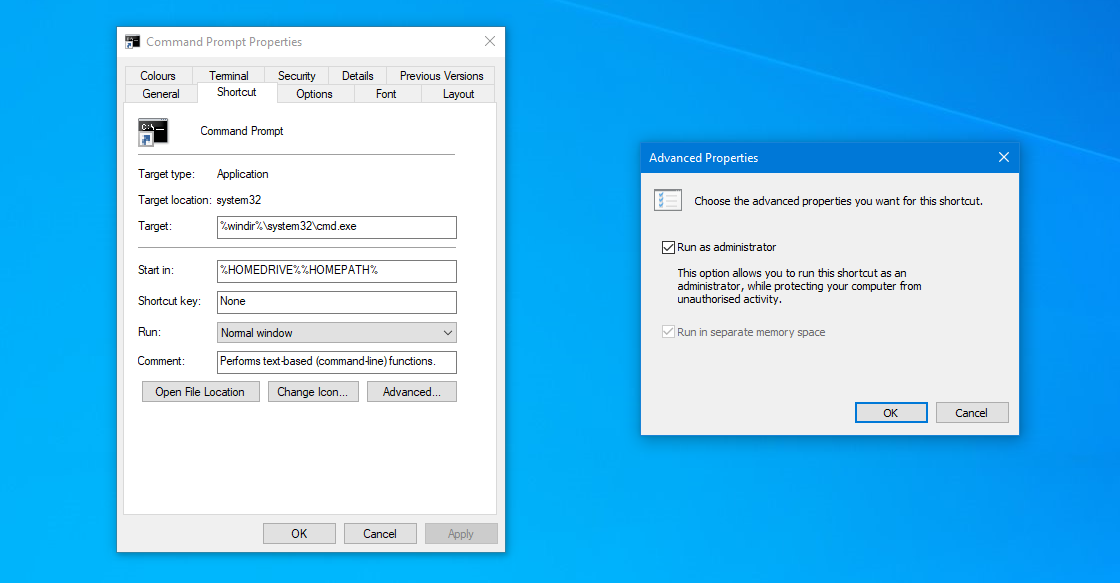
Чтобы настроить командную строку так, чтобы она всегда открывалась от имени администратора из меню «Пуск»:
- Введите cmd в строке поиска меню «Пуск».
- Щелкните правой кнопкой мыши «Лучшее совпадение» и выберите « Открыть расположение файла» .
- Щелкните правой кнопкой мыши ярлык командной строки и выберите Свойства .
- На вкладке « Ярлык » нажмите « Дополнительно» .
- Отметьте Запуск от имени администратора и дважды нажмите ОК .
2. Как быстро получить доступ к командной строке через меню опытного пользователя
Если вы нажмете клавишу Windows + X , вы откроете меню опытного пользователя. Это дает вам быстрый доступ к таким вещам, как диспетчер устройств, управление дисками и диспетчер задач.
Он также может отображать командную строку, но вместо нее может быть Windows PowerShell.
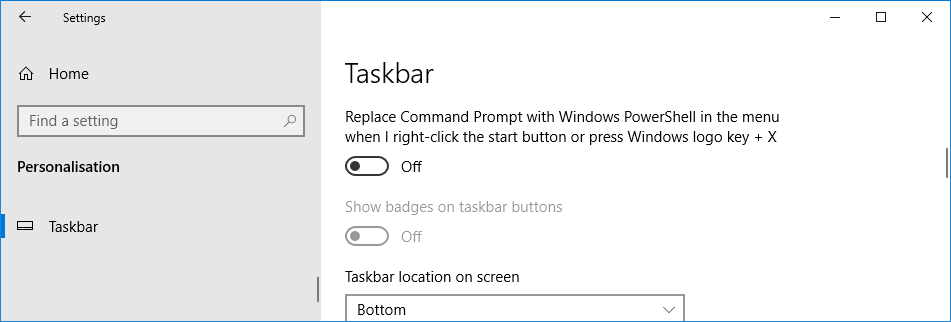
Чтобы настроить это так, чтобы командная строка отображалась в меню опытного пользователя:
- Нажмите клавишу Windows + I, чтобы открыть Настройки.
- Щелкните Персонализация > Панель задач .
- Сдвиньте строку «Заменить командную строку» на Windows PowerShell в меню, когда я щелкаю правой кнопкой мыши кнопку «Пуск» или нажимаю клавишу с логотипом Windows + X в положение « Выкл .».
3. Как открыть командную строку через контекстное меню папки.
Иногда вам нужно запустить строку командной строки из определенной папки. Вместо того, чтобы делать это вручную, вы можете отредактировать реестр так, чтобы при нажатии Shift и щелчке правой кнопкой мыши внутри папки вы получали возможность Открыть здесь командное окно .
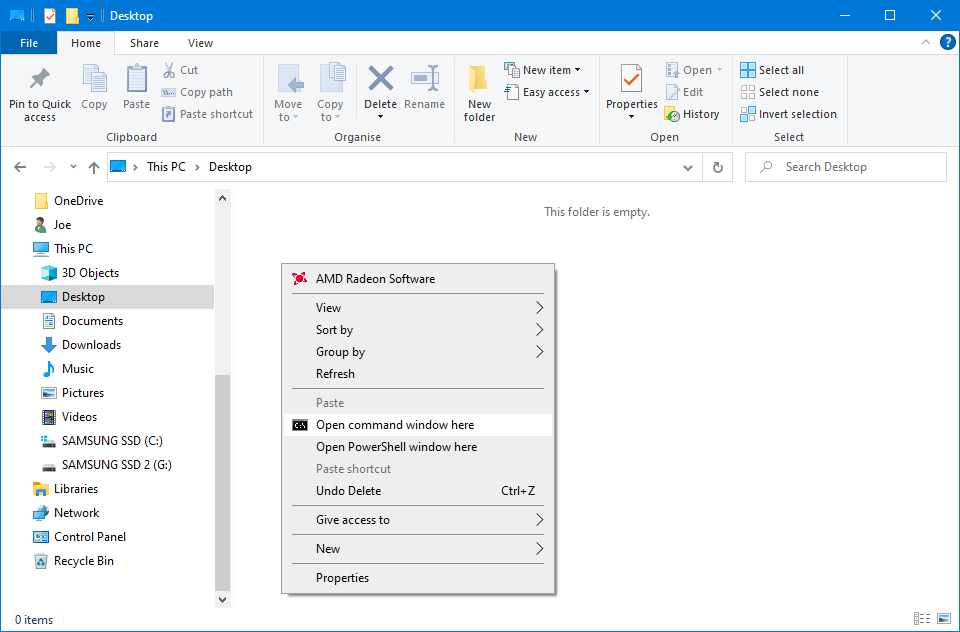
Чтобы применить это изменение, перейдите на TenForums и загрузите его настройку реестра.
4. Как скопировать и вставить в командной строке
Чтобы вставить текст в командную строку, нажмите Ctrl + V , как и в большинстве других приложений.
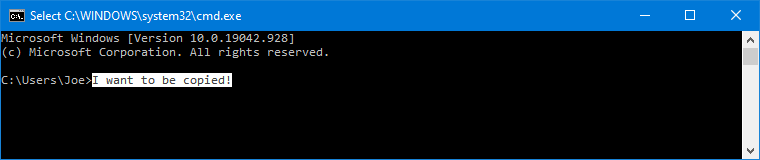
Копирование работает немного иначе. Сначала нажмите Ctrl + M, чтобы войти в режим отметки. Щелкните левой кнопкой мыши и перетащите, чтобы выделить нужный текст, затем нажмите Ctrl + C или Enter, чтобы скопировать его в буфер обмена.
Думаете, это звучит слишком громоздко? Щелкните правой кнопкой мыши строку заголовка командной строки и выберите « Свойства» . Перейдите на вкладку « Параметры », установите флажок « Режим быстрого редактирования» и нажмите « ОК» . Теперь вам не нужно ничего нажимать, чтобы выделить текст.
5. Используйте клавиши со стрелками для предыдущих команд.
Если вы ввели предыдущую команду, которую хотите использовать снова, используйте стрелки вверх и вниз на клавиатуре для перемещения между ними. Это удобно, если вы многократно выполняете одни и те же команды или хотите исправить ошибку в только что отправленном сообщении.
Вы также можете нажать клавишу со стрелкой вправо, чтобы ввести предыдущую команду символ за символом. Это может быть полезно, если вам нужно ввести несколько команд с одним и тем же открытием.
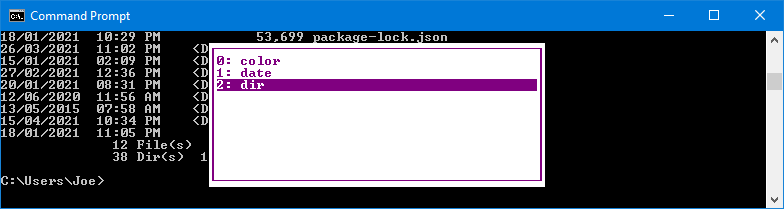
Или нажмите F7, чтобы просмотреть список всех ваших предыдущих вводов, используя стрелки вверх и вниз для навигации и Enter, чтобы выбрать, или введите doskey / history, чтобы вывести его в командной строке.
6. Перетаскивайте файлы для ввода в командной строке.
Записывать путь к папке или файлу в командной строке может быть утомительно. Однако вам не нужно тратить время зря, потому что есть гораздо более быстрый способ.
Перейдите к нужной папке или файлу в проводнике. Щелкните левой кнопкой мыши и перетащите его в окно командной строки. Затем появится этот путь. Это так просто!
7. Как получить помощь с любой командой
Есть ли команда, которую вы не можете вспомнить, как ее использовать или что она делает? Без проблем. Просто добавьте /? к вашей команде, и вам будет показана информация об этой команде, например, какие параметры вы можете использовать, и несколько примеров. Он работает на всех из них.
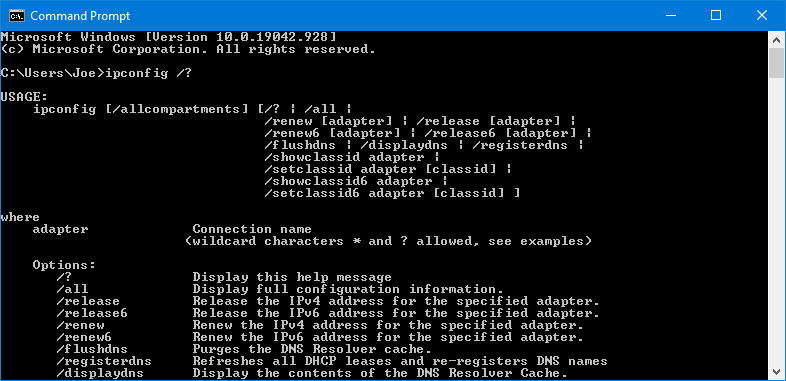
Например, если вам нужна дополнительная информация о команде ipconfig , введите ipconfig /? . На самом деле он не будет запускать команду, так что не беспокойтесь об этом.
8. Используйте вкладку для автозаполнения команд.
Вы можете нажать клавишу TAB для автозаполнения вашей команды. Это полезно, если вы не знаете полного имени команды или экономите время. Например, вы можете нажать Tab для автоматического завершения, а не вводить полный путь к файлу.
Если то, что он обслуживает, не то, что вам нужно, просто продолжайте нажимать Tab для перехода между вариантами. Либо нажмите Shift + Tab, чтобы просмотреть параметры в обратном направлении.
9. Как выводить данные в файл или буфер обмена в командной строке
Если вы хотите сохранить вывод командной строки, вы можете скопировать его, вставить в текстовый редактор и затем сохранить. Но есть более быстрый способ – все в командной строке.
Для этого введите команду, за которой следует > и файл, в который вы хотите выводить данные. Например, чтобы вывести ваш ipconfig в текстовый файл в моих документах, я бы ввел ipconfig> C: Users Joe Documents myinfo.txt .
Вы также можете выводить в буфер обмена, готовые для вставки в другое место. Для этого введите свою команду, а затем нажмите | клип . Например, ipconfig | клип .
10. Как отменить команду
Если вы отправили команду, которую хотите остановить, просто нажмите Ctrl + C. Это завершит команду до того момента, когда она была обработана. Это не отменит того, что уже было сделано, но остановит его от дальнейшего продвижения.
Вы обнаружите, что многие команды будут выполнены еще до того, как у вас будет время нажимать клавиши, но это полезно для тех, кому не нужно полностью выходить из командной строки.
11. Как выполнять несколько команд
Если вы хотите использовать несколько команд, вам не нужно вводить каждую по очереди и ждать их завершения. Вместо этого вы можете разделить свои команды с помощью && .
Например, если вы хотите вывести и ipconfig, и tree, вы должны ввести ipconfig && tree . Вы можете сделать это для любого количества команд, которые вам нужны. Это не ограничивается двумя.
12. Как настроить внешний вид командной строки
Черно-белый внешний вид командной строки по умолчанию является иконическим, но не помешает немного перепутать вещи. Чтобы начать настройку внешнего вида, щелкните правой кнопкой мыши строку заголовка командной строки и выберите « Свойства» .
Начните с вкладки Шрифт . Здесь вы можете изменить размер и шрифт . Для более четкого отображения рекомендуется использовать шрифт TrueType (обозначенный символом TT ).
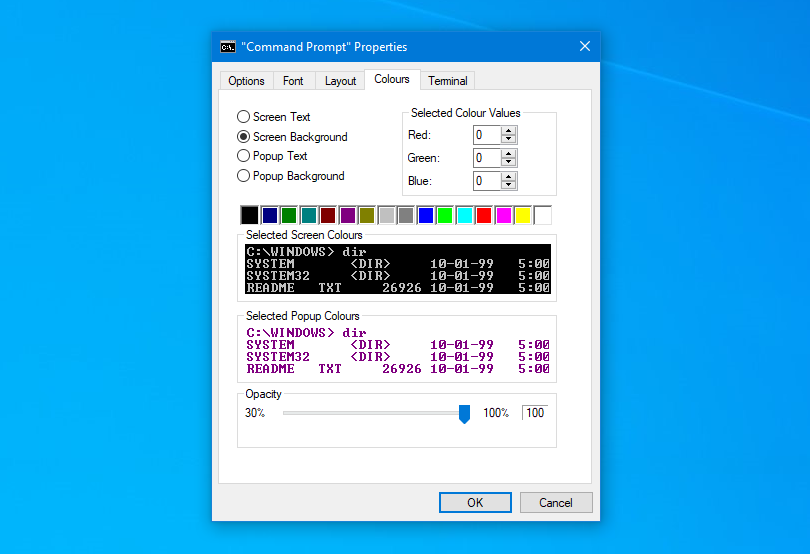
Перейдите на вкладку Layout . Здесь вы можете изменить размер и положение окна командной строки. На самом деле проще сделать это в самом окне: перетащите стороны окна, чтобы изменить размер, и перетащите строку заголовка, чтобы переместить окно.
Наконец, перейдите на вкладку Цвета . Как и следовало ожидать, здесь вы можете изменить цвет многих элементов командной строки . С помощью переключателей выберите то, что вы хотите перекрасить, затем щелкните цвет, чтобы установить его. Или введите значения красного, зеленого и синего цветов. Ползунок « Непрозрачность» полностью регулирует окно командной строки. Установите значение 100%, если вам не нужна непрозрачность.
Изучите некоторые новые команды
Надеюсь, вы узнали что-то новое о том, как максимально эффективно использовать командную строку. Командная строка может сделать многое, будь то что-то для повышения вашей эффективности, например, вывод в файл или автозаполнение команды, или просто что-то забавное, например, изменение цветов.