Как остановить спам в Outlook, Gmail и других приложениях
Спам и другие нежелательные электронные письма доставляют неудобства, и может показаться, что держать их подальше от вашего почтового ящика — это проигрышная битва. Но хотя вы не сможете предотвратить попадание каждого фрагмента спама в ваш почтовый ящик, можно значительно сократить количество появляющихся сообщений.
В этом руководстве мы покажем вам, как использовать фильтры, блокировку и функции отчетности о спаме, чтобы предотвратить проникновение спама в ваш почтовый ящик. Мы также дадим еще несколько советов о том, как уменьшить количество нежелательных сообщений в целом.
Как остановить спам в Gmail
Если вы используете Gmail , самый популярный почтовый клиент, со временем вы начнете получать спам. Вот два наших любимых способа справиться с этим.
Блокировка спама в Gmail
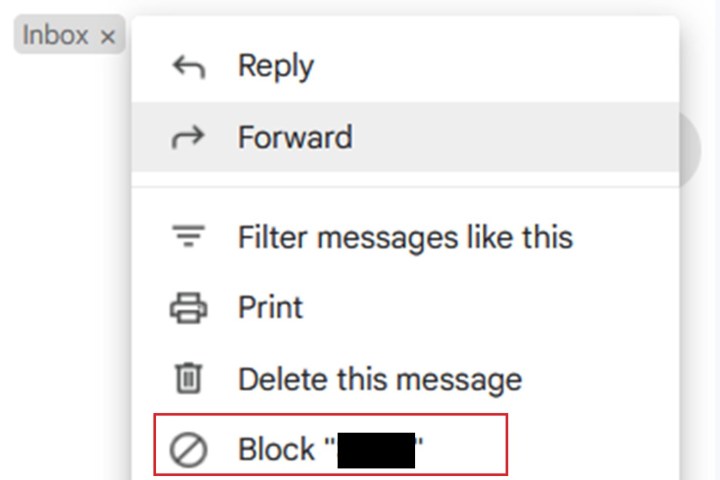
Самый простой способ справиться с одним спам-письмом — заблокировать его. Для этого откройте нежелательное письмо и выберите: значок «Еще» (три вертикальные точки) > «Заблокировать [имя отправителя]» .
Это касается одного отправителя, но похожие письма могут появляться снова и снова. Если это станет проблемой, попробуйте другой подход, описанный ниже.
Сообщить о спаме в Gmail
Для более стабильных проблем попробуйте функцию Gmail «Сообщить о спаме». Сообщение о спаме в почтовых клиентах, таких как Gmail, помогает службе лучше выявлять спам-сообщения в будущем и перемещает оскорбительные письма в папку «Спам» и из вашего почтового ящика.
Вот как можно использовать функцию «Сообщить о спаме» в Gmail:
Шаг 1. Откройте веб-браузер на рабочем столе и перейдите в Gmail. Войдите в свою учетную запись, если вы еще этого не сделали.
Шаг 2. После входа в систему выберите электронные письма, о которых вы хотите сообщить как о спаме, установив соответствующие флажки.
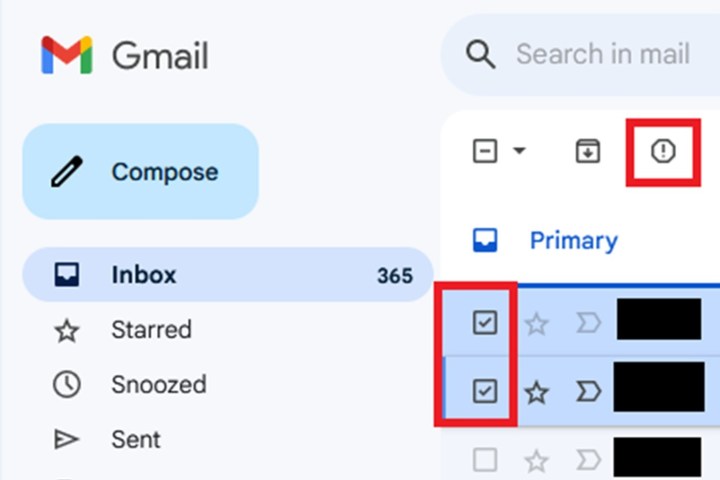
Шаг 3: После того, как вы установите эти флажки, в верхней части вашего почтового ящика должен появиться ряд значков. Среди этих значков выберите значок «Сообщить о спаме» . Он выглядит как знак остановки с восклицательным знаком посередине.
Вот и все. Сообщение должно автоматически переместиться в папку «Спам».
Фильтровать спам в Gmail
Хотя у Gmail есть собственные спам-фильтры, которые он использует для защиты вашего почтового ящика от спама, нет причин, по которым вы не можете настроить свои собственные фильтры, чтобы отфильтровывать еще больше нежелательных сообщений.
Самое замечательное в Gmail то, что вы можете фильтровать определенные типы электронных писем (сообщения с определенными словами или от определенного отправителя) и решать, что с ними будет делать фильтр (архивировать или даже немедленно удалять).
Вот как можно использовать фильтры в Gmail, чтобы не допустить попадания спама в ваш почтовый ящик:
Шаг 1. Откройте веб-браузер на рабочем столе и перейдите в Gmail. Войдите в свою учетную запись, если вам нужно.
Шаг 2. После входа в систему перейдите к окну поиска в верхней части экрана и выберите значок «Показать параметры поиска» . (Выглядит как значок фильтра.)
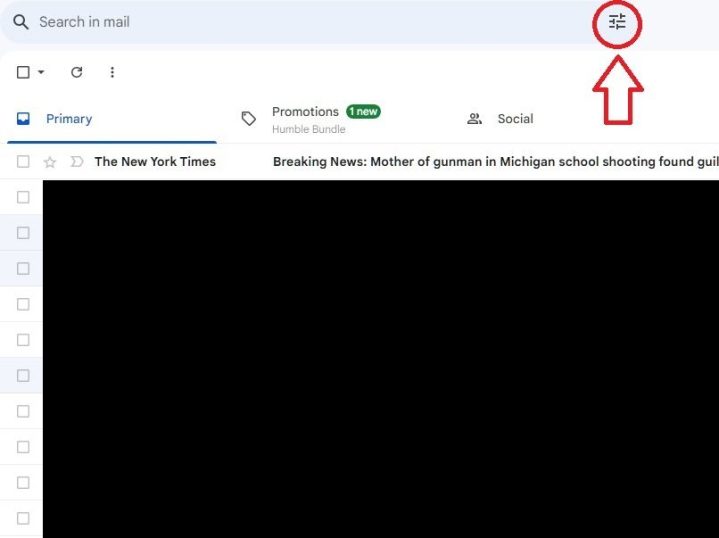
Шаг 3. В появившейся форме введите критерии поиска, которым должны соответствовать ваши нежелательные сообщения, прежде чем они будут отфильтрованы. Завершив заполнение формы, выберите Создать фильтр .
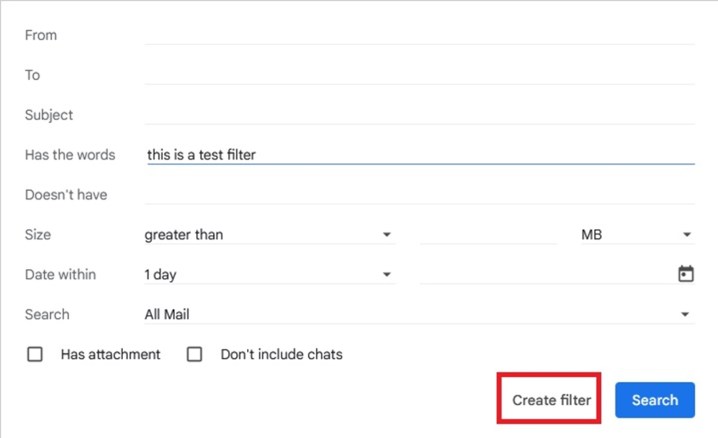
Шаг 4. На следующем экране выберите все действия, которые должен выполнять фильтр после обнаружения сообщения, соответствующего вашим критериям. Если вы знаете, что больше никогда не захотите видеть эти нежелательные электронные письма, выберите опцию «Удалить» .
Шаг 5. Выберите «Создать фильтр» , чтобы завершить процесс.
Альтернативный метод: Gmail также позволяет вам использовать нежелательное электронное письмо для настройки фильтра, который отфильтровывает другие электронные письма, подобные этому нежелательному сообщению. Для этого откройте электронное письмо, которое хотите отфильтровать, и выберите значок «Дополнительно », как мы делали ранее для блокировки электронных писем. В появившемся меню выберите Фильтровать подобные сообщения . Затем вы будете перенаправлены на ту же форму фильтра, о которой мы упоминали на предыдущих шагах, но на этот раз она уже заполнена как минимум одним критерием поиска. Наконец, завершите создание фильтра, как обычно.
Как остановить спам в Outlook
Давайте посмотрим правде в глаза: если вы не используете Gmail, то, вероятно, вы используете Outlook. В Outlook вы можете делать то же самое, что и в Gmail, чтобы предотвратить спам. Однако шаги выглядят немного иначе. Вот как начать.
Блокировка отправителя спама в Outlook
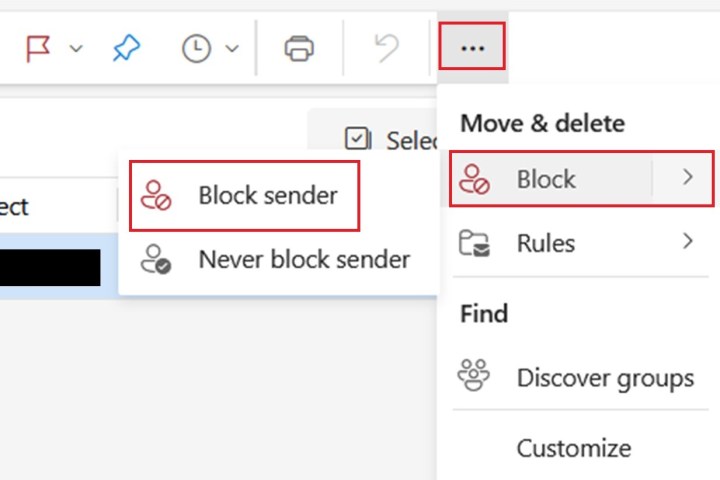
Блокировка отправителей в Outlook в Интернете означает, что выбранное вами электронное письмо будет удалено, и вы больше не будете получать электронные письма от этого отправителя.
Для этого перейдите в папку «Входящие» Outlook в Интернете и установите флажок рядом с электронным письмом от отправителя, которого вы хотите заблокировать. Затем выберите значок «Дополнительные параметры» (символ трех точек) на панели инструментов над почтовым ящиком. Затем выберите «Блокировать» > «Блокировать отправителя» > «ОК» .
Сообщить о спаме в Outlook
Outlook в Интернете также позволяет сообщать об электронных письмах как о спаме. Нежелательное сообщение будет отправлено в папку «Нежелательная почта» и немедленно удалено из основного почтового ящика. Вот как это сделать:
Шаг 1. Откройте веб-браузер на рабочем столе и перейдите к Outlook в Интернете. Войдите в свой аккаунт.
Шаг 2. После входа в систему установите флажок рядом с сообщением, о котором вы хотите сообщить как о спаме.
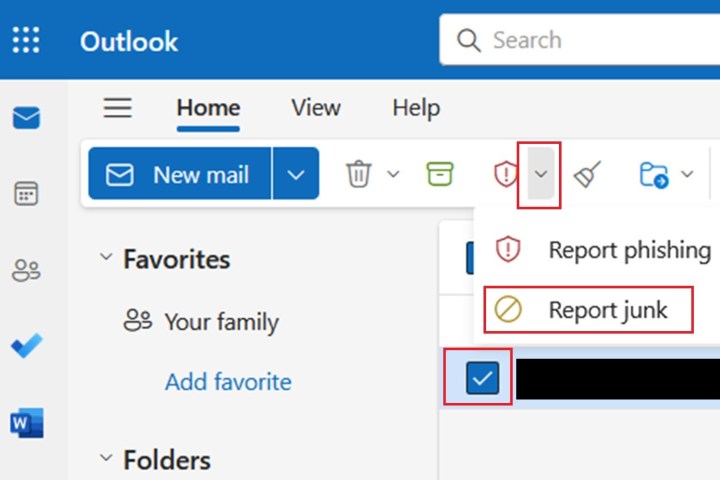
Шаг 3. На панели инструментов над почтовым ящиком должен появиться красный значок, напоминающий щит с восклицательным знаком посередине. Нажмите стрелку вниз справа от этого значка. Затем выберите «Сообщить о нежелательной почте» .
Фильтровать нежелательную почту в Outlook
Вы также можете использовать фильтры в Outlook в Интернете, чтобы остановить спам, но в Outlook фильтры называются «правилами».
Ниже мы покажем вам, как настроить правило, которое поможет фильтровать спам в Outlook в Интернете:
Шаг 1. Перейдите в Outlook в Интернете через веб-браузер на рабочем столе. При необходимости войдите в свою учетную запись.
Шаг 2. После входа в систему выберите значок «Дополнительные параметры» , а затем выберите «Правила» > «Управление правилами» .
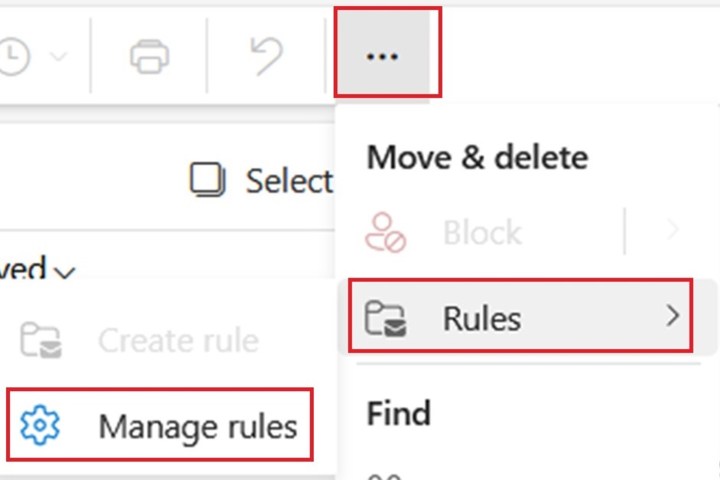
Шаг 3. Выберите Добавить новое правило . Затем заполните форму на следующем экране. В этой форме вы дадите правилу имя, добавите условие (сообщение должно соответствовать критериям поиска) и выберите действие, которое правило будет выполнять при обнаружении сообщения, соответствующего условию (например, удаление сообщения).

Шаг 4. Заполнив форму, нажмите «Сохранить» .
Другие способы остановить спам по электронной почте
Если блокирования спама и сообщения о нем по-прежнему недостаточно, чтобы обуздать ваш почтовый ящик, у вас все равно есть другие способы остановить спам или другие нежелательные электронные письма.
Отписаться от рекламных писем
Если нежелательные рекламные письма постоянно засоряют ваш почтовый ящик, решение по их сокращению достаточно простое. Отпишитесь от них. Как только вы получите одно из этих электронных писем от магазина, в котором вы совершали покупки, или от услуги, которой вы пользовались, откройте электронное письмо и прокрутите вниз до конца сообщения. Должна быть ссылка для отказа от подписки на список рассылки этой компании.
А если у вас возникли проблемы с поиском этой ссылки или вы не хотите прокручивать ее, у Gmail есть собственная удобная ссылка для отказа от подписки на подобные электронные письма. Чтобы использовать его: откройте одно из этих писем и нажмите синюю кнопку «Отписаться» вверху письма и справа от адреса электронной почты отправителя.
Обязательно держите свой адрес электронной почты в тайне
У вас могут быть причины публиковать некоторые из своих адресов электронной почты на веб-сайтах или в социальных сетях. Рабочие и деловые электронные письма обычно публикуются на веб-сайтах компаний для определенных видов вакансий или в рамках продвижения малого бизнеса.
Но когда дело доходит до вашего основного личного адреса электронной почты, важно сохранять его конфиденциальность и быть более осторожным с тем, где вы его публикуете и с кем им делитесь. Публикация адреса электронной почты на веб-сайте только привлекает спамеров, поэтому постарайтесь по возможности избегать этого.