Как откалибровать монитор для получения точных цветов: 4 простых метода
Если вы занимаетесь цифровым творчеством, вам понадобится монитор с калибровкой по цвету. Калибровка гарантирует точность цветов, которые вы видите на экране. Если ваш дисплей не отображает правильные цвета, то, что вам кажется естественным, может показаться слишком теплым или слишком холодным на других устройствах.
Но как исправить цвета на мониторе? Вот как вы можете получить аутентичные цвета на вашем экране.
1. Используйте встроенные инструменты вашего компьютера.
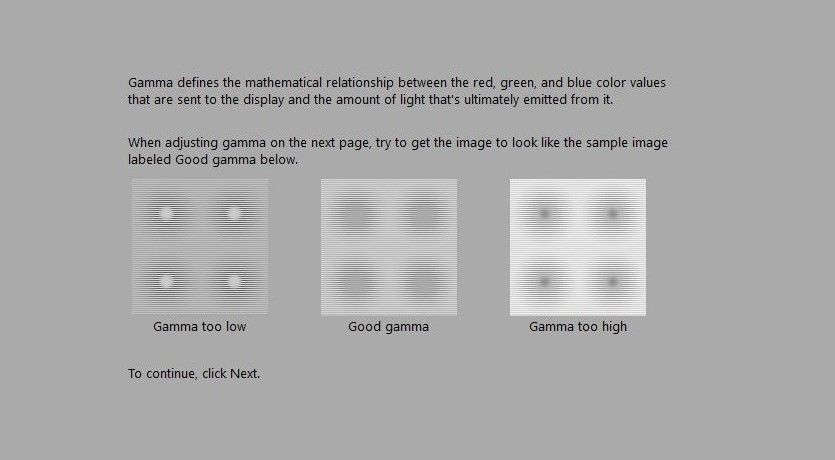
Независимо от того, используете ли вы Mac или ПК, на вашем компьютере есть встроенная утилита, которая позволяет настраивать отображаемые цвета. Хотя это простое решение требует вашего видения и суждения, оно бесплатное, не требует установки и его легко сделать.
Вы можете использовать это, если вам не требуется профессиональное решение и вы хотите получить идеальный цвет для вашего развлечения. Кроме того, перед началом калибровки с помощью любого инструмента убедитесь, что условия освещения в вашей рабочей зоне будут оставаться более или менее постоянными.
Это связано с тем, что любые изменения внешнего освещения могут повлиять на то, как вы или калибровочная машина будете видеть цвета. Вот почему вам следует откалибровать монитор в соответствии с вашей реальной рабочей средой.
Windows 10
Чтобы открыть инструмент калибровки цвета дисплея в Windows 10, щелкните меню «Пуск» , а затем введите « Калибровать цвет дисплея» в строке поиска.
Щелкните первый результат, откроется инструмент калибровки цвета дисплея . Если у вас несколько мониторов, убедитесь, что приложение открыто на мониторе, который вы хотите откалибровать.
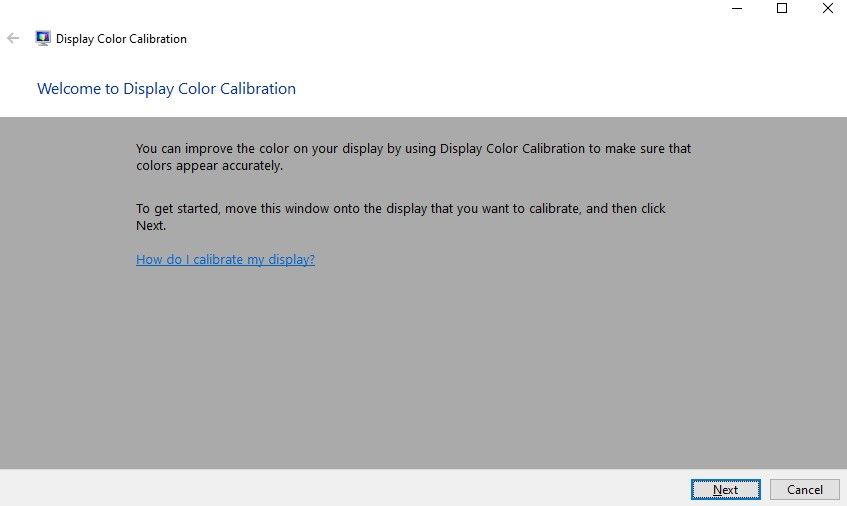
Когда вы будете готовы к калибровке, следуйте инструкциям на экране. После этого вы должны получить точные цвета на вашем мониторе.
macOS Big Sur
Если вы используете Mac, вам нужно перейти в « Системные настройки» , а затем нажать « Дисплеи», чтобы откалибровать экран.
Перейдите на вкладку « Цвет » в окне «Дисплей» , выберите любой профиль дисплея и нажмите « Калибровать» . Отсюда откроется окно Ассистента калибратора дисплея .
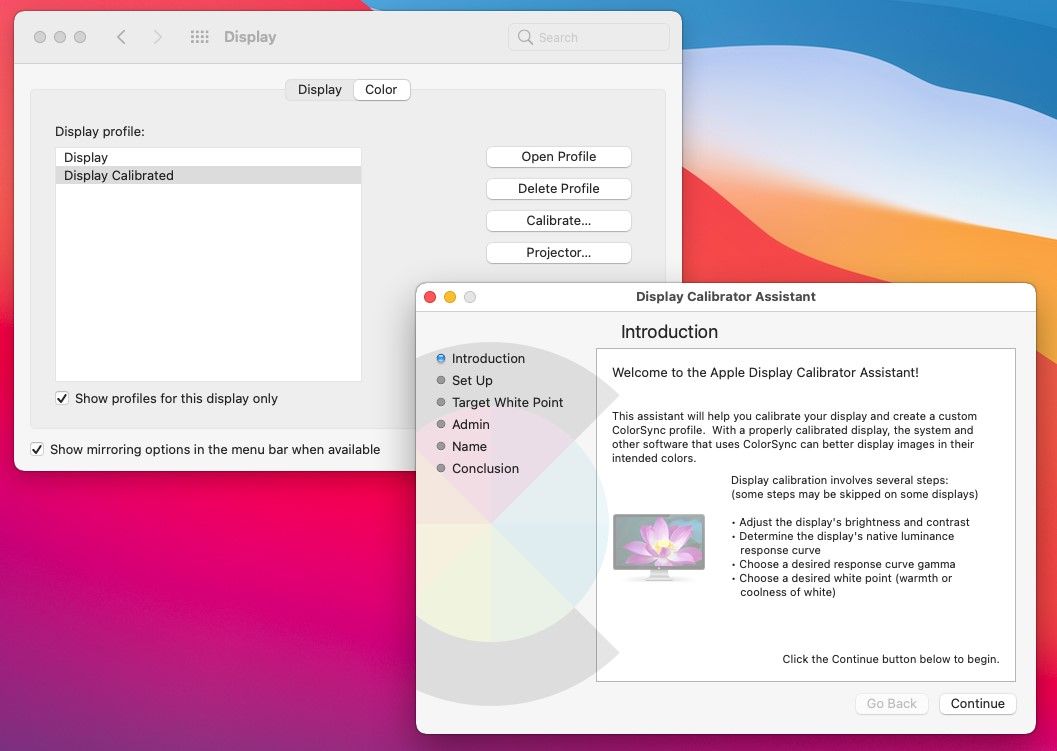
Когда окно откроется, если оно доступно, поставьте галочку в Экспертном режиме . Следуйте приведенным инструкциям, и после этого у вас будет откалиброванный дисплей.
2. Используйте инструменты онлайн-калибровки монитора.

Если вам нужна более качественная калибровка, в Интернете доступны бесплатные калибровочные утилиты . Хотя они не изменяют цветовой профиль вашего компьютера с помощью программного обеспечения, они могут помочь вам внести коррективы для получения точных цветов, яркости и контрастности.
Одним из таких примеров являются тестовые страницы ЖК-монитора Lagom . На этом веб-сайте вы можете посмотреть контрастность, разрешение, резкость, гамму и другие параметры вашего экрана. Когда вы нажимаете на страницу, на веб-сайте отображается изображение, которое поможет вам настроить монитор. Он также включает подробные инструкции о том, что вы должны увидеть и что вы можете сделать, чтобы получить лучшие результаты.
Однако для этого у вас должен быть монитор с доступными ручными настройками. Вы должны проверить, какие элементы управления доступны на вашем мониторе, но большинство внешних дисплеев позволяют регулировать яркость и контраст. Более продвинутые мониторы также позволяют изменять их гамму, цветовую температуру и уровни RGB.
3. Загрузите программное обеспечение для калибровки цвета.
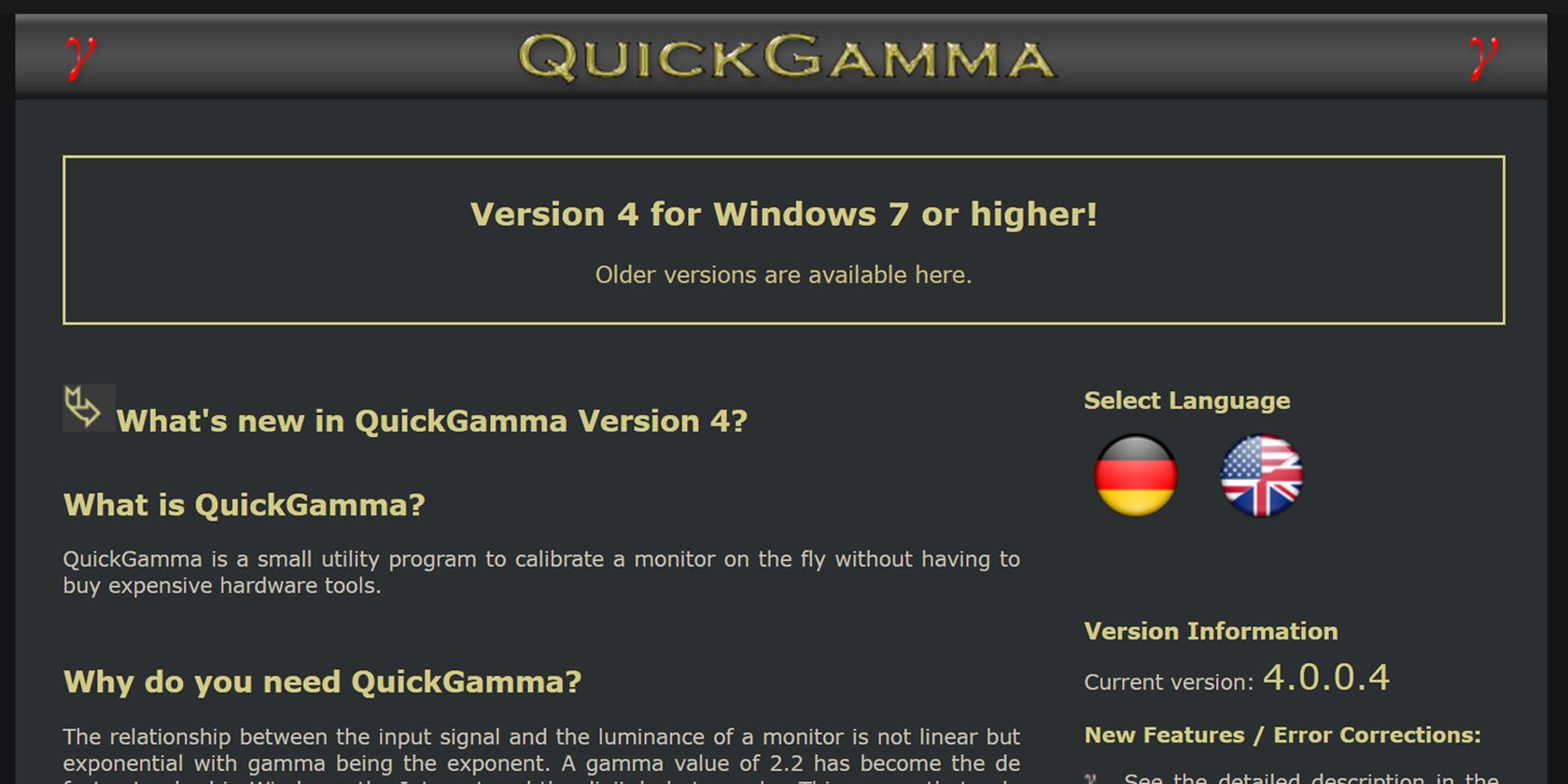
Если на вашем мониторе нет ручной настройки, и вы обнаружите, что не хватает встроенного приложения для калибровки, вы можете вместо этого использовать программное обеспечение для калибровки цвета. Одно из таких приложений, называемое QuickGamma , позволяет точно изменять значения гаммы экрана.
В Windows, когда вы хотите настроить гамму экрана, вы получаете только ползунок и экран настройки серого. Но с QuickGamma вы можете видеть настройки гаммы для каждого основного цвета. Гамма-корректировка также имеет целочисленные значения, что позволяет вам устанавливать точные значения.
Приложение QuickGamma также имеет подробное справочное руководство. Это руководство поможет вам сделать правильную гамма-коррекцию, чтобы обеспечить идеальную яркость, контраст и цвет на экране.
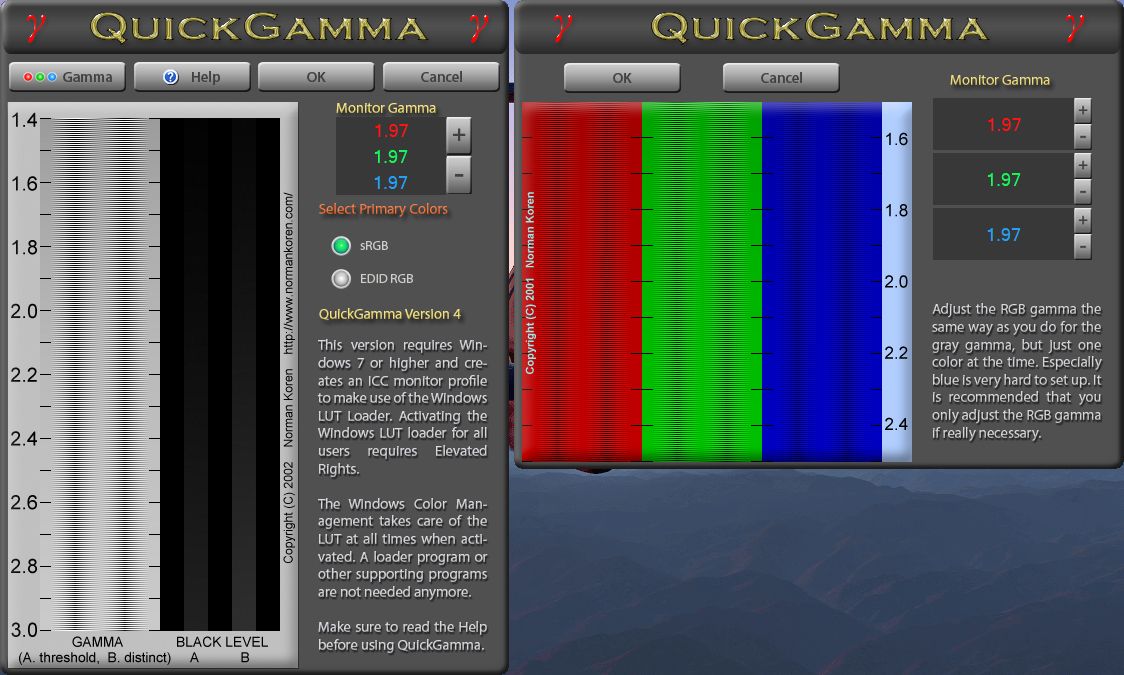
По сути, ваша основная цель – получить в приложении нейтральный серый цвет рядом с гамма-шкалой 2,2. Вы не должны видеть темных линий поперек столбцов в позиции 2.2, и эти линии также должны сливаться с фоном. Вы можете использовать кнопки регулировки « плюс» и « минус» для точной настройки дисплея и получения желаемого результата.
Кроме того, черные столбцы в правой части шкалы предназначены для регулировки яркости и контрастности монитора. При идеальной настройке столбец уровня черного A должен быть едва виден на гамма-шкале 2,2, тогда как столбец уровня черного B должен быть виден четко.
Хотя этот инструмент бесплатный и простой в использовании, его настройки может быть утомительно настраивать. Вам также придется полагаться на свое видение и суждение, чтобы определить, правильно ли вы внесли изменения.
Скачать: QuickGamma для Windows (бесплатно)
4. Получите инструмент калибровки аппаратного монитора.

Если вам требуется более точная коррекция, вы недостаточно доверяете себе, чтобы получить правильные показания, или просто не хотите заниматься утомительным процессом настройки, вы можете выбрать устройства для калибровки монитора. Datacolor SpyderX Pro является примером одного из таких устройств.
Эти инструменты поставляются со спектрофотометром или колориметром, который определяет выходной сигнал вашего монитора. Он также поставляется с приложением, которое автоматически настраивает ваш дисплей. Некоторые продвинутые модели также имеют датчик внешней освещенности для обнаружения окружающего света вокруг экрана.
Когда вы помещаете устройство для калибровки монитора на свой экран, оно использует линзу на нижней стороне (со стороны монитора) для фокусировки части экрана на датчике цвета. Затем сфокусированная область отобразит серию цветов и изображений, позволяя датчику уловить их.
После сбора данных он сравнит их с базой данных стандартных цветов. Инструмент калибровки затем проинструктирует приложение настроить цвета монитора и другие параметры по мере необходимости.
Это решение идеально подходит для профессионалов, которым требуется точная цветопередача для своей работы. Фотографы, видеооператоры, графические дизайнеры и цифровые художники должны калибровать свои мониторы ежемесячно или в случае изменения освещения в их рабочей зоне.
Это связано с тем, что цвет монитора постепенно меняется со временем, хотя для большинства людей это не очевидно. Окружающее освещение также влияет на то, как мы воспринимаем цвета; вот почему любые изменения в вашей среде требуют повторной калибровки экрана.
Каждый может извлечь выгоду из калибровки
Независимо от того, являетесь ли вы профессиональным артистом или кем-то, кто просто хочет высококачественных развлечений, вам следует откалибровать свой монитор. Вам не нужно использовать высококлассные калибровочные устройства, которые обойдутся вам в сотни долларов. Все, что вам нужно, – это темная или нейтральная область и немного терпения, чтобы получить нужный цвет экрана.
Если вы спрашиваете себя, почему вы выглядите как апельсин на пляже, когда просматриваете свои фотографии на компьютере, но нормально выглядите на смартфоне, это означает только одно: вам нужно откалибровать монитор.