Как отключить запланированные задачи в Windows 10
Если вы использовали планировщик задач для автоматизации всех видов задач, вы знаете, насколько полезным может быть этот инструмент Windows. Однако может наступить время, когда вам потребуется отключить одну из этих задач.
Для этого могло быть несколько причин. Он вам больше не нужен, вирус использует его для работы в фоновом режиме, или вы просто увлеклись и попытались автоматизировать слишком много задач, которые со временем стали надоедать. Хорошая новость заключается в том, что отключение запланированных задач не занимает много времени и может быть выполнено довольно легко.
Как отключить запланированные задачи с помощью планировщика задач
Вы можете использовать планировщик задач для создания, отключения или удаления задач в Windows 10. Если вы хотите отключить задачу, выполните следующие действия:
- Откройте диалоговое окно « Выполнить », нажав Win + R.
- Введите taskschd.msc и нажмите Enter . Откроется окно Планировщика заданий.
- В левой части окна выберите Библиотека планировщика заданий .
- Это отобразит список задач вместе с их статусом и триггером.
- Найдите задачу, которую хотите отключить.
- Щелкните задачу правой кнопкой мыши и выберите Отключить . Если вы уверены, что эта задача вам больше не нужна, вы можете выбрать « Удалить» .
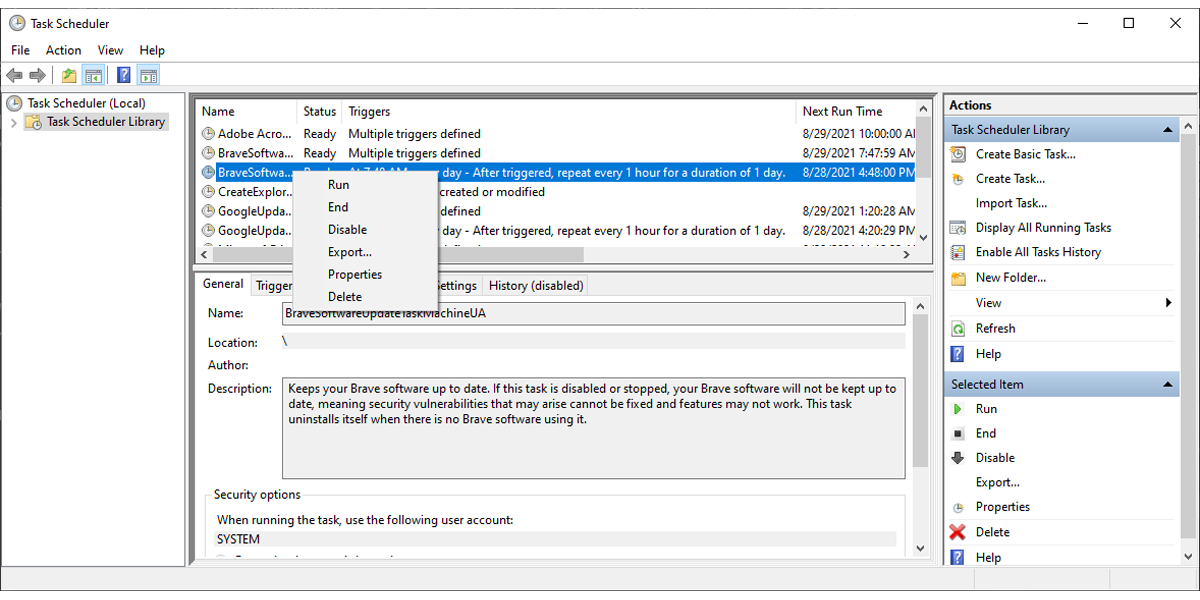
Отключение задач с помощью планировщика задач может быть лучшим методом, поскольку он дает вам больше информации о задаче. Вы можете открыть меню « Свойства» и проверить описание задачи, триггеры или историю .
Как отключить запланированные задачи с помощью PowerShell
Если вы уже знаете название задачи, которую хотите отключить, вы можете использовать PowerShell .
Все, что вам нужно сделать, это запустить PowerShell с правами администратора и ввести Disable-ScheduledTask -TaskName «<Имя задачи>» . Затем нажмите Enter .
Если задача не находится в корневой папке, введите Disable-ScheduledTask -TaskPath " <путь к папке задачи> " -Task Name "<Task Name>" .
Как отключить запланированные задачи с помощью командной строки
Последний вариант, доступный вам, – использование командной строки.
Чтобы отключить запланированную задачу, запустите командную строку от имени администратора и введите schtasks / Change / TN "<Путь к папке задачи> <Имя задачи>" / Отключить. Затем нажмите Enter .
Примечание. Если задача, которую вы хотите отключить, хранится в корневой папке библиотеки планировщика заданий , вы можете пропустить путь к папке.
Отключить ненужные задачи
Планировщик заданий дает вам лучшие возможности для проверки дополнительной информации или управления несколькими задачами, и это самое простое решение, когда дело доходит до отключения запланированных задач. Кроме того, вы можете использовать PowerShell и командную строку, но эти два варианта немного сложнее.