Как отключить звук при увеличении
У деловых встреч появился новый этикет, так как теперь мы используем Zoom для проведения онлайн-взаимодействий. Вместо того, чтобы отвлекаться на фоновые шумы в качестве организатора и участника, вы можете точно контролировать то, что вам нужно услышать, научившись отключать звук в Zoom.
Как отключить звук в Zoom – Рабочий стол
Если в вашем фоновом режиме слышны шумы, из-за которых собрание отвлекает, вы можете отключить звук в Zoom, чтобы сосредоточиться на выступающем.
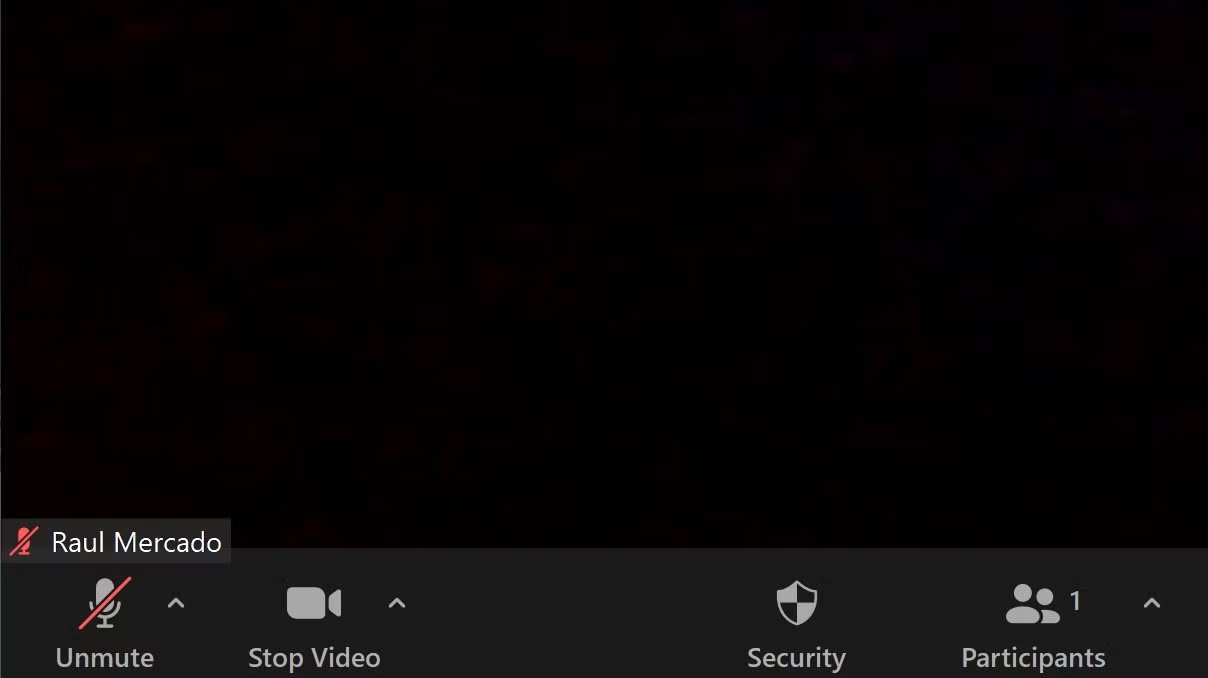
- Перемещайте указатель мыши, пока на экране не появятся параметры .
- Щелкните значок микрофона, чтобы отключить звук. Красная линия означает, что у вас отключен звук.
- Щелкните значок микрофона еще раз, чтобы включить звук.
Когда вы отключите звук, никто на собрании Zoom вас не услышит, потому что ваш микрофон отключится. Это лишь одно из преимуществ использования Zoom для онлайн-встреч .
Если вы используете ПК с Windows 10, вы можете использовать горячую клавишу ALT + A для включения и выключения функции отключения звука. Если вы используете Mac, используйте Shift + Command + A для переключения функции отключения звука.
Отключение звука для всех посетителей в качестве хоста на рабочем столе
При проведении собрания Zoom может потребоваться отключить звук для всех участников, если звук отвлекает от презентации.
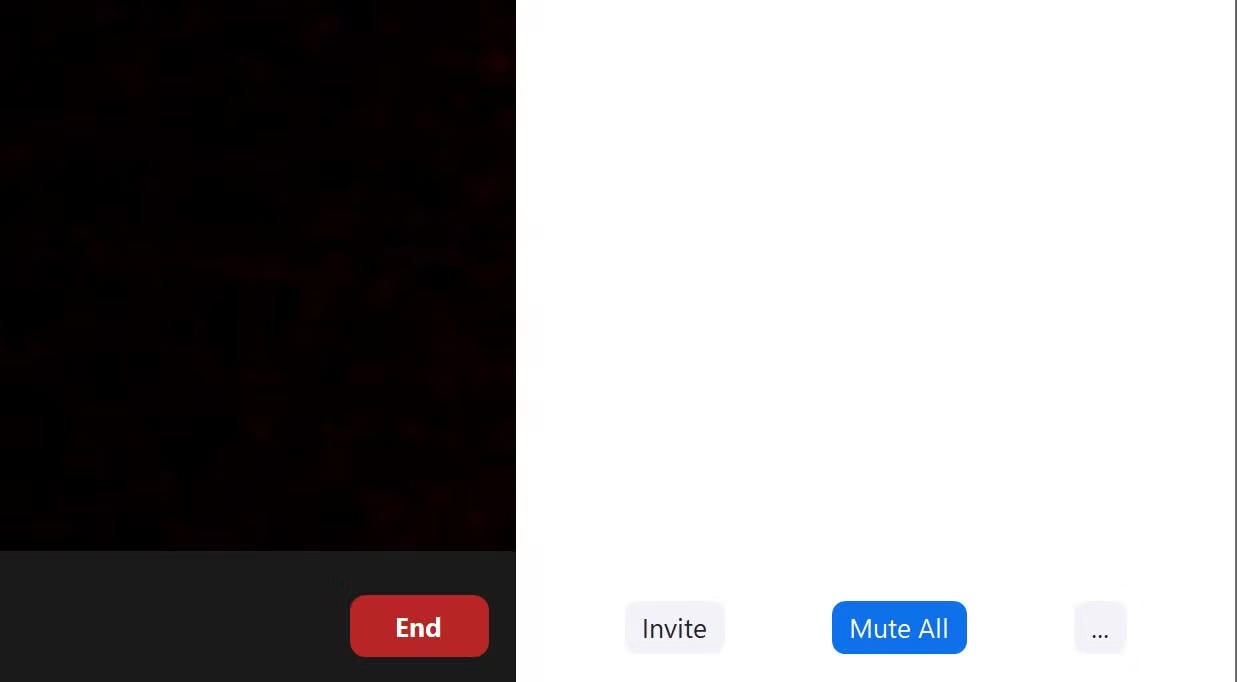
- Щелкните " Участники" .
- Нажмите кнопку « Отключить все» .
- Нажмите кнопку « Отключить звук для всех» еще раз, чтобы включить микрофон для участников.
Вы можете разрешить или запретить участникам включать звук для себя. Используйте горячую клавишу Alt + M, чтобы отключить и включить звук для всех участников одновременно в Windows 10. Используйте Shift + Command + M, чтобы отключить и включить звук для всех участников на Mac.
Отключение звука одного участника в качестве хоста на рабочем столе
Возможно, есть гость, который отвлекает других в группе, и вам нужно отключить их индивидуально. Есть простой способ сделать это, если у вас много участников и вы не хотите прокручивать их эскизы.
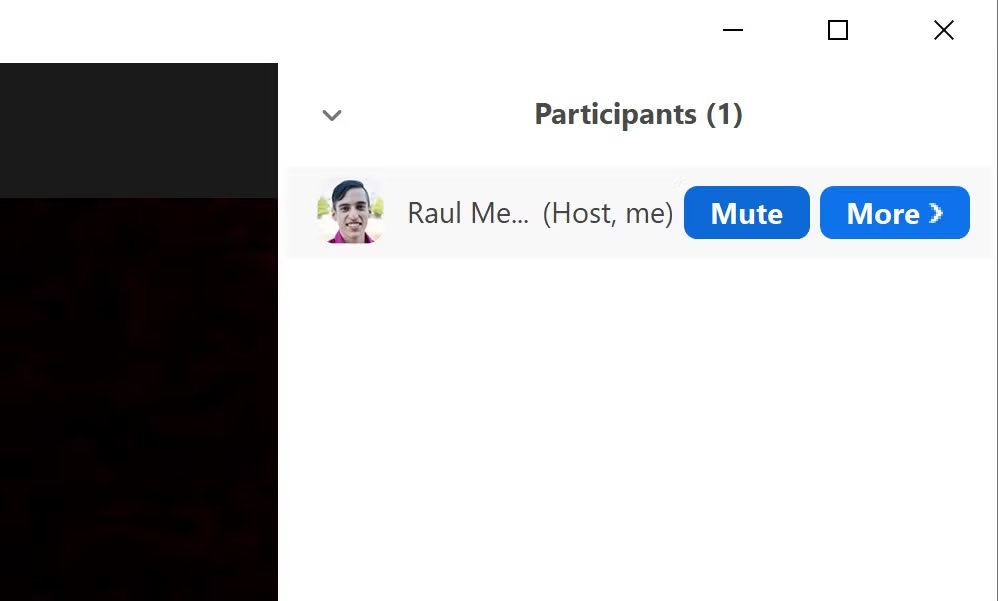
- Щелкните " Участники" .
- Прокрутите имя человека .
- Щелкните по кнопке Mute.
Отключение звука других посетителей в качестве посетителя на рабочем столе
При необходимости вы также можете отключать звук людей на собрании Zoom.
- Прокрутите список до человека, которого хотите отключить.
- Щелкните по кнопке Mute .
- Нажмите кнопку « Отключить звук» еще раз, чтобы включить звук.
Вы также можете использовать три точки в правом верхнем углу миниатюры человека, чтобы найти параметр отключения звука.
Как отключить звук на Zoom – Телефон
Отключение звука на мобильном устройстве работает так же, как и на рабочем столе, за исключением того, что у вас нет горячих клавиш для быстрого доступа.
- Коснитесь экрана, чтобы открыть параметр отключения звука.
- Коснитесь значка микрофона . Красная линия будет указывать на то, что у вас отключен звук.
- Коснитесь значка микрофона еще раз, чтобы включить свой микрофон .
В левом верхнем углу вашего мобильного устройства есть значок звука, но он не отключит вас от остальных участников. Это только отключит звук, который вы слышите на своем устройстве.
Отключить звук для всех участников как организатор на мобильном устройстве
- Коснитесь экрана, чтобы отобразить параметры значка.
- Коснитесь значка « Участники» .
- Нажмите кнопку « Отключить все» .
- Нажмите кнопку « Включить звук для всех» , чтобы включить звук для всех участников.
Вы можете установить флажок при отключении звука для всех участников, чтобы дать им возможность включить звук для себя.
Отключение звука одного участника в качестве хоста на мобильном устройстве
Как и в настольной версии, вы можете отключать звук отдельных участников при увеличении в качестве хоста для мобильных устройств.
- Коснитесь значка « Участники» .
- Коснитесь имени , которое хотите отключить. Красная линия будет означать, что они отключены.
- Коснитесь индивидуального имени еще раз, чтобы включить звук.
Как использовать отключение звука при увеличении
Использование различных способов отключения звука в Zoom позволит вам лучше контролировать презентации во время хостинга. Это также позволит вам более четко слышать участников.
Если вы планируете использовать эту платформу для своего бизнеса, вы можете перейти на более высокий тарифный план Zoom для получения дополнительных функций. А пока следуйте приведенным выше инструкциям, чтобы не пропустить важные обсуждения на собраниях Zoom.