Как отключить клавиатуру ноутбука в Windows
Если вы используете клавиатуру вторичного рынка на своем ноутбуке с Windows или обнаружили, что случайно нажали клавиши на встроенной клавиатуре при использовании сенсорного экрана, возможно, будет хорошей идеей отключить клавиатуру вашего ноутбука. Если вы застряли, его достаточно легко снова включить, но его отключение может стать отличным способом улучшить функциональность вашего ноутбука, если вам не нужно использовать встроенную клавиатуру.
Вот как отключить клавиатуру вашего ноутбука в Windows.
Примечание. В следующих инструкциях приведены снимки экрана, сделанные в Windows 10, но они идентичны в Windows 11, и их можно выполнять таким же образом.
Откройте диспетчер устройств
Включите ноутбук и войдите в Windows. Всегда полезно убедиться, что ваши драйверы и операционная система обновлены, чтобы вы могли работать с новейшим интерфейсом и данными, но это не является абсолютной необходимостью, если вы спешите. Если у вас есть сомнения, запустите Центр обновления Windows и посмотрите, есть ли доступные загрузки.
Шаг 1: Выберите поле поиска в меню «Пуск» .

Шаг 2. Введите «Диспетчер устройств» . Верхним результатом в поле поиска должно быть само приложение «Диспетчер устройств» . Выберите его, чтобы открыть это приложение.
Найдите свою клавиатуру
Диспетчер устройств содержит все важное оборудование вашей системы, включая клавиатуры. Здесь вы можете отключать и повторно включать различные компоненты.
Шаг 1. В диспетчере устройств вы увидите алфавитный список устройств, которые использует ваш компьютер. Найдите в этом списке параметр «Клавиатуры» и выберите его, чтобы продолжить.
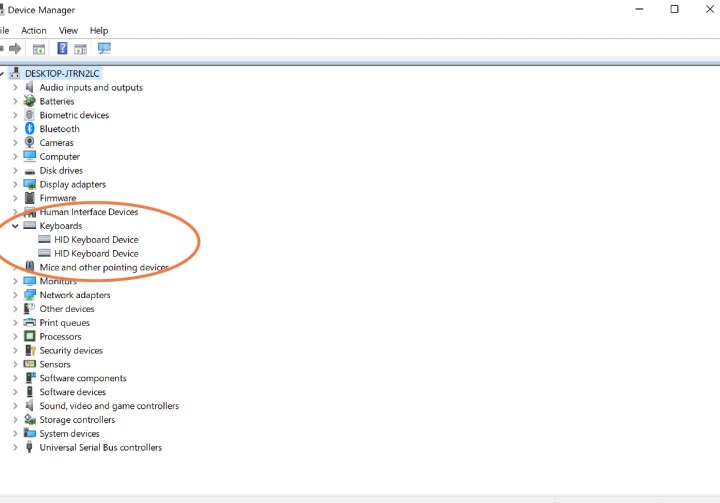
Шаг 2. В раскрывающемся меню «Клавиатуры» будут показаны все клавиатуры, распознаваемые вашим ноутбуком. Например, если вы подключили внешнюю клавиатуру, вы должны увидеть ее здесь.
Однако сейчас вы ищете внутреннюю клавиатуру, которую обычно использует ваш ноутбук. Проблема в том, что эта клавиатура может иметь разные названия в зависимости от типа используемого вами ноутбука. При необходимости отключите внешнюю клавиатуру и найдите клавиатуры с надписью «Стандартная» или «HID», поскольку они часто являются внутренней клавиатурой.
Отключить клавиатуру
Дальнейшие действия будут зависеть от используемого вами ноутбука и доступных вам опций. На некоторых ноутбуках это сделать намного проще, чем на других, но мы расскажем, что делать в любом случае.
Шаг 1: Начните с щелчка правой кнопкой мыши по внутренней клавиатуре. В появившемся меню найдите пункт « Отключить» . Если вы видите это, вы можете просто выбрать, и клавиатура вашего ноутбука будет отключена. Это, безусловно, самый простой метод.

Шаг 2. Если опция «Отключить» по какой-либо причине отсутствует, вы можете выбрать опцию «Удалить» , чтобы полностью удалить драйверы клавиатуры. Без драйверов клавиатура работать не будет. Есть только одна загвоздка: Windows имеет тенденцию автоматически определять внутреннюю клавиатуру и переустанавливать драйверы, когда вы пытаетесь это сделать, особенно если вы выключаете ноутбук, а затем перезапускаете его. Таким образом, вы можете выбрать «Удалить» , но вам, возможно, придется сделать это пару раз, чтобы убедиться, что Windows получила сообщение, и, вероятно, это продлится только до тех пор, пока вы снова не выключите свой ноутбук.
Для пользователей, которые хотят временно отключить клавиатуру ноутбука только для этого сеанса, метод удаления может подойти. В противном случае придется снова и снова избавляться от функциональности клавиатуры.
На некоторых ноутбуках вы можете использовать режимы сна или гибернации для безопасного полувыключения, но без полного перезапуска, который приведет к автоматической установке драйверов клавиатуры. Попробуйте этот вариант удаления и сна на своем ноутбуке, чтобы проверить, работает ли он.
Как мне снова включить клавиатуру?
Чтобы снова включить клавиатуру, найдите ее в списке диспетчера устройств, как и раньше, щелкните ее правой кнопкой мыши и выберите «Включить» или «Обновить» , и клавиатура должна снова заработать — возможно, после того, как Windows переустановит драйверы. Если это не помогло, попробуйте перезагрузить компьютер. Это должно привести к тому, что Windows снова включит клавиатуру для использования.
Но как вернуться в диспетчер устройств без клавиатуры? Если вы вышли из диспетчера устройств или обнаружили, что ваша клавиатура отключена случайно (или по чьей-то шутке), вам не о чем беспокоиться. Если у вас есть другая клавиатура, вы можете подключить ее и использовать ее для перехода к диспетчеру устройств , а затем снова включить клавиатуру, как описано выше. Если вы этого не сделаете, это не проблема. Просто щелкните правой кнопкой мыши кнопку «Пуск» и выберите «Диспетчер устройств» из всплывающего списка. Затем следуйте инструкциям выше.
Если вас не устраивает ваша текущая клавиатура, почему бы не ознакомиться с нашим руководством по лучшим механическим клавиатурам ? А как насчет лучших клавиатур для игр ?
Независимо от того, используете ли вы чаще встроенную или внешнюю клавиатуру, вы также можете ознакомиться с нашим руководством по лучшим сочетаниям клавиш Windows, которое поможет вам сэкономить время!