Как отключить Bluetooth в Windows 10
Bluetooth существует уже давно, и благодаря своей эффективности и простоте использования он широко используется. Естественно, большинство устройств Windows, особенно ноутбуки, поставляются в комплекте с возможностью подключения по Bluetooth для беспроводного подключения к множеству устройств.
Но если оставить Bluetooth включенным, когда он вам не нужен, это может быстро разрядить аккумулятор вашего ноутбука. Вот несколько способов отключить Bluetooth в Windows 10.
1. Выключите Bluetooth с помощью Центра поддержки.
Это, безусловно, самый простой и доступный способ выключить Bluetooth в Windows 10. Это не требует, чтобы пользователи открывали какие-либо новые окна.
Чтобы выключить Bluetooth с помощью Центра поддержки, выполните следующие действия:
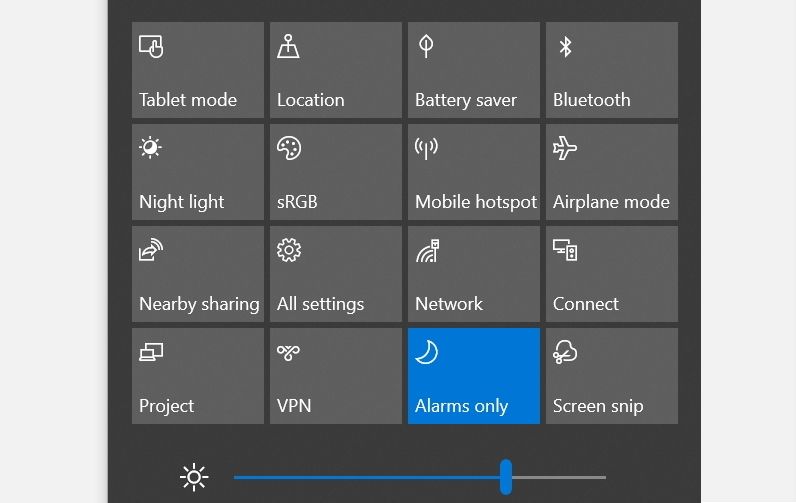
- Щелкните значок Центра поддержки в правом нижнем углу панели задач. Это та же кнопка, которая используется для доступа к уведомлениям в Windows 10.
- Щелкните значок Bluetooth, чтобы включить или выключить Bluetooth. Если значок выделен синим цветом, это означает, что Bluetooth включен.
Для некоторых пользователей эта панель может быть в свернутом виде, где опция Bluetooth не видна. В этом случае просто нажмите « Развернуть», чтобы открыть весь спектр опций в Центре уведомлений.
2. Отключите Bluetooth в настройках.
Если вы хотите отключить Bluetooth и получить доступ к дополнительным параметрам, связанным с Bluetooth, вы можете сделать это на странице Bluetooth в Настройках.
Выключить Bluetooth можно двумя способами в настройках. Вы можете использовать режим «В самолете» или сделать это через меню «Устройства».
Выключите Bluetooth в меню устройств
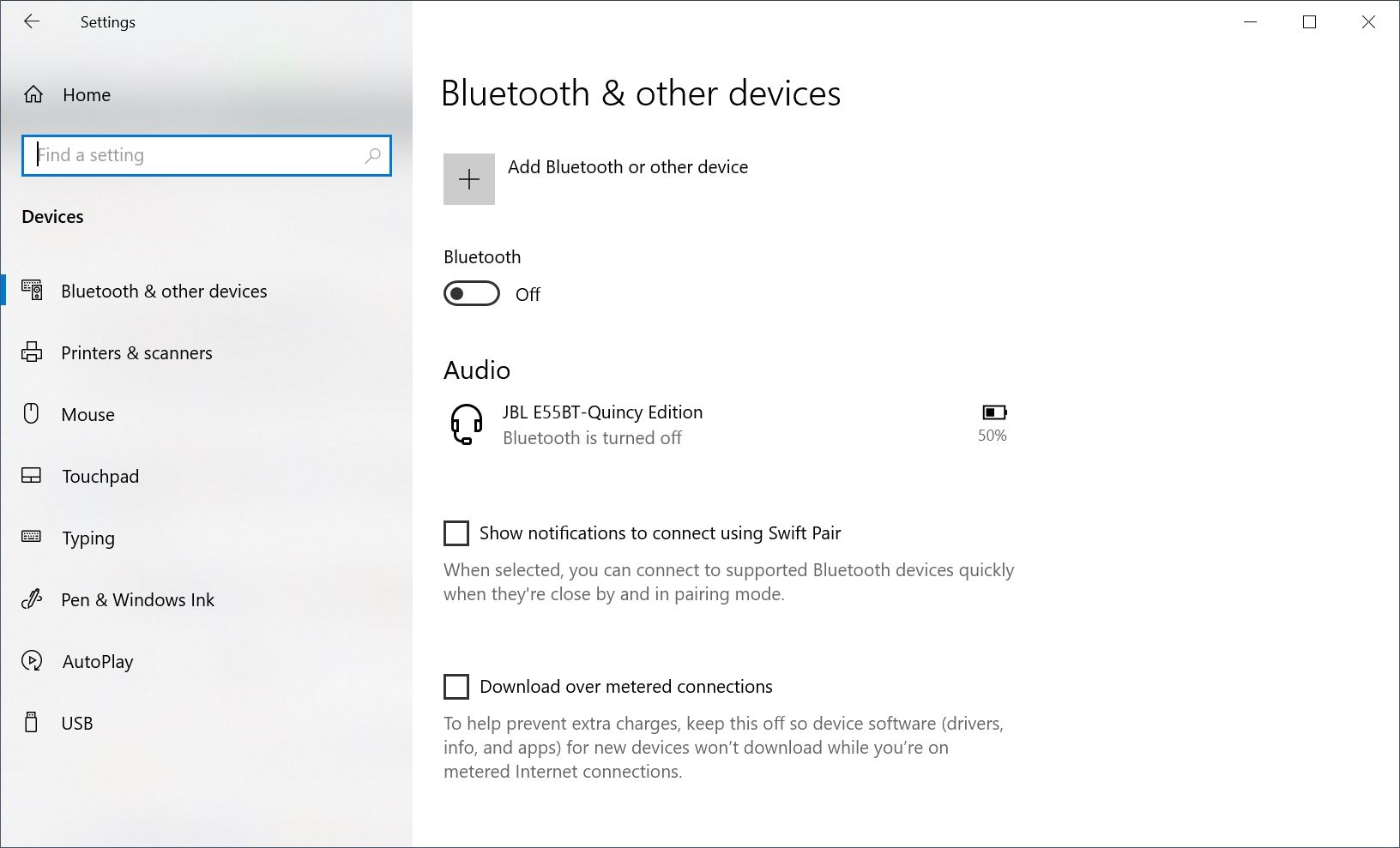
- Нажмите кнопку « Пуск» , а затем нажмите « Настройки» .
- На панели настроек нажмите « Устройства» .
- В следующем окне, используя панель навигации слева, щелкните Bluetooth и другие устройства .
- Нажмите на переключатель Bluetooth, чтобы отключить службу.
Отключение Bluetooth в режиме полета
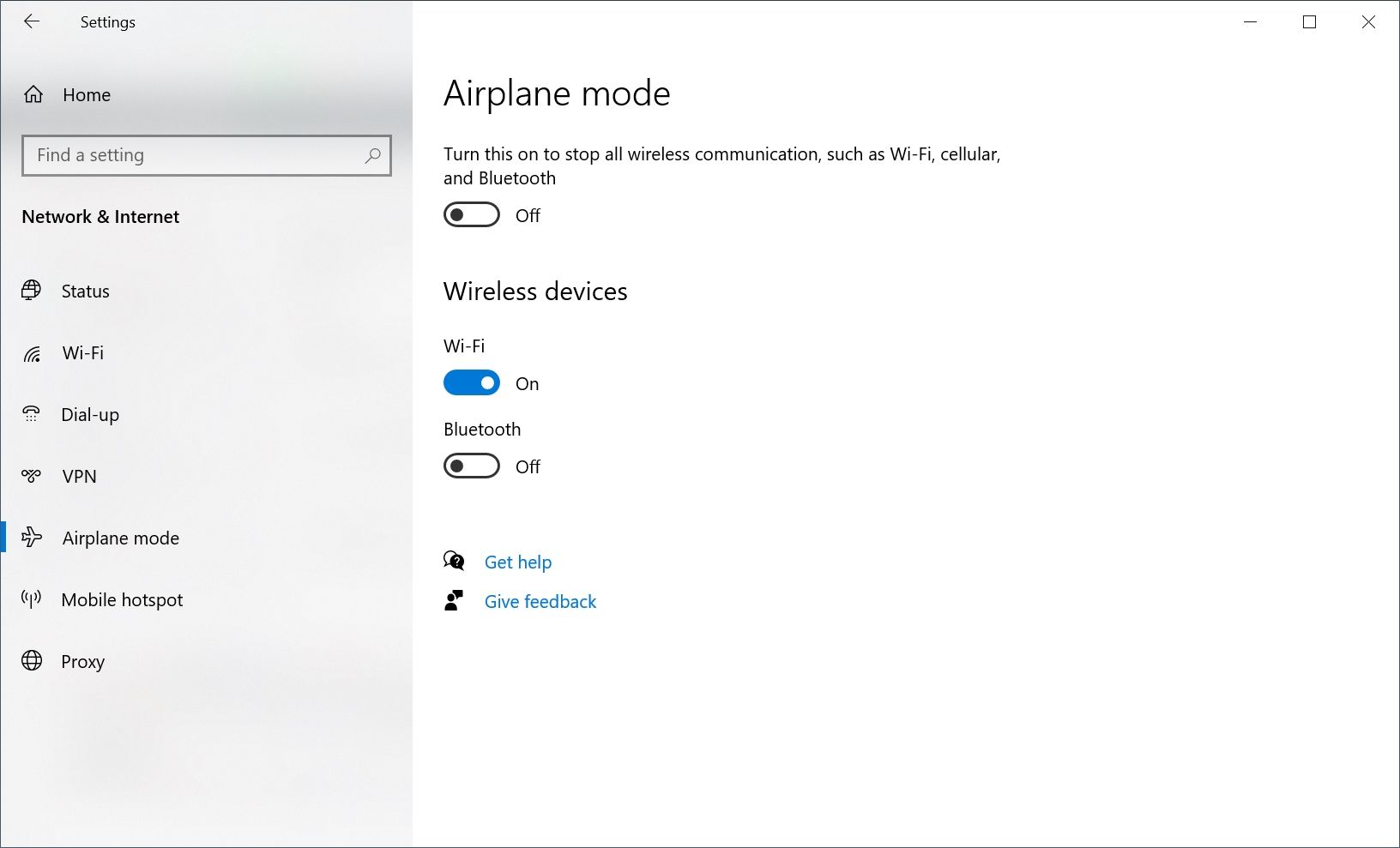
- Нажмите кнопку « Пуск» и выберите « Настройки» .
- В меню «Настройки» выберите « Сеть и Интернет» .
- На панели навигации слева нажмите Режим полета .
- В разделе « Беспроводные устройства» установите для Bluetooth значение « Выкл .».
3. Выключите Bluetooth с помощью диспетчера устройств.
Некоторые пользователи Windows могут также столкнуться с проблемой, когда они не могут выключить Bluetooth с помощью Центра поддержки или настроек. В таких случаях может потребоваться полностью отключить адаптер Bluetooth.
Сделать это можно с помощью диспетчера устройств:
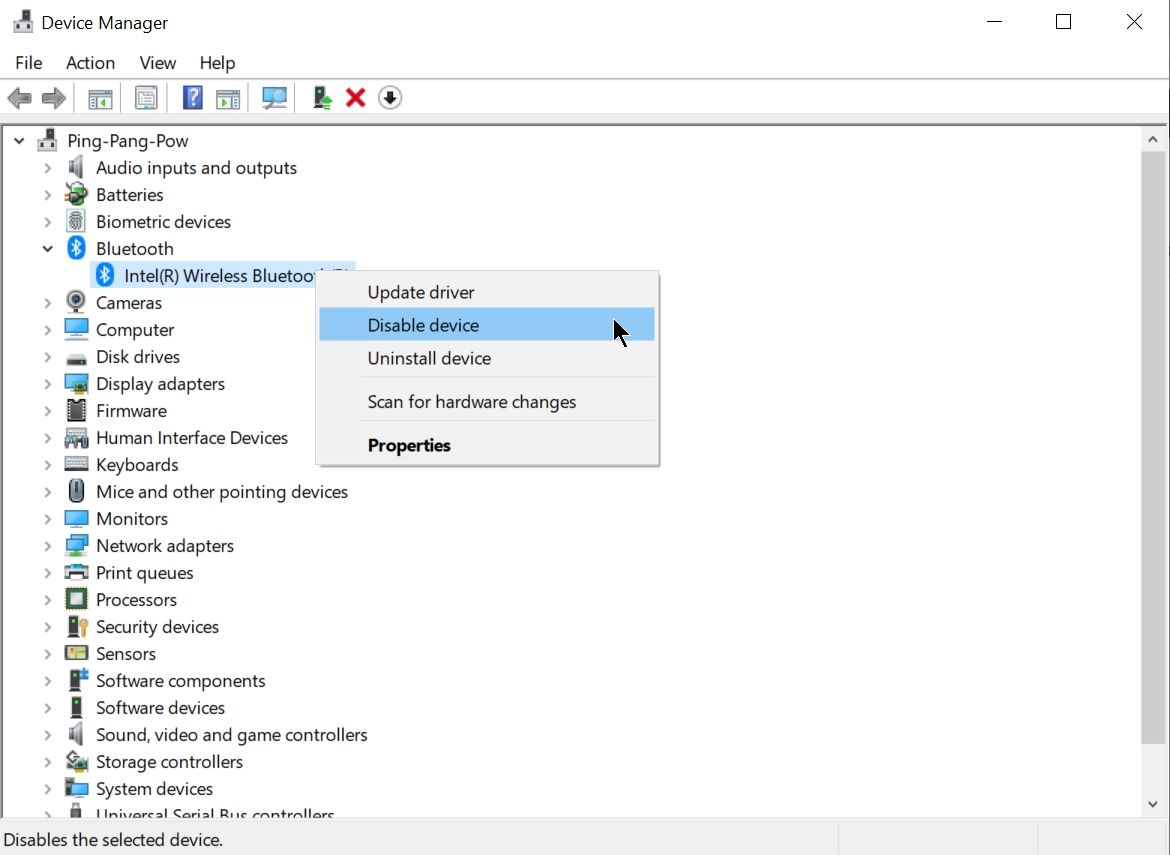
- Нажмите клавишу Windows + R, чтобы открыть окно «Выполнить».
- В текстовом поле введите devmgmt.msc и нажмите Enter, чтобы запустить диспетчер устройств.
- В диспетчере устройств разверните раздел Bluetooth .
- Щелкните правой кнопкой мыши адаптер Bluetooth и выберите « Отключить устройство» .
- Закройте диспетчер устройств и перезагрузите компьютер.
При этом Bluetooth на вашем компьютере будет отключен до тех пор, пока вы снова не включите адаптер Bluetooth с помощью диспетчера устройств.
4. Отключите Bluetooth с помощью служб.
Если вы не планируете использовать службу Bluetooth в Windows 10 и предпочитаете, чтобы она была отключена, вы можете сделать это с помощью приложения «Службы». Меню « Сервисы» пригодится и для других задач.
Этот метод включает остановку службы поддержки Bluetooth, которая отвечает за обнаружение и ассоциацию устройств Bluetooth. Подобно использованию метода диспетчера устройств, пользователям придется открыть приложение «Службы» и включить службу, если они снова захотят использовать Bluetooth.
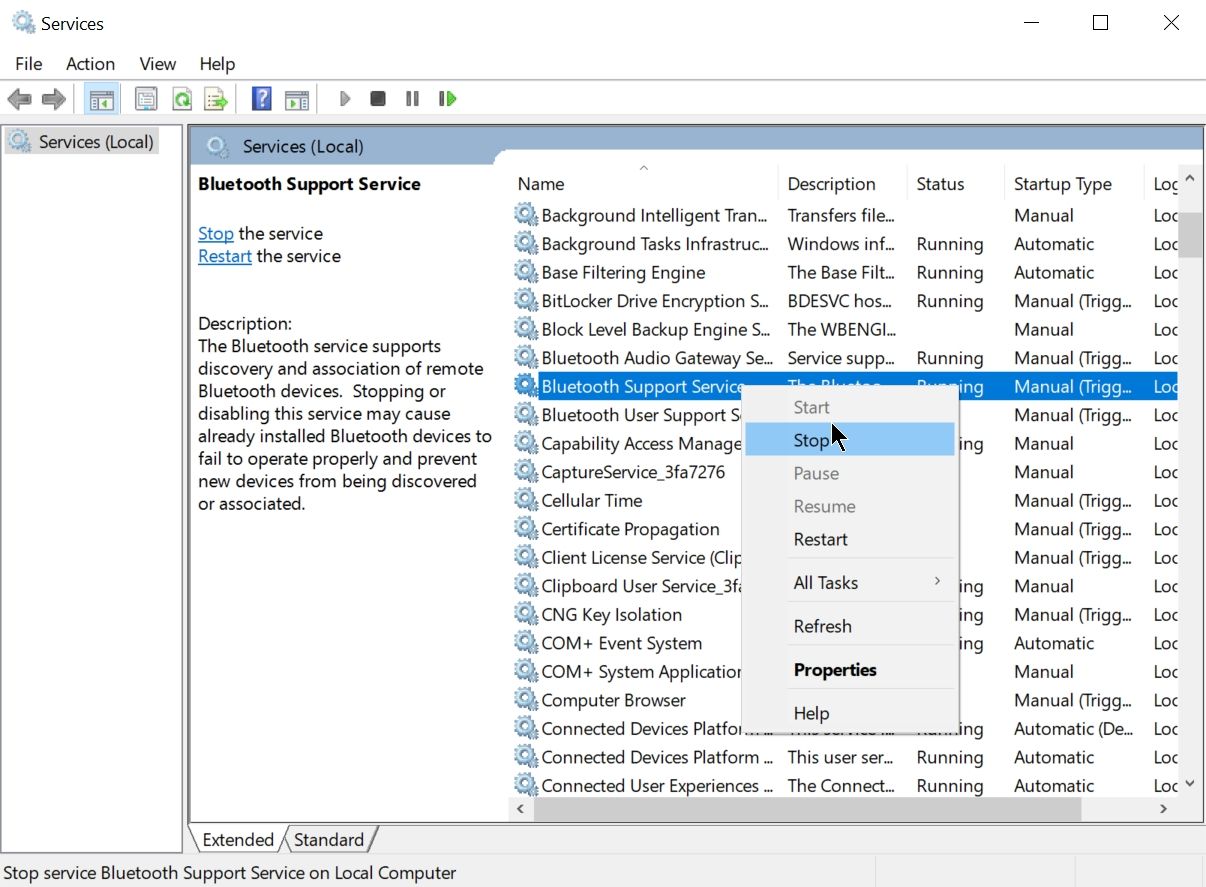
- Нажмите клавишу Windows + R, чтобы запустить приглашение выполнить.
- В текстовом поле введите services.msc и нажмите Enter, чтобы открыть приложение «Службы».
- В окне «Службы» щелкните правой кнопкой мыши пункт « Служба поддержки Bluetooth» > « Остановить» . Услуги перечислены в алфавитном порядке, так что это должно быть вверху.
- Закройте приложение «Службы» и перезагрузите компьютер.
Этот метод следует использовать только в том случае, если вы не можете выключить Bluetooth с помощью Центра поддержки, настроек или диспетчера устройств.
5. Отключите Bluetooth с помощью редактора реестра.
Другой способ отключить Bluetooth для опытных пользователей – использовать редактор реестра . Как правило, вмешательство в реестр не рекомендуется, но когда все остальное не удается, это единственный способ сделать это.
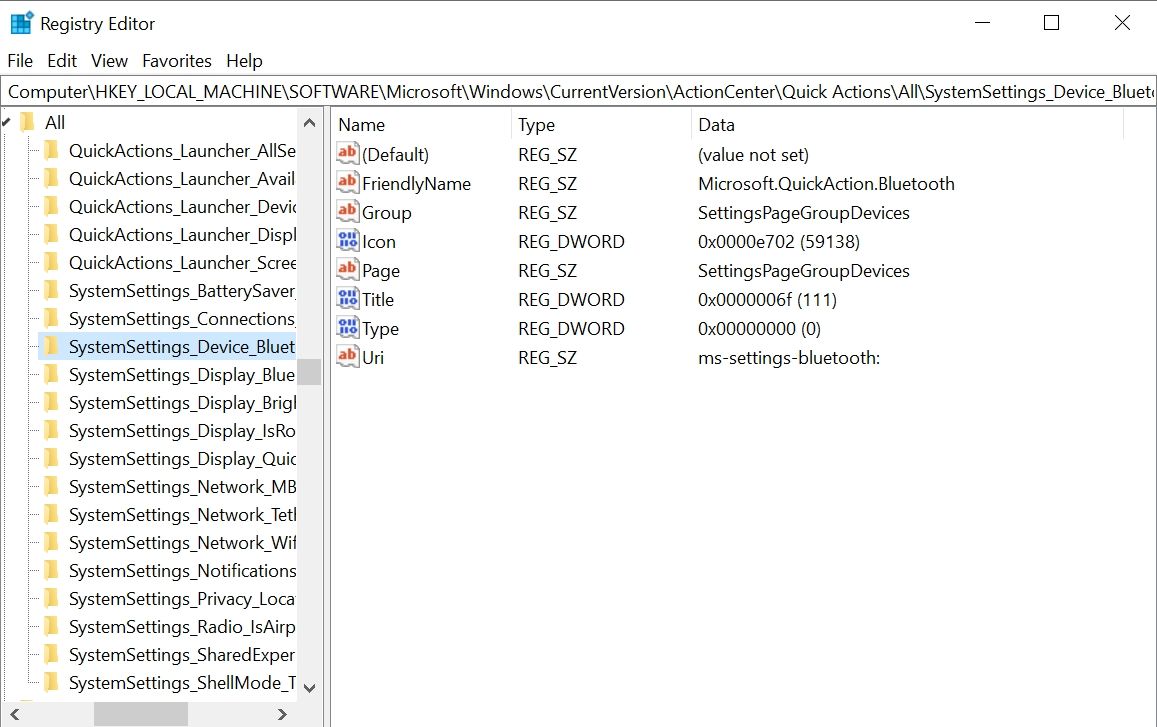
- Нажмите клавишу Windows + R, чтобы запустить приложение «Выполнить».
- Введите regedit в текстовое поле и нажмите Enter, чтобы открыть редактор реестра.
- Используя панель навигации слева, перейдите по следующему пути. Кроме того, вы можете скопировать адрес, указанный ниже, вставить его в адресную строку реестра и нажать Enter .
HKEY_LOCAL_MACHINESOFTWAREMicrosoftWindowsCurrentVersionActionCenterQuickActionsAllSystemSettings_Device_BluetoothQuickAction - Щелкните правой кнопкой мыши запись с именем « Тип» и выберите « Изменить» .
- В окне Edit DWORD измените значение Value data с 0 на 1 . Затем нажмите ОК .
- Закройте редактор реестра и перезагрузите компьютер.
Есть несколько способов отключить Bluetooth в Windows 10
Для большинства пользователей первые два упомянутых здесь метода являются наиболее простыми и удобными. Опытным пользователям и пользователям, которые сталкиваются с проблемами при отключении Bluetooth, стоит попробовать третий, четвертый и пятый методы.