Как открыть, использовать и настроить Центр управления на iPhone
Центр управления продолжает оставаться важной частью iPhone с момента выхода iOS 7 в 2013 году. В нем есть кнопки для часто используемых действий, таких как Wi-Fi, Bluetooth, управление музыкой, яркость, громкость, режим «Не беспокоить» и многое другое.
Однако шаги по открытию Центра управления на iOS различаются в зависимости от модели iPhone. В нашем руководстве показано, как получить доступ, использовать, настроить и максимально использовать эту удобную функцию.
Как получить доступ к Центру управления на iPhone
Во-первых, вам нужно знать, как открыть Центр управления. Метод может немного отличаться в зависимости от вашего устройства:
- На iPhone с кнопкой «Домой» (например, iPhone SE, 8 и более ранних версий) проведите вверх от нижней части экрана.
- На iPhone с Face ID (например, iPhone X и новее) проведите пальцем вниз от правого верхнего угла экрана.
Чтобы закрыть Центр управления, коснитесь пустой области. В зависимости от модели iPhone вы также можете провести пальцем вверх (модели с Face ID) или вниз (модели с кнопкой «Домой»), чтобы выйти из Центра управления.
Обратите внимание, что на iPhone с Face ID при открытии Центра управления вверху также отображаются удобные значки, такие как подключенный VPN, будильник, процент заряда батареи и т. Д. Эти значки не всегда появляются в верхней части дисплея вашего iPhone из-за ограниченного пространства.
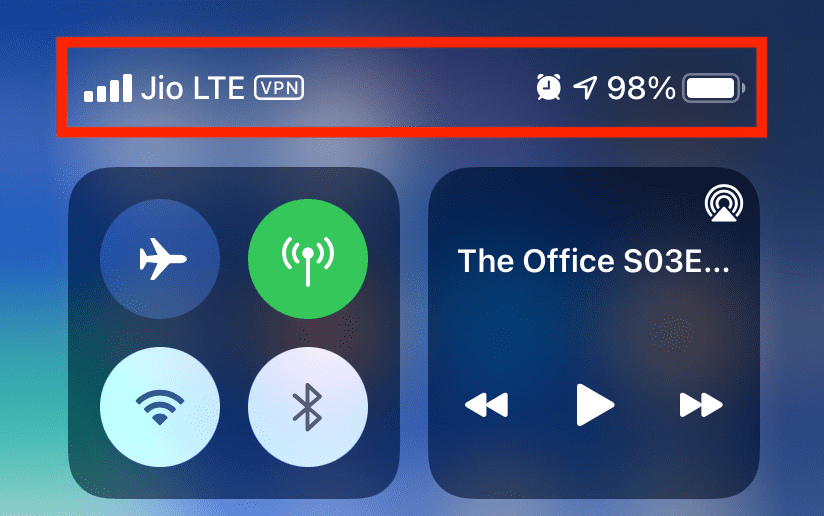
Как использовать Центр управления на вашем iPhone
Использовать Центр управления просто. Вы можете касаться, сдвигать и даже удерживать переключатели, чтобы увидеть дополнительные параметры. Например, если вы нажмете и удержите ползунок яркости, отобразятся значки для темного режима, ночного режима и истинного тона. Точно так же длительное нажатие на значок фонарика позволяет изменить его интенсивность.
Интересно, что верхняя левая группа (содержащая авиарежим, сотовую связь, Wi-Fi и Bluetooth) имеет дополнительные функции. Если вы долго нажимаете на нее, вы увидите еще два варианта: AirDrop и Personal Hotspot. И здесь, если вы долго нажимаете значки Wi-Fi, Bluetooth или AirDrop, вы можете выбрать другую сеть Wi-Fi, выбрать другое устройство Bluetooth или изменить настройки видимости AirDrop соответственно.
Как редактировать Центр управления на iPhone
По умолчанию у вас есть только несколько опций в Центре управления. Но вы можете добавить или удалить определенные элементы управления, а также переставить переключатели, чтобы сделать их своими. Вот как:
- Откройте « Настройки» и нажмите « Центр управления» .
- Чтобы удалить элемент управления, нажмите на его красную кнопку «минус» (-) и выберите « Удалить» .
- Чтобы добавить элемент управления из списка « Дополнительные элементы управления» , нажмите его зеленую кнопку «плюс» (+), и он переместится вверх в разделе « Включенные элементы управления» .
- Если у вас есть аксессуары для дома, попробуйте включить « Показать элементы управления домом» вверху. Это добавит место в Центре управления, что даст вам быстрый доступ к вашим интеллектуальным аксессуарам.
Используйте маркеры с правой стороны включенных элементов управления, чтобы расположить их в удобном для вас порядке. Параметр, показанный вверху, отображается слева в Центре управления и так далее по списку. Эти изменения вступают в силу немедленно, поэтому открывайте Центр управления по мере внесения изменений, чтобы увидеть, как выглядит новое размещение.
Обратите внимание, что вы не можете удалить или переставить элементы управления настройками беспроводной сети, музыкой, блокировкой портретной ориентации, режимом «Не беспокоить», зеркальным отображением экрана, яркостью и громкостью. Под ними появятся все выбранные вами элементы управления.
Как отключить Центр управления на экране блокировки
По умолчанию любой, у кого есть доступ к вашему iPhone, может попасть в Центр управления с экрана блокировки. Отсюда они могут перевести ваше устройство в режим полета, отключить Wi-Fi, воспроизвести песни, использовать элементы управления домом и т. Д.
Однако вы можете предотвратить такие действия, отключив Центр управления на экране блокировки. Сделать это:
- Откройте « Настройки» , затем нажмите « Face ID и пароль» или « Touch ID и пароль» .
- Чтобы продолжить, введите пароль вашего iPhone.
- В разделе « Разрешить доступ при блокировке» выключите Центр управления .
Как отключить Центр управления в других приложениях
Предположим, вы играете в игры для iPhone, в которых требуется энергичное смахивание. Или, может быть, ваши дети используют устройство, чтобы учиться и играть. В этих случаях вы можете отключить доступ к Центру управления из приложений, чтобы предотвратить его случайное открытие.
Вот как это сделать:
- В настройках коснитесь Центра управления .
- Отключите доступ в приложениях .
После этого вы можете войти в Центр управления только с главного экрана или экрана блокировки (в зависимости от того, что вы выбрали выше). На iPhone с Face ID, если вы проведете пальцем вниз от верхнего правого угла, вместо этого откроется центр уведомлений.
Полезные советы по центру управления
Вы можете добавить значок «Заметки» в Центр управления, который позволяет быстро записывать текст с экрана блокировки iPhone . Чтобы использовать это, откройте « Настройки» > « Центр управления» и нажмите значок плюса для заметок .
Теперь войдите в Центр управления и коснитесь значка «Заметки», чтобы создать новую заметку. Если вместо новой заметки вы хотите возобновить последнюю заметку, откройте « Настройки» > « Заметки» > « Доступ к заметкам с экрана блокировки» > « Возобновить последнюю заметку» . Вы также можете выбрать, какие заметки возобновлять и на сколько времени.
Хотите записать свой игровой процесс, сделать учебники для iPhone или что-то подобное? Откройте « Настройки» > « Центр управления» и коснитесь значка « плюс» рядом с « Запись экрана» . Затем, чтобы начать новую запись экрана на вашем iPhone , коснитесь значка записи экрана в Центре управления iOS. Чтобы записать внешний звук, нажмите и удерживайте значок записи экрана и коснитесь « Микрофон» .
Вызвать Siri и попросить ее определить, какая песня играет, легко. Но если вы хотите сделать это в автоматическом режиме, откройте « Настройки» > « Центр управления» и коснитесь значка « плюс» рядом с « Распознавание музыки» . В следующий раз, когда вы захотите узнать, какая дорожка воспроизводится, коснитесь значка Shazam в Центре управления, и он распознает песню.
После того, как вы добавите значок слуха в Центр управления (как описано выше), он покажет вам уровень звука в наушниках в реальном времени. Зеленый означает ОК; если он станет слишком громким, вы увидите, что полоса станет желтой. Отсюда вы также можете использовать Live Listen, чтобы улучшить свой слух .
У вас есть Apple TV? Добавление пульта Apple TV Remote в Центр управления дает вам виртуальный пульт, с помощью которого вы можете управлять своим Apple TV. Это удобно как дополнительный вариант, если вы не хотите использовать физический пульт.
Что делать, если центр управления iPhone не смахивает вверх или вниз
В редких случаях, если вы не можете получить доступ к Центру управления, перезагрузите iPhone . А когда это не помогает, убедитесь, что Центр управления разрешен внутри приложений и на экране блокировки, как мы уже рассматривали ранее.
Наконец, если ничего не работает, обновление до последней версии iOS , а затем сброс всех настроек в « Настройки»> «Основные»> «Сброс»> «Сбросить все настройки», если это необходимо, должны помочь.
Центр управления: одно удобное место для множества удобных действий
Мы видели, как вы можете использовать Центр управления на своем iPhone для выполнения быстрых действий. К настоящему моменту вам должно быть удобно настраивать его значки, и у вас все настроено так, как вы считаете наиболее продуктивным.
На вашем iPhone есть множество других настроек, которые вы также должны проверить, в том числе важные параметры безопасности, чтобы обезопасить себя.