Как открыть панель управления NVIDIA
Панель управления Nvidia позволяет вам получить доступ ко всем функциям вашей видеокарты , поэтому знание того, как открыть панель управления Nvidia, позволит вам быстро изменить настройки монитора и видеокарты.
Хотя панель управления Nvidia не видна на рабочем столе, открыть ее очень просто. У нас есть несколько способов получить к нему доступ, а также несколько советов о том, как максимально эффективно использовать программное обеспечение.
Как открыть панель управления NVIDIA

Прежде чем начать, обязательно загрузите последнюю версию панели управления Nvidia . Даже если у вас установлена предыдущая версия, мы рекомендуем выбрать вариант «Чистая установка», чтобы убедиться в отсутствии конфликтующих драйверов или программного обеспечения.
Если вы недавно обновили драйверы видеокарты Nvidia , вам не о чем беспокоиться. Когда вы обновляете драйверы, панель управления Nvidia должна установиться автоматически. Независимо от того, как вы ее получили, вы можете открыть панель управления Nvidia, выполнив следующие действия:
Шаг 1: Щелкните правой кнопкой мыши в любом месте рабочего стола.
Шаг 2. Выберите «Показать дополнительные параметры».
Шаг 3: Выберите Панель управления Nvidia.
Это самый быстрый и простой способ открыть панель управления Nvidia, но есть несколько других способов получить к ней доступ. Он должен быть открыт каждый раз, когда вы используете свой графический процессор, поэтому вы также можете найти его, выполнив следующие действия:
Шаг 1. Разверните системный трей на панели задач.
Шаг 2. Найдите логотип Nvidia (называемый «Настройки Nvidia» ).
Шаг 3: Щелкните его правой кнопкой мыши и выберите «Панель управления Nvidia».
Вы также можете найти панель управления Nvidia через панель управления в Windows 10. Однако в последних версиях Windows используется другой вид, что делает этот путь наиболее сложным. Если вы фанат горячих клавиш, вы также можете использовать клавиши Windows + S и быстро найти панель управления Nvidia, чтобы открыть ее.
Что вы можете сделать в панели управления Nvidia
Панель управления Nvidia полностью ориентирована на вашу видеокарту. Сюда входит сама карта, то, как она использует настройки в играх и приложениях, а также поведение вашего монитора. Это объемное программное обеспечение, поэтому мы не можем охватить здесь все, но мы коснемся самых важных частей.
Область «Управление настройками 3D» — это место, где вы будете проводить много времени. Здесь вы можете настроить глобальные настройки, такие как режим сглаживания, максимальную частоту кадров и хотите ли вы использовать G-Sync с вашим монитором . Вы можете изменить эти настройки глобально или для каждой программы, переключая вкладку.

После этого очень важен раздел «Изменить разрешение» . Как следует из названия, здесь вы можете изменить разрешение экрана. Что еще более важно, вы также можете изменить частоту обновления и настройки цвета вашего монитора. Важно просмотреть этот раздел при покупке нового монитора, особенно если вы выбираете дисплей с высокой частотой обновления .
Наконец, опция «Настроить несколько дисплеев» имеет решающее значение, если у вас есть настройка с несколькими мониторами . Это позволяет вам быстро идентифицировать дисплеи и перетаскивать их, чтобы они соответствовали тому, как они расположены на вашем столе. Здесь вы также можете управлять настройками Nvidia Surround, если хотите растянуть приложения на несколько экранов.
Панель управления Nvidia и GeForce Experience
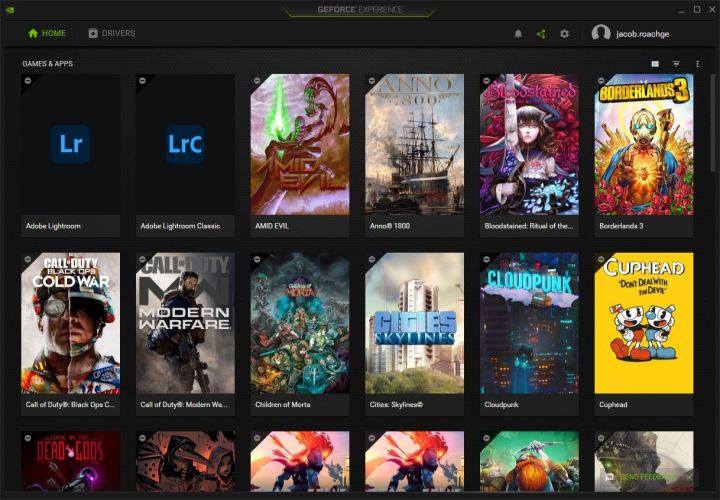
Если вы установите Панель управления Nvidia с видеокартой GeForce, вы также получите GeForce Experience. В отличие от панели управления Nvidia, GeForce Experience ориентирован на игры. Вы не можете настроить параметры видеокарты или дисплея. Тем не менее, GeForce Experience открывает все функции, доступные на видеокартах Nvidia.
Наиболее важной областью является вкладка «Драйверы» , которая позволяет просматривать и устанавливать последние версии драйверов. Мы рекомендуем почаще проверять здесь, так как новые драйверы добавляют поддержку и дополнительные функции в игры по мере их выпуска. Если у вас возникли проблемы с видеокартой, это первое место, куда следует обратиться.
В области «Настройки» , которую можно открыть, щелкнув значок шестеренки рядом с вашим именем пользователя, вы найдете массу полезной информации о вашем компьютере. Помимо ваших характеристик, вы можете увидеть, работают ли на вашей видеокарте такие функции, как Nvidia GameStream, Ansel и Freestyle. Если у вас одна из лучших видеокарт за последние несколько лет, у вас должны быть все доступные функции.
Также в этой области важен раздел «Игры и приложения» . Здесь вы можете указать GeForce Experience, куда вы устанавливаете свои игры и приложения. GeForce Experience автоматически оптимизирует ваши настройки в поддерживаемых играх, поэтому стоит время от времени сканировать свой компьютер на наличие новых дополнений.