Как открыть файлы JAR в Windows 10
Файл JAR – это файл архива Java. Он используется для упаковки файлов Java и метаданных в один файл. Если вы хотите узнать, как открыть файл JAR в Windows 10, вы попали в нужное место. Мы собираемся объяснить, что содержат файлы JAR и как их открывать.
Вы также можете столкнуться с ошибками при попытке открыть файл JAR. У нас есть решения и для этого.
Что такое файл JAR?
JAR означает J ava AR chive. Как следует из названия, это архивный файл. Это означает, что это один файл, содержащий другие файлы, упакованные вместе по таким причинам, как переносимость и ограниченное пространство для хранения.
Если вы знакомы с файлами ZIP, то файл JAR – это, по сути, то же самое. Разница в том, что файлы JAR – это приложения, предназначенные для использования в среде выполнения Java.
Уникальным элементом файлов JAR является то, что они содержат манифест. Это специальный метафайл, который, проще говоря, сообщает JAR, как себя вести, и содержит информацию о файлах внутри.
Файл JAR также может содержать файлы CLASS (скомпилированный код Java), аудиофайлы, файлы изображений и многое другое. Затем файл JAR может быть прочитан и запущен как единый запрос средой выполнения.
JAR можно использовать для любых целей на настольных компьютерах и мобильных устройствах. Например, это может быть игра, тема приложения или надстройка браузера.
Как открыть файлы JAR
Если вы хотите выполнить файл JAR, то есть запустить фактическое приложение, содержащееся в нем, то вам необходимо установить среду выполнения Java . Возможно, он уже установлен на вашем компьютере, но снова загрузите его с официального сайта, чтобы убедиться, что вы используете последнюю версию.
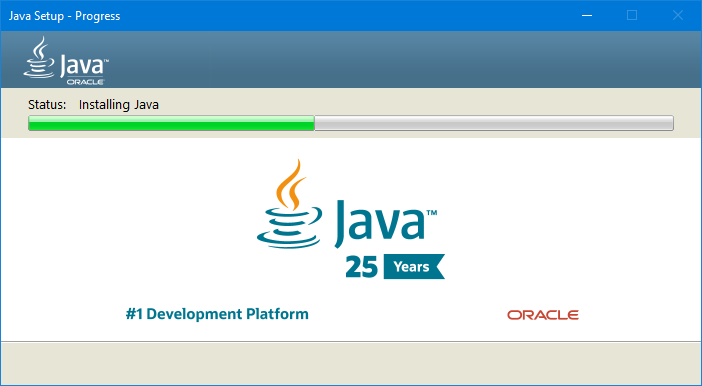
Затем вам следует загрузить легкую утилиту под названием Jarx . Это заставляет файлы JAR вести себя как обычные программы на вашем компьютере. Таким образом, после установки Jarx вы можете открыть файл JAR, как и любой другой.
Вы также можете запустить его из командной строки. Нажмите клавиши Windows + X и щелкните Командная строка (администратор) . Затем введите следующую команду, но замените sample.jar полным путем к файлу JAR:
java -jar sample.jarКак распаковать JAR
Как вариант, вы можете распаковать файл JAR. Вы можете сделать это, чтобы увидеть, какие файлы в нем содержатся или JAR-файл не предназначен для исполнения в качестве исполняемого файла.
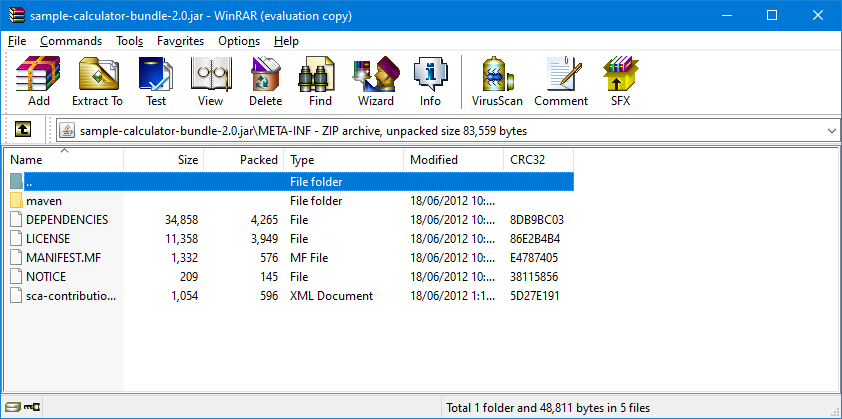
Чтобы распаковать JAR, вам нужна программа, которая может извлекать сжатые файлы. Windows включает в себя функции для этого, но вы также можете использовать программное обеспечение для извлечения файлов, такое как 7-Zip или WinRAR, чтобы выполнить эту работу.
Откройте файл JAR в программе, и вы сможете просматривать все папки и файлы в нем. Вы также можете распаковать JAR, если хотите использовать или проверить отдельные файлы в дальнейшем.
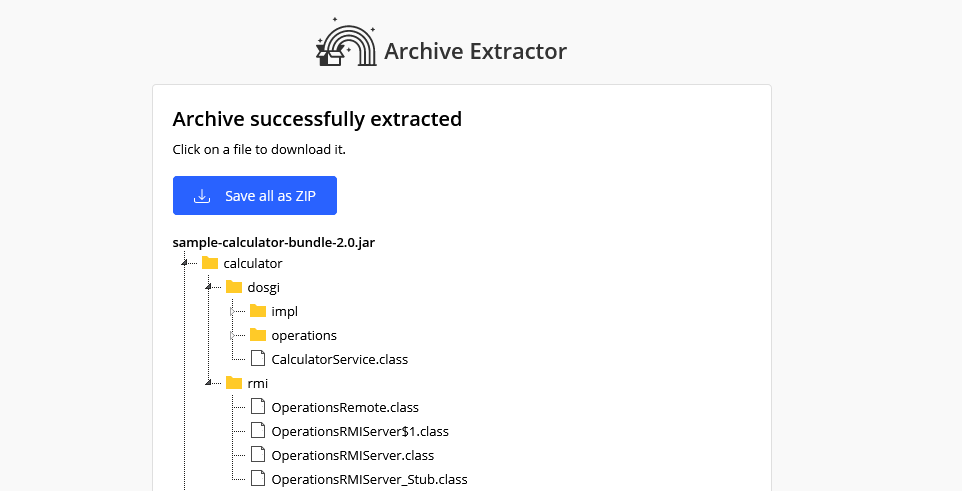
В качестве альтернативы вы можете использовать онлайн-экстрактор, если вы не хотите загружать программу для распаковки. Хорошим выбором является Archive Extractor, потому что он прост в использовании и, что наиболее важно, поддерживает файлы JAR (не все онлайн-экстракторы).
Просто загрузите свой JAR, и он покажет вам содержимое файла в древовидной структуре. Щелкните папку, чтобы открыть или развернуть ее, и файл, чтобы загрузить его по отдельности.
Наконец, если на вашем компьютере возникают проблемы с распознаванием исполняемого файла JAR, вы можете щелкнуть файл правой кнопкой мыши , выбрать « Переименовать» и затем добавить расширение файла .ZIP . Это работает, потому что типы файлов очень тесно связаны.
Как создавать файлы JAR
Вы уверены, что вам нужно создать файл JAR? Помните, что они служат определенной цели: объединять файлы вместе для использования в качестве приложения Java.
Если это то, что вам нужно сделать, перейдите к программам упаковки Oracle в документации по файлам JAR . Это даст вам всю необходимую информацию о том, как создать, упаковать и подписать файл JAR.
Как исправить проблемы с открытием файлов JAR
Вы можете получить ошибку при попытке открыть файл JAR, часто из-за несовместимости или настроек безопасности.
Обновите среду выполнения Java
Всегда следует запускать последнюю версию среды выполнения Java.
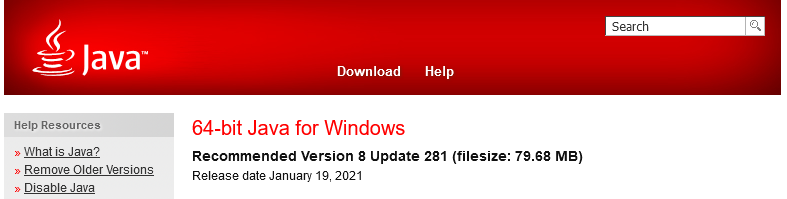
Чтобы узнать, какую версию Java вы используете, откройте меню «Пуск», введите configure java и выберите результат. Откроется панель управления Java.
На вкладке « Общие » щелкните « О программе» и убедитесь, что используемая вами версия соответствует последней версии, доступной непосредственно с веб-сайта Oracle . Если нет, скачайте и обновите.
JAR открывается в неправильной программе
Windows может не знать, что делать с файлом JAR, и может попытаться открыть его в программе, которая не поддерживает этот формат.
Чтобы решить эту проблему, щелкните файл правой кнопкой мыши и наведите указатель мыши на значок « Открыть с помощью» . Есть несколько программ по умолчанию на выбор, и одна из них может быть подходящей. Если нет, нажмите Выбрать другое приложение .
Вы можете изменить ассоциации файлов Windows 10 и программы по умолчанию, если хотите, чтобы файлы JAR всегда открывались в одной и той же программе.
Если вы хотите запустить файл напрямую в среде выполнения Java:
- Перейдите в Program Files Java .
- Откройте единственную папку (с именем jre1.8.0_281 или аналогичную).
- Откройте папку bin .
- Откройте java.exe .
JAR выдает ошибку безопасности при открытии
Java рассматривается как угроза безопасности , поэтому не удивляйтесь, если при открытии файла JAR вы получите предупреждение.
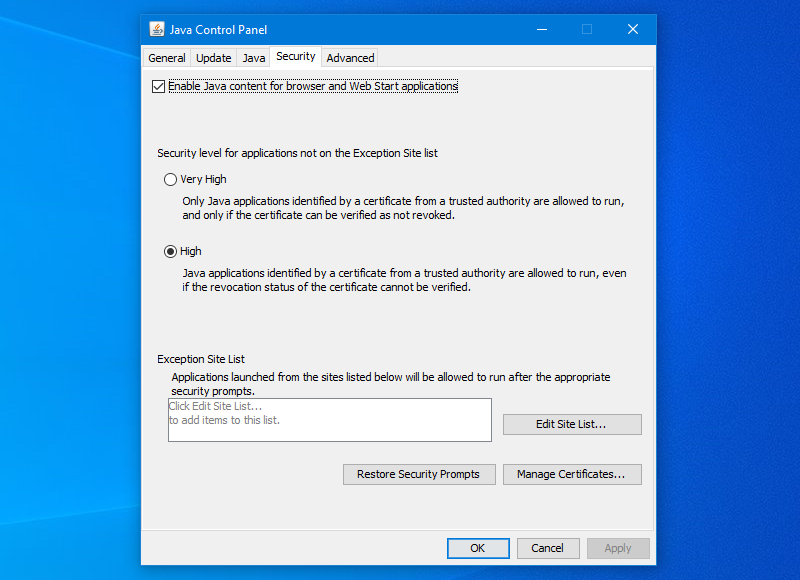
Чтобы решить эту проблему, откройте меню «Пуск», введите configure java и выберите результат. Откроется панель управления Java. Потом:
- Щелкните вкладку Безопасность .
- Убедитесь, что у вас установлен флажок Включить содержимое Java для браузера и приложений Web Start .
- Установите уровень безопасности Высокий .
- При необходимости добавьте в список сайтов-исключений.
- Щелкните ОК .
Java – это не только для Windows
Надеюсь, теперь вы понимаете, что такое JAR-файл, как его открыть и как решить любые проблемы, с которыми вы можете столкнуться.
Хотя в этом руководстве основное внимание уделяется Windows, вы также можете установить Java в других операционных системах. Это включает в себя Ubuntu, где Java полезна независимо от того, кодируете ли вы на языке или используете приложение.
Кредит изображения: mmaxer / Depositphotos