Как отправлять текстовые сообщения и звонить с вашего Mac
Если вы являетесь пользователем Mac и iPhone, вы знаете, что жизнь становится проще, если ваш рабочий процесс синхронизируется между двумя устройствами. От копирования и вставки с одного устройства на другое до продолжения просмотра и ввода незаконченного чата на другом устройстве – работать в экосистеме Apple легко.
Если вы большую часть времени используете Mac, прием и отправка звонков и текстовых сообщений на Mac – через iPhone – является важной функцией, которую вы должны использовать.
Как настроить ваши устройства
Прежде всего, вы должны убедиться, что ваши устройства соответствуют системным требованиям Continuity. То есть и ваш Mac, и iPhone должны:
- Войдите в iCloud, используя тот же Apple ID.
- Войдите в FaceTime под тем же Apple ID.
- Включите Wi-Fi и подключите его к той же сети
Как настроить звонки с iPhone на Mac
После того, как вы настроили свой Mac и iPhone в соответствии с указанными выше требованиями к непрерывности, вы можете приступить к настройке Mac для прямого совершения и приема вызовов через iPhone.
На вашем Mac:
- Запустите FaceTime .
- Перейдите в строку меню, затем нажмите FaceTime> Настройки .
- На вкладке « Настройки » установите флажок « Звонки с телефона» .
Отметьте Apple ID и номер мобильного телефона, указанные в разделе «С вами можно связаться по Facetime по адресу» . Таким образом, вы можете напрямую звонить со своего Mac через FaceTime, Mail, Safari и многие другие приложения.
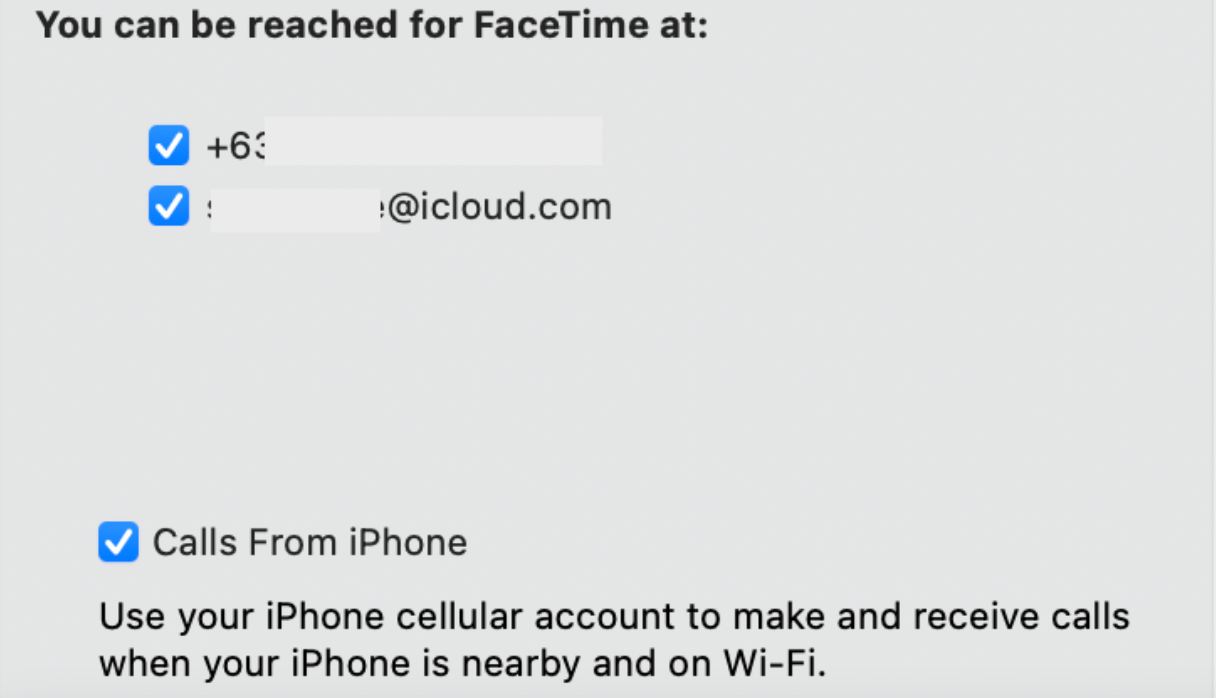
На вашем iPhone:
- Зайдите в Настройки> Телефон .
- Коснитесь « Вызовы на других устройствах» .
- Включите переключатель Разрешить вызовы на других устройствах . Как только вы включите это, вы должны увидеть другое устройство, предложенное в разделе « Разрешить вызовы» , например MacBook Pro [Your Name's] (Mac) . Включите это.
Теперь вы можете звонить по телефонным номерам через FaceTime , введя имя или номер в поле поиска, а затем щелкнув Аудио . Если вы хотите позвонить в другое место, просто коснитесь распознанного номера телефона.
Появится всплывающее окно с номером и сообщением « Нажмите« Вызов », чтобы совершить этот звонок» . Вы можете нажать « Вызов», чтобы продолжить звонок, или « Отмена», чтобы отклонить запрос.
Вы также можете напрямую отвечать на звонки. Например, если кто-то звонит вам на ваш iPhone, пока он находится рядом, уведомление также появится на вашем Mac. Просто нажмите на уведомление, чтобы ответить. Чтобы перестать принимать звонки, просто вернитесь в FaceTime и выключите « Звонки с телефона» .
Как настроить обмен сообщениями
Как и в случае звонков, вы также можете настроить свой iPhone и Mac так, чтобы вы могли получать и отправлять SMS и MMS через свой Mac.
Убедившись, что оба устройства соответствуют требованиям Apple к непрерывности работы и что вы вошли в систему со своим Apple ID в iMessage на обоих устройствах, теперь вы можете включить обмен сообщениями через свой Mac. Сделать это:
- Открытые сообщения .
- Перейдите в строку меню. Щелкните Сообщения> Настройки .
- Щелкните вкладку iMessage . Затем установите флажок «Включить сообщения в iCloud» .
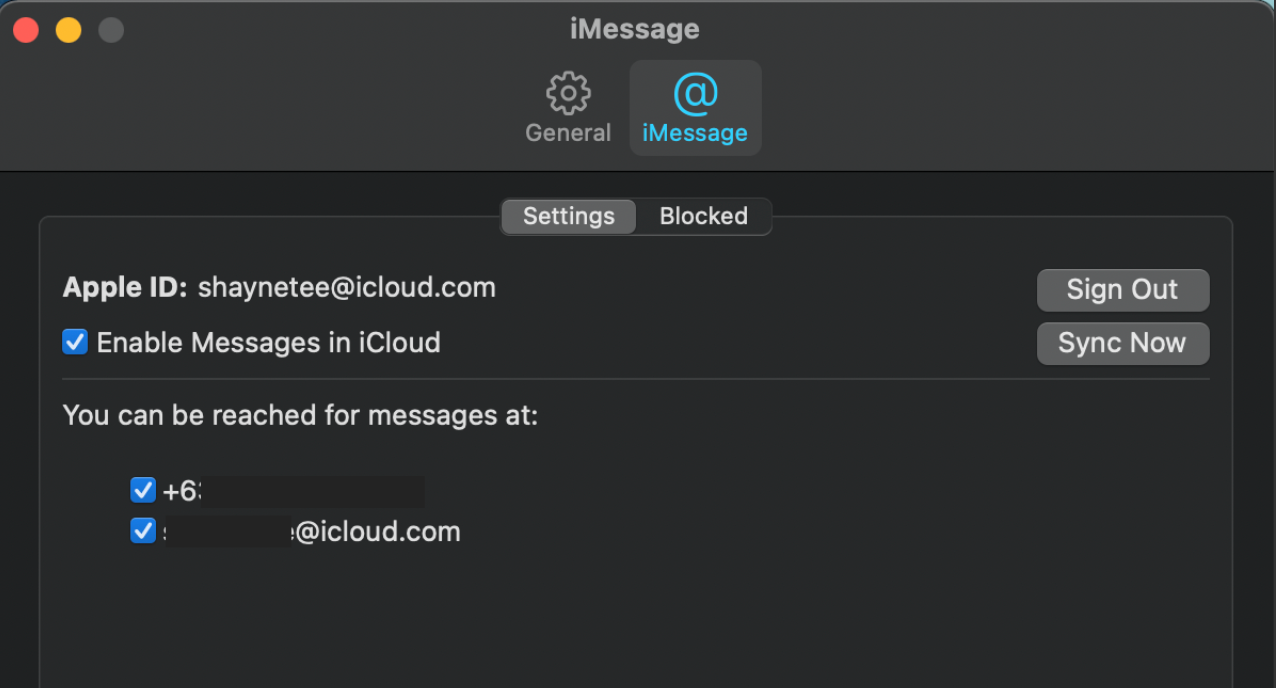
Точно так же вы также должны настроить эту функцию на своем iPhone. Вот как:
- Зайдите в Настройки> Сообщения .
- Нажмите « Отправить и получить» . Вы должны увидеть свой номер мобильного телефона и Apple ID. У вас есть возможность отправлять сообщения, отвечать и начинать новые разговоры со своего Apple ID или номера мобильного телефона.
Чтобы разрешить отправку и получение текстовых сообщений с iPhone на Mac, необходимо включить пересылку текстовых сообщений. Сделать это:
- Вернитесь в Настройки> Сообщения .
- Нажмите « Пересылка текстовых сообщений» , затем переключите переключатель, чтобы разрешить вашему Mac или другому устройству отправлять и получать сообщения с вашего iPhone.
Безупречная работа на всех ваших устройствах Apple
Функция Apple Continuity не ограничивается iPhone и Mac; эта функция доступна на всех устройствах Apple, создавая беспрепятственный рабочий процесс в экосистеме Apple.
Это не только сэкономит вам время при переключении с одного устройства на другое, что ограничит вашу динамику, но и обеспечит более плавный поток связи, уменьшив задержки, мертвый эфир и пропущенные сообщения или звонки.