Как отформатировать линии границ таблицы в Microsoft Word
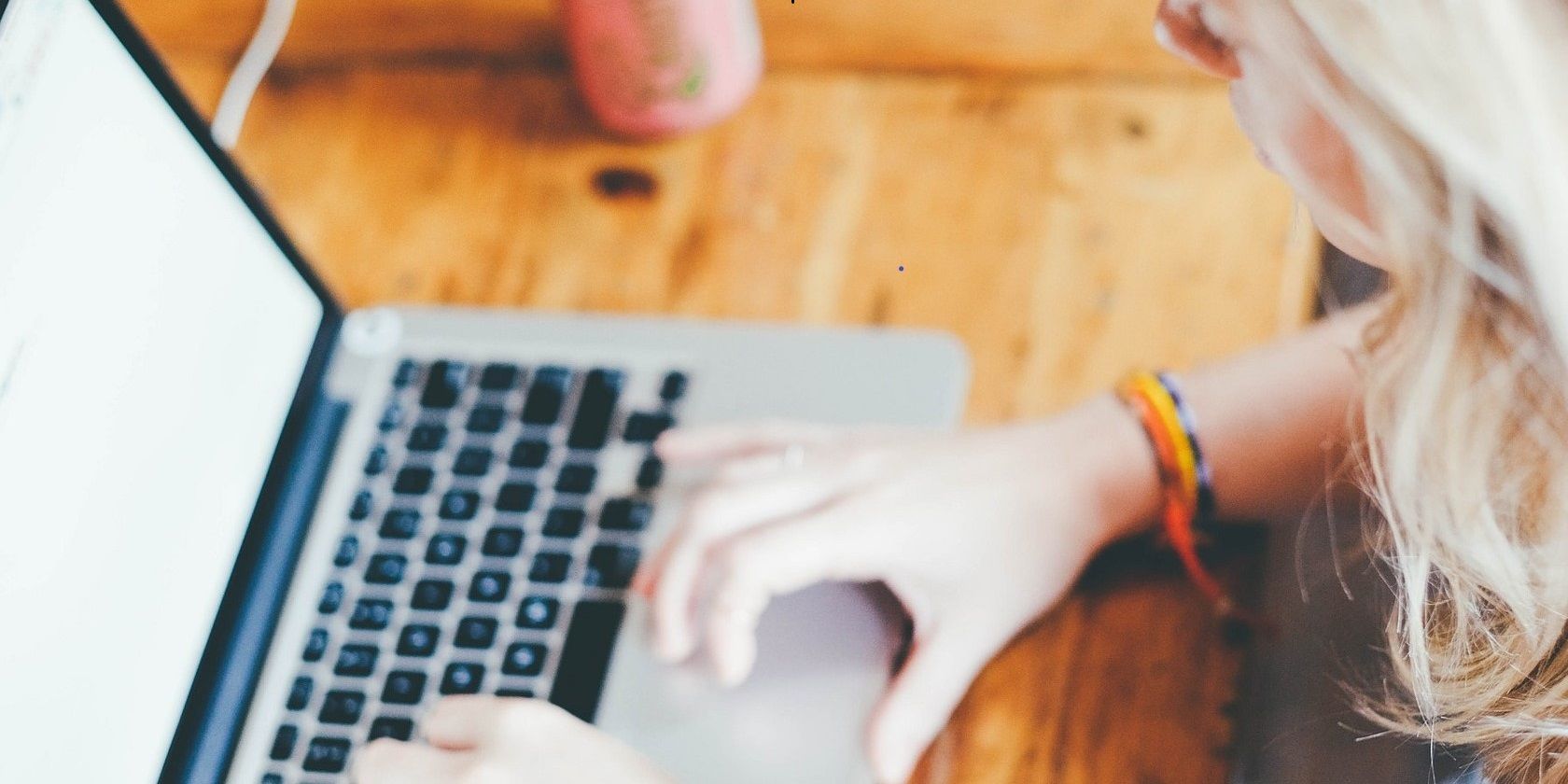
Microsoft Word – незаменимый инструмент повышения производительности для многих людей. Но независимо от того, являетесь ли вы ежедневным пользователем или нуждаетесь в нем только для срочного редактирования, некоторые общие задачи могут сбивать с толку.
Если вы часто работаете с таблицами, мы покажем вам, как лучше удерживать линии границ таблицы в Word.
В зависимости от вашего выбора Microsoft Word позволяет вам выбирать, настраивать ли таблицу или добавлять ее автоматически. Каждый из этих вариантов имеет собственное применение и полезен в различных сценариях.
Как и ожидалось, автоматический вариант предлагает ограниченный начальный контроль над вашими столами. Но это полезно, если вы хотите быстро получить таблицу с несколькими строками и столбцами.
Пользовательская опция пригодится, когда вам нужно создать более интерактивный стол с индивидуальными особенностями.
Итак, вы создали документ Word, а затем отсортировали и разместили свои страницы по мере необходимости. Вы также вставили свои таблицы, но теперь хотите узнать, как проходят их границы. Есть несколько способов сделать это.
Во-первых, свойство, которое управляет линиями границ таблицы, – это параметр « Границы» в верхней части ленты Word. Вы увидите эту опцию на вкладке « Дизайн таблиц », когда выделите таблицу, но она также всегда находится на вкладке « Главная ».
На ленте выберите Главная> Абзац и нажмите кнопку со стрелкой вниз на кнопке Границы . Затем выберите желаемую границу.

Альтернативный метод – щелкнуть правой кнопкой мыши по созданной вами таблице и щелкнуть значок со стрелкой вниз на кнопке « Границы» . Как и при использовании ленты, используйте ее, чтобы выбрать предпочтительный вариант линии границы.
Обратите внимание: если вы выделите всю таблицу, любой выбранный вами параметр границы применяется ко всей таблице.

Чтобы применить эффект линии границы к определенной части таблицы, выделите только эту часть. Затем повторите описанный выше процесс, чтобы отформатировать линии границ по своему усмотрению.
Вы также можете контролировать прохождение линий границы, добавляя цвета границ и делая их более тонкими или толстыми.
Для этого нажмите кнопку « Границы» , а затем « Границы и затенение» . Здесь выберите « Цвета» или « Ширина», чтобы изменить эти элементы.
Вы также можете изменить стиль линий границ, прокручивая параметр « Стиль» в окне « Границы и заливка» .
Если вы хотите применить эти стили к определенным ячейкам в таблице, сначала выделите их. В правом нижнем углу окна « Границы и заливка» щелкните раскрывающееся меню « Применить к» и выберите « Ячейка» .

Чтобы вручную задать стиль каждой линии границы, не выделяя ячейки, щелкните таблицу правой кнопкой мыши. Затем перейдите в « Стили границ» и выберите предпочтительный вариант границы.

Другой вариант пограничного контроля – объединение ячеек таблицы. Вы можете объединить две или более строк или столбцов, выделив те, к которым хотите присоединиться. Затем щелкните таблицу правой кнопкой мыши и выберите « Объединить ячейки» .
Чтобы разделить объединенные ячейки на их формат по умолчанию, выделите объединенные ячейки. Затем щелкните таблицу правой кнопкой мыши и выберите « Разделить ячейки» .

Управлять линиями границ таблицы в Microsoft Word несложно. Но вам понадобится зоркий глаз, чтобы сделать ваши столы более профессиональными и красивыми.
Поэкспериментируйте с некоторыми доступными параметрами, и вскоре вы найдете подходящий стиль границы для своего документа.