Как отформатировать SD-карту на вашем Mac
SD-карты – не самое удобное средство передачи данных, особенно с облачным хранилищем в качестве альтернативы, но они все же имеют свое применение. Будь то игровая приставка, цифровая камера или мобильный телефон, многие портативные устройства полагаются на этот популярный формат хранения.
Часто вы можете отформатировать SD-карту на любом устройстве, на котором вы ее используете. Тем не менее, это может быть быстрее при использовании компьютера, и вы, возможно, захотите использовать ее только с компьютером. Вот как справиться с форматированием карты в macOS.
Подключение SD-карты к вашему Mac
Подключение SD-карты
Во-первых, есть два основных метода чтения SD-карты с помощью Mac. Самый простой – вставить карту во встроенный слот для SD-карты, но это доступно не для каждой модели. Большинство настольных компьютеров Mac (кроме Mac Pro) имеют слот для SD-карты, как и большинство моделей MacBook Pro до 2016 года и некоторые модели MacBook Air. Однако с 2016 года этот интегрированный порт потерял популярность у Apple, и компания, как правило, не использует его для экономии места.
Стандартная альтернатива слоту для SD-карты – устройство чтения SD-карт, которое обычно подключается к порту USB-A или USB-C. Многие концентраторы USB-C включают слот для карт SD, а универсальные устройства чтения карт памяти часто работают с SD-картами вместе с картами других типов.
Понимание различных форматов SD-карт
Есть много типов SD-карт, различающихся по физическому размеру и формату емкости. Форматы miniSD и microSD – это карты меньшего размера, которые изначально не поддерживаются встроенными слотами Mac SD. Но их по-прежнему можно использовать с пассивным адаптером, картой того же размера, что и полная SD-карта, со слотом для размещения меньших форматов.
Большую емкость обеспечивают форматы SDHC, SDXC и SDUC для форматов SD и microSD. Кроме того, SDIO поддерживается стандартными SD и менее популярными форматами miniSD. Хотя эти детали в основном не важны, вам следует знать, какой фактический объем (например, 32 ГБ) у вашей карты, если вы собираетесь полностью переформатировать ее.
Использование дисковой утилиты для форматирования SD-карты
Дисковая утилита – это приложение, поставляемое с macOS. Он должен находиться в папке / Applications / Utilities . Его можно использовать для множества различных целей, связанных с дисками, как на внутренних, так и на внешних устройствах хранения.
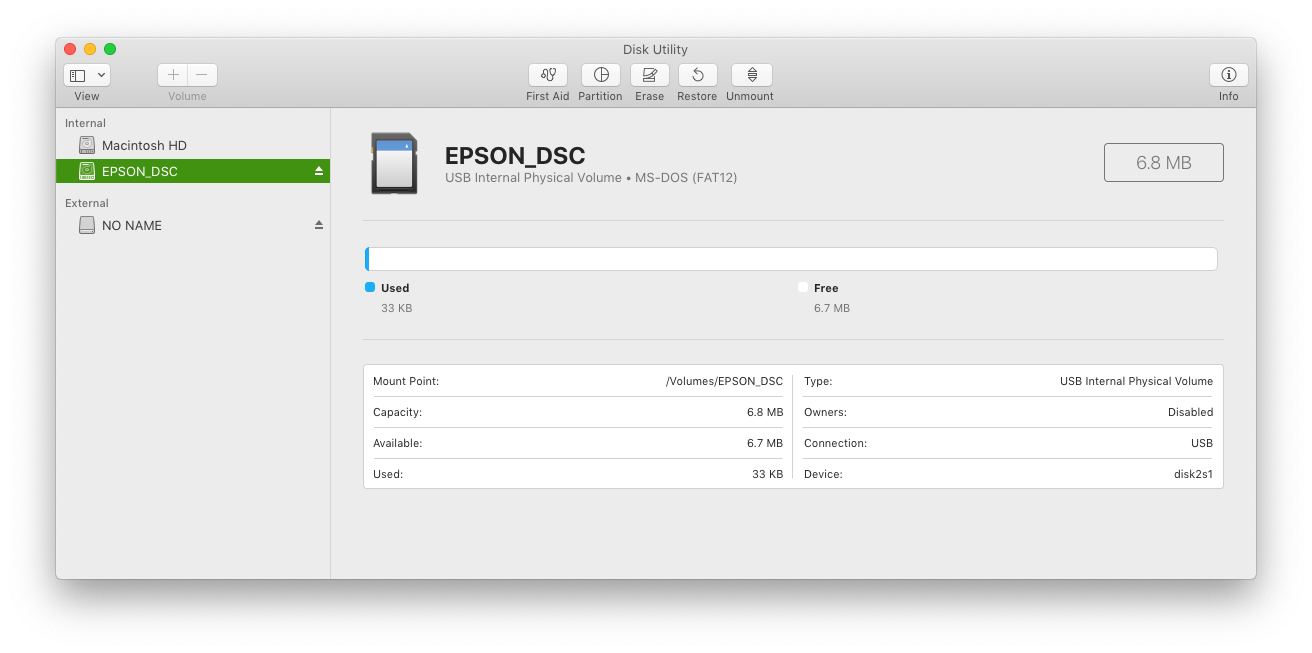
Начните с выбора вашей SD-карты из списка слева. Если вы используете Mac со встроенным слотом для SD-карты, он должен появиться в разделе Internal . SD-карта, подключенная к внешнему считывателю, будет отображаться в разделе « Внешний ». Убедитесь, что вы выбрали саму карту по имени, а не по физическому устройству. Это проще сделать, если вы выберете « Показать только объемы» в меню « Просмотр» в левом верхнем углу.
Выбрав карту, подтвердите, что это та, которую вы хотите отформатировать. Вы можете, например, проверить емкость и используемое пространство. Затем нажмите кнопку « Стереть» в верхней части окна. Вы можете указать имя для карты и ее формат .
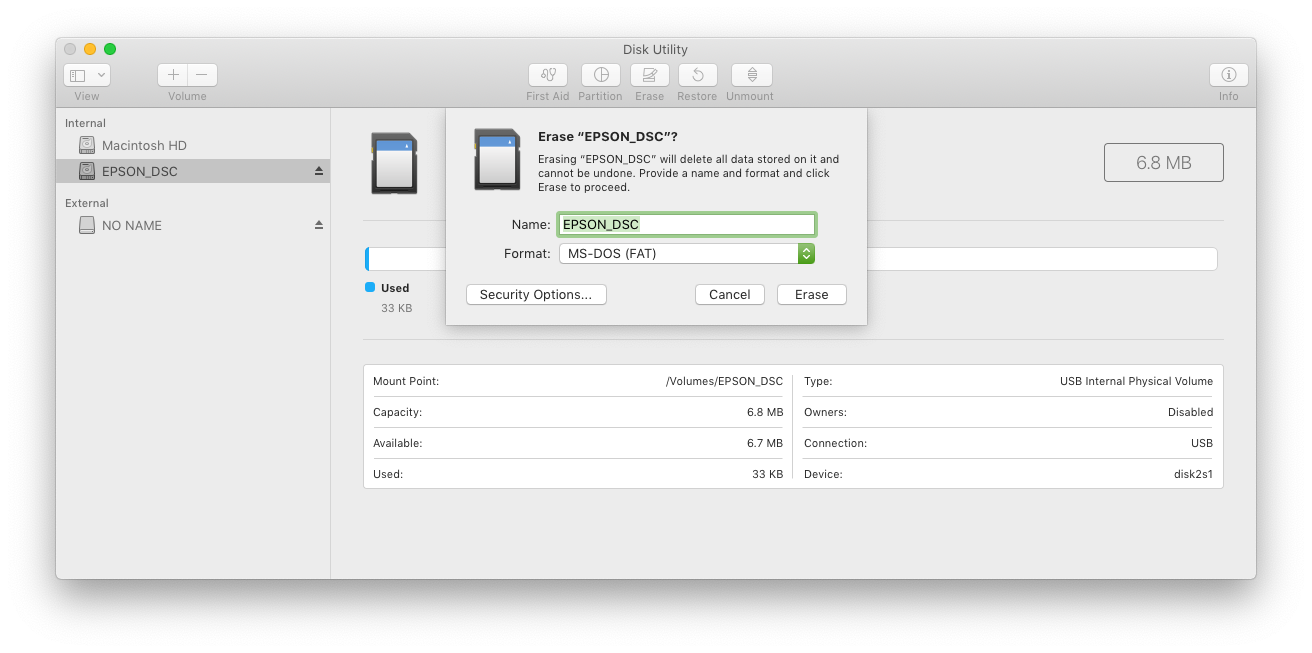
Выбор формата файловой системы
Если вы форматируете SD-карту для использования ее на другом устройстве, например, в цифровой камере, вам следует избегать любых форматов Mac OS и выбрать MS-DOS (FAT) или ExFAT . Используйте FAT, если размер карты составляет 32 ГБ или меньше, как и все карты SD и SDHC. Используйте ExFAT, если размер карты превышает 32 ГБ, например SDXC или SDUC.
Использование SD Card Formatter в macOS
Отдельное приложение может показаться ненужным, поскольку Дисковая утилита встроена. Однако SD Card Formatter – более удобная альтернатива, предназначенная для форматирования SD-карт. Он обрабатывает такие детали, как файловая система, и даже переформатирует карту ExFat в FAT12, если последняя более эффективна. Его также можно бесплатно загрузить и использовать.
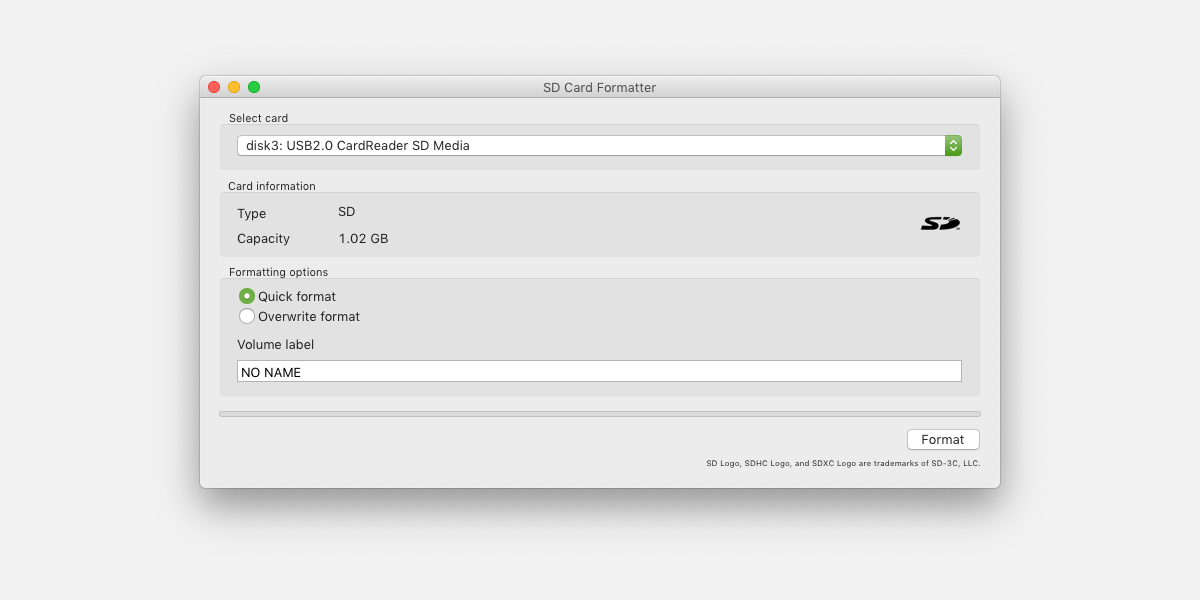
Приложение имеет очень простой интерфейс с несколькими опциями. Сначала выберите карту в первом раскрывающемся меню. Как правило, вы будете работать с одной SD-картой за раз, и она будет выбрана за вас. Проверьте емкость – это то, что вы ожидаете. Обычно это не полная сумма, указанная на карте по нескольким причинам, но она должна быть примерно равной.
Доступны два варианта форматирования : быстрое и перезапись . Быстрый – более быстрый вариант, потому что он освобождает место, фактически не стирая необработанные данные. Метод перезаписи фактически стирает старые данные, поэтому вы должны использовать его, если безопасность вызывает беспокойство и вы хотите, чтобы данные никогда не были восстановлены.
Наконец, вы можете указать метку тома, которая представляет собой имя SD-карты, чтобы помочь вам распознать ее позже. В это имя может быть полезно указать емкость или производителя, особенно если вы работаете с несколькими разными картами.
Использование командной строки
Не используйте эту опцию, если вы не уверены в себе!
Вы должны хорошо понимать такие термины, как формат файловой системы, раздел. Вы также должны точно определить, с каким диском имеете дело, по идентификатору тома, например disk2 . Будьте очень осторожны, чтобы случайно не отформатировать не тот диск!
С этими оговорками, инструмент diskutil является эквивалентом Disk Utility для командной строки. Начните с перечисления доступных дисков в вашей системе:
$ diskutil listВы сможете определить, какая у вас SD-карта, по ее имени. В списке дисков вы увидите идентификатор, обычно что-то вроде disk2. Прежде чем продолжить, убедитесь, что вы работаете с правильным устройством. Чтобы стереть все содержимое, но сохранить ту же базовую структуру (файловую систему), используйте команду форматирования, например:
$ diskutil reformat disk2Если вы хотите изменить файловую систему, используйте следующую расширенную команду:
$ diskutil eraseDisk "HFS+" NameOfSDCard disk2HFS + – это тип файловой системы, которую вы хотите использовать. Вы можете увидеть, какие файловые системы поддерживает ваша версия diskutil, с помощью следующей команды:
$ diskutil listFilesystemsНа полной странице руководства приведены подробные инструкции по использованию этого сложного, но мощного инструмента.
Устранение проблем с форматированием SD-карты на Mac
Попытка отформатировать карту только для чтения
SD-карты имеют физическую блокировку переключателя, которую можно использовать для предотвращения случайной потери данных. Если карта находится в режиме только для чтения, вы не сможете ее отформатировать. В Дисковой утилите вы получите сообщение об ошибке, но само сообщение может быть довольно загадочным:

Приложение SD Card Formatter выдает более понятную ошибку «Невозможно отформатировать защищенную от записи карту»:
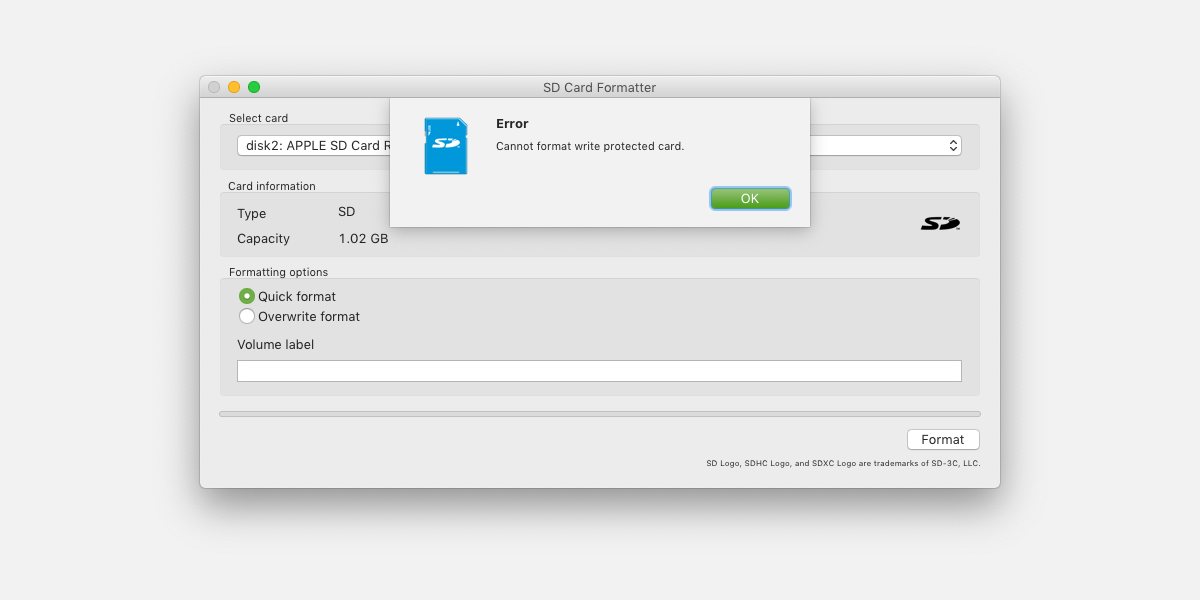
Чтобы выключить режим только для чтения, сдвиньте переключатель к концу с контактами.
Форматирование с несовместимой файловой системой
Используя Дисковую утилиту, можно выбрать файловую систему, несовместимую с форматируемой SD-картой. Например, попытка отформатировать старую карту емкостью 8 МБ с типом Mac OS Extended (с журналом) может привести к ошибке, как показано ниже:
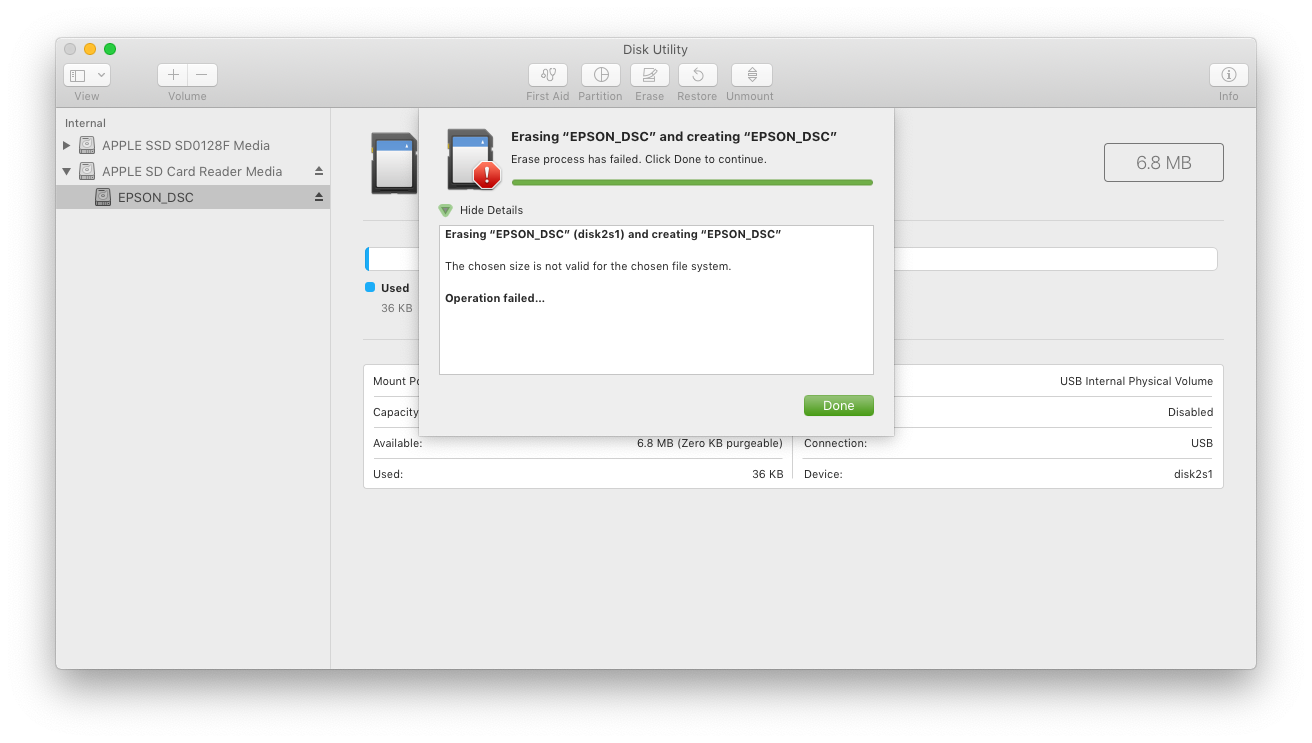
Благодаря множеству опций выберите подходящий именно вам
Такой инструмент, как SD Card Formatter, может упростить процесс форматирования SD-карты, но встроенное приложение Apple Disk Utility также может выполнить эту работу. Будьте осторожны, чтобы понять различия между файловыми системами, особенно при использовании расширенного инструмента, такого как diskutil, в командной строке.