Как отформатировать SSD, чтобы повысить производительность и защитить ваши данные
Форматирование SSD — лучший способ повысить его производительность или удалить любые потенциально вредоносные вредоносные программы, когда вы перемещаете его в новую систему, покупаете подержанный или планируете продать свой кому-то другому. Хотя твердотельные накопители действительно предлагают невероятную производительность, со временем она может ухудшиться, и последнее, чего вы хотите, — это чтобы ваши данные оказались в руках кого-то другого.
К счастью, очистить диск и вернуть его в состояние, близкое к заводскому, довольно просто. Хотя вам придется принять меры предосторожности при резервном копировании любых важных данных , вы можете вернуть свой диск в боевую форму прямо сейчас. Вот как отформатировать SSD на ПК с Windows.
Как отформатировать SSD с помощью «Управления дисками»
Существует множество сторонних инструментов, которые могут помочь вам отформатировать SSD. Однако встроенная утилита управления дисками Windows способна сделать то же самое. Его также можно использовать для создания новых разделов вашего SSD.
Однако учтите, что хотя это и хороший способ повысить производительность системы, он не удаляет старые данные полностью. Поэтому, если вы продаете свой диск кому-то другому, вам нужно выполнить более надежное форматирование, например «заполнение нулями» диска (см. Ниже).
Шаг 1. Откройте меню «Пуск» , введите diskmgmt.msc и нажмите Enter , чтобы открыть утилиту «Управление дисками».
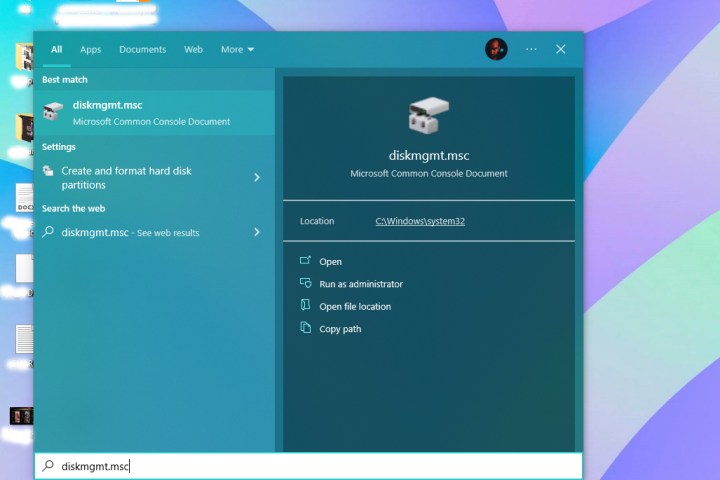
Шаг 2. Из списка дисков выберите SSD, который вы хотите отформатировать. Убедитесь, что вы выбрали правильный SSD, так как вы потеряете все свои данные.

Шаг 3. Определив свой SSD, щелкните его правой кнопкой мыши и выберите «Форматировать» .

Шаг 4. Должно открыться новое всплывающее окно, в котором вы должны выбрать «Файловая система» — «NTFS» , «Размер единицы размещения» — «По умолчанию» и снять флажок «Выполнить быстрое форматирование» . При желании вы также можете переименовать свой SSD, введя имя перед полем «Метка тома» .

Шаг 5: Нажмите «ОК» , чтобы начать процесс форматирования.
Шаг 6: Теперь Windows должна отформатировать ваш SSD.
Как отформатировать SSD с помощью проводника
Еще один простой способ отформатировать SSD — использовать проводник Windows по умолчанию. Это работает примерно так же, но с меньшим количеством шагов.
Шаг 1. Откройте проводник и найдите свой SSD в списке дисков и папок слева.

Шаг 2: Щелкните правой кнопкой мыши SSD и выберите параметр «Форматировать» . Убедитесь, что вы выбрали правильный SSD, так как не хотите потерять важные файлы.
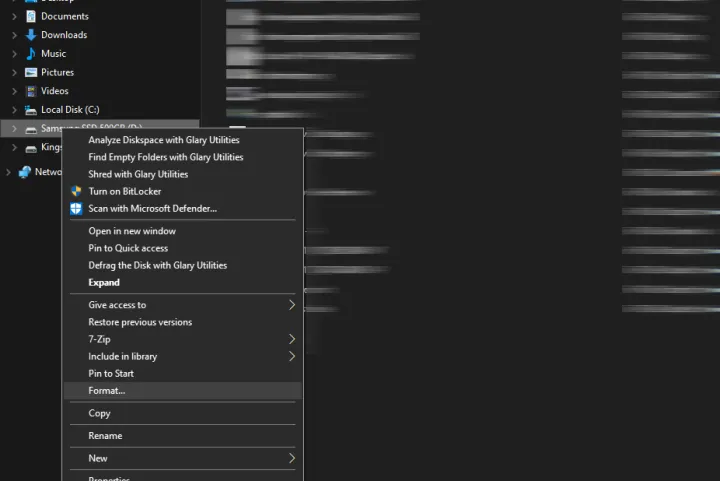
Шаг 3. Должно открыться новое окно, в котором вам нужно выбрать «Файловая система» — «NTFS» , «Размер единицы размещения» — « Размер выделения по умолчанию» и снять флажок «Быстрое форматирование» . Вы также можете переименовать свой SSD, введя имя перед полем «Метка тома» .

Шаг 4: Нажмите кнопку «Пуск» внизу, чтобы начать процесс.
Шаг 5: Теперь Windows должна отформатировать ваш SSD.
Как отформатировать SSD методом заполнения нулями
В то время как стандартное форматирование просто заставляет ваш SSD «забыть», где находятся все ваши файлы, оставляя их доступными для тех, кто достаточно решителен, чтобы их найти, заполнение диска нулями стирает все до гораздо более высокого стандарта. Он полностью стирает ваше устройство хранения данных, записывая нули в каждый бит, что значительно затрудняет любое восстановление данных. Вот как можно отформатировать SSD, используя метод заполнения нулями.
Шаг 1. Откройте меню «Пуск» Windows, введите CMD и выберите параметр «Запуск от имени администратора», чтобы открыть командную строку с правами администратора.
Шаг 2. Когда откроется командная строка, введите format Letter /fs:NTFS /p:0 . Обязательно перепроверьте и выберите правильный SSD для форматирования. В нашем случае мы хотим отформатировать диск D:, поэтому нам нужно ввести format D: /fs:NTFS /p:0 .
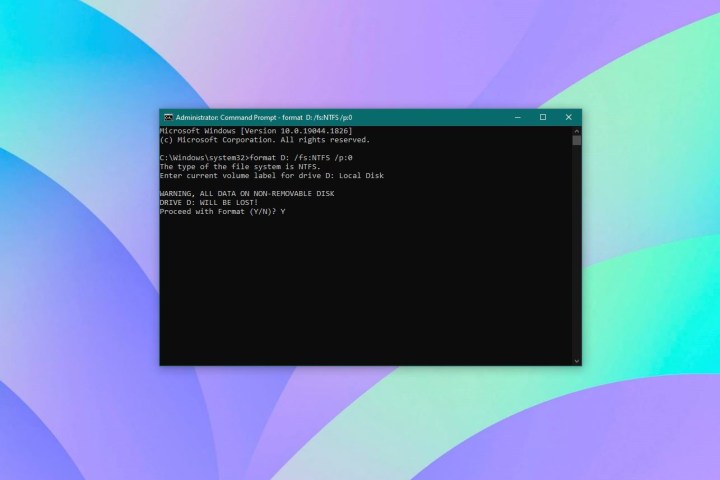
Шаг 3. Затем введите текущую метку тома или имя диска и нажмите Enter .
Шаг 4: Должно появиться предупреждающее сообщение, где вам нужно ввести Y , чтобы подтвердить свое действие.
Шаг 5. Теперь Windows должна отформатировать ваш SSD, используя метод заполнения нулями. Это может занять некоторое время в зависимости от размера SSD.
Хотите обновить свой SSD после отказа от старого? Вот лучшие твердотельные накопители, которые вы можете купить в 2024 году . Если вам нужны дополнительные советы о том, как выбрать твердотельный накопитель, ознакомьтесь с нашим руководством по покупке твердотельного накопителя .