Как отформатировать USB-накопитель с защитой от записи
Вы пытаетесь сохранить данные на USB-накопителе, но возникла проблема. При любой попытке сохранения отображается сообщение о том, что диск «защищен от записи». Как это может быть?
Диск даже не позволит вам его переформатировать, и нет явного переключателя для включения или отключения защиты от записи. Озадачены? Вот как отформатировать защищенный от записи USB-накопитель и снова начать его использовать.
USB-накопитель защищен от записи или поврежден?
Прежде чем продолжить, убедитесь, что диск действительно защищен от записи. Здесь может возникнуть пара других проблем.
- USB-порт вашего ПК неисправен или полностью взорван. Исправить поврежденный порт USB может быть сложно, но возможно.
- Флешка повреждена. Независимо от того, используете ли вы полную USB-флешку или USB-адаптер для SD-карты, с устройством могут возникнуть проблемы. Эти шаги помогут вам исправить поврежденную флешку.
Итак, вы уверены, что проблема только в защите от записи на USB-накопителе? Давайте посмотрим.
1. Переверните переключатель флэш-накопителя USB!
Сначала мы начнем с самого простого исправления. Многие USB-накопители имеют переключатель, обычно сбоку, с помощью которого вы можете включить / выключить защиту от записи снаружи. Снимите его, если он есть на вашем USB-накопителе.
Снова вставьте USB-накопитель и посмотрите, сможете ли вы его отформатировать. Если можешь, отлично. Но если все равно не получается, не теряйте надежды. Перейдите к следующему разделу и попробуйте Diskpart.
2. Как снять защиту от записи USB с помощью Diskpart
Перед началом вставьте флешку в USB-порт компьютера.
В Windows есть встроенный инструмент управления разделами диска под названием Diskpart. Вы можете открыть его, нажав клавишу Windows + R , введя cmd , а затем нажав Enter .
Контроль доступа пользователей предложит вам подтвердить действие. Щелкните Да, чтобы продолжить.
Теперь вы должны увидеть CMD, инструмент командной строки. В командной строке введите это:
diskpartОткроется новое окно командной строки с новым запросом DISKPART. Пришло время посмотреть, какие диски подключены к вашему компьютеру:
list diskВ итоговой таблице будут перечислены доступные в настоящее время устройства. Но какой у вас USB-накопитель?
Диск 0 будет системным диском вашего компьютера. Это тот, на котором установлена Windows. Если у вас несколько разделов, они будут последовательно пронумерованы. Обратите внимание, что размер отображается для каждого диска.
При подключенном USB-устройстве флэш-памяти (это будет диск 1 или выше) вы сможете определить его по сравнительно небольшой емкости.
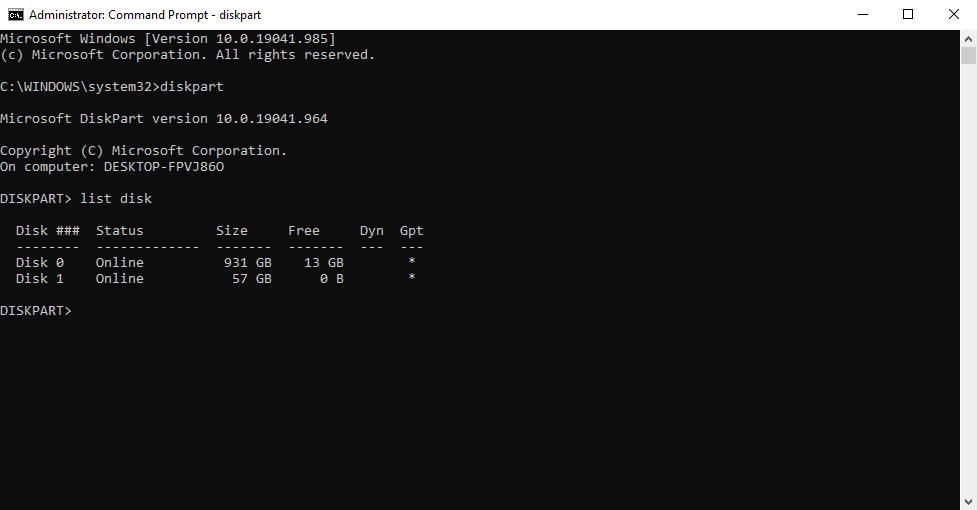
На изображении выше, в то время как на диске 0 931 ГБ, на диске 1 57 ГБ.
Следовательно, Диск 1 – это флэш-накопитель USB. Вы должны иметь возможность проверить емкость на самом устройстве, поскольку она обычно указана на корпусе накопителя. В противном случае вы сможете подтвердить это в проводнике Windows.
Выберите правильный диск!
Прежде чем продолжить, убедитесь, что вы определили USB-накопитель. Также обратите внимание, что на момент написания USB-накопители могут иметь емкость до 1 ТБ (например, PNY Pro Elite ), что может быть больше, чем жесткий диск вашего компьютера. Стремление быть полностью уверенным на этом этапе жизненно важно для целостности данных на вашем компьютере.
Как только вы уверены, пришло время выбрать диск. В нашем примере это означает ввод:
select disk 1Это будет подтверждено сообщением о том, что Диск 1 теперь является выбранным. Затем запросите атрибуты:
attributes diskБудет отображена различная информация. Проверьте первую строку. Это текущее состояние только для чтения. Если вы не можете записать на диск или переформатировать его, тогда Текущее состояние только для чтения будет установлено на Да.
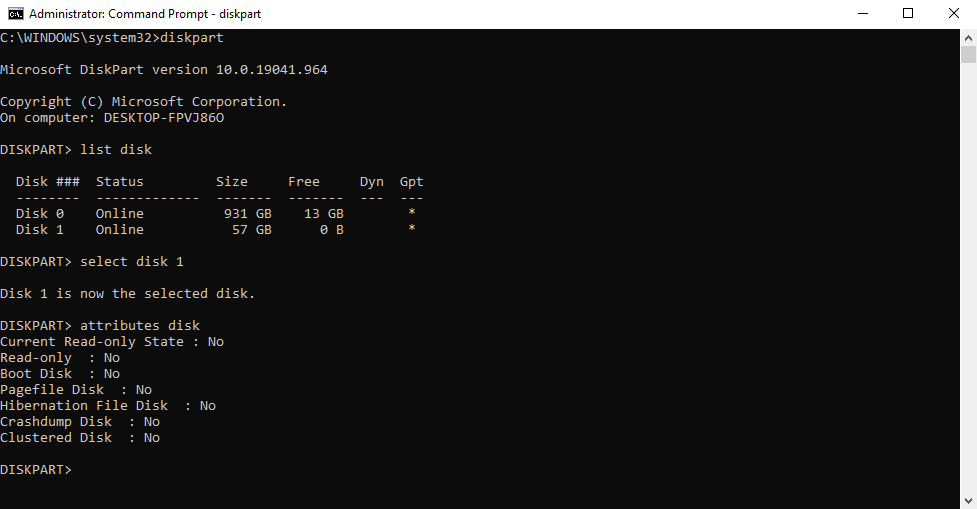
Обратите внимание, что в нашем случае он установлен на No, поскольку на нашей флешке отключена защита от записи!
Но вы можете легко снять защиту от записи с USB-накопителя. Просто введите эту команду:
attributes disk clear readonlyВ случае успеха будет отображаться подтверждение шага с сообщением «Атрибуты диска успешно очищены».
Теперь вы можете отформатировать диск с помощью команды очистки Diskpart. Сначала убедитесь, что вы выбрали диск:
select disk 1
cleanЗатем вы можете создать и отформатировать раздел:
create partition primary
format fs=ntfsПодождите, пока это завершится – теперь у вас должен быть полностью рабочий и отформатированный USB-накопитель.
Проверьте статус диска только для записи, скопировав небольшой файл.
3. Снимите защиту от записи с помощью утилит форматирования USB.
Ниже приведены два бесплатных инструмента для форматирования USB-накопителя в случае ошибки защиты от записи. Их можно использовать в дополнение к Diskpart или вместо него. Полезно, если вы не любите пачкать руки с командной строкой!
SD Formatter
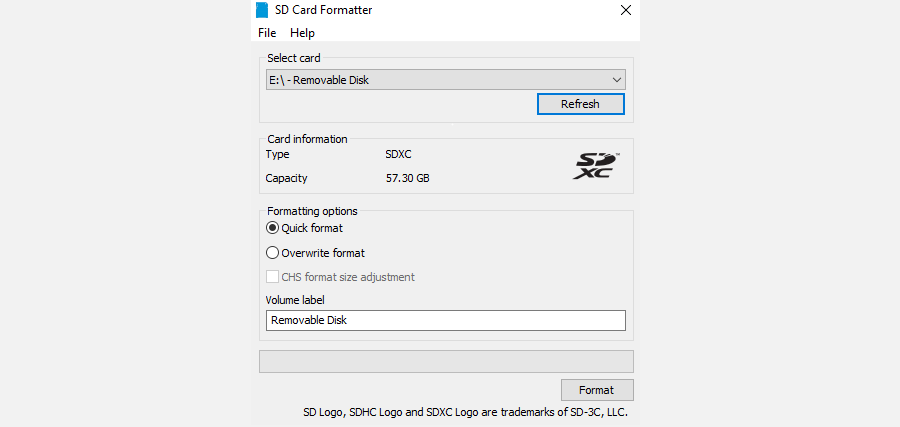
Номер один в вашем списке должен быть инструмент SD Formatter от SD Association. Хотя этот инструмент явно предназначен для SD-карт, он совместим с USB-накопителями. В конце концов, USB-накопитель – это, по сути, SD-карта, подключенная к USB-интерфейсу.
Просто подключите устройство, выберите диск и параметр форматирования, а затем нажмите « Форматировать» .
Скачать : SDFormatter (бесплатно)
Утилита Kingston Format
Утилита Kingston Format Utility, предназначенная для старых систем Windows (от Windows XP до Windows 7), идеально подходит для флэш-накопителей USB от Kingston.
Обратите внимание, что это несколько архаичный метод установки. После загрузки запустите EXE-файл и нажмите « Обзор», чтобы выбрать место (например, « Рабочий стол» или « Документы» ). Щелкните « Разархивировать» , затем перейдите в новое место и дважды щелкните Kingston Format Utility.exe .
Это запустит приложение; все, что вам нужно сделать сейчас, это выбрать устройство и файловую систему из раскрывающихся меню. Когда будете готовы, нажмите « Форматировать» и подождите.
Скачать : Утилита Kingston Format (бесплатно)
4. По-прежнему не удается снять защиту от записи с USB-накопителя?
Если ни одно из предложений, которые вы пробовали до сих пор, не увенчались успехом, не теряйте надежды. Стоит проверить страницы поддержки и форумы на веб-сайте производителя накопителя, чтобы найти ссылки на инструменты, которые были подтверждены для работы с устройством.
Кроме того, если вы попробовали все способы, описанные выше, и все еще застряли, мы думаем, что, вероятно, пора купить новый USB-накопитель. Иногда, после долгого использования перьевых дисководов, они просто выходят из строя, когда достигли своего предела.
Однако учтите, что большинство производителей флэш-накопителей предлагают длительную гарантию на свои устройства. Если вы зарегистрировали диск, вы, вероятно, сможете отремонтировать или заменить его.
Отформатируйте USB-накопитель с защитой от записи
Если все прошло правильно, возможно, вы сняли защиту от записи на USB-накопителе и переформатировали его. Возможно, вы сделали это с помощью Diskpart или, возможно, с помощью сторонней утилиты.
В конечном итоге у вас должен быть работающий USB-накопитель. В противном случае высока вероятность, что он неисправен. Итак, если накопитель все еще находится на гарантии, изучите варианты замены производителя.