Как очистить историю поиска и адресной строки проводника в Windows 10
Проводник Windows сохраняет ваши прошлые поисковые запросы и пути адресов для более быстрых предложений в будущем. Это удобная функция, призванная помочь вам быстро найти что-то, но если вы не являетесь поклонником приложений, отслеживающих вашу историю поиска, вы можете удалить историю поиска и адресной строки в проводнике.
Есть несколько способов удалить историю поиска и адресной строки в проводнике, поэтому давайте рассмотрим все методы, которые вы можете использовать для удаления следов в Windows 10.
Как удалить адресную строку и историю путей к файлам
Вы можете удалить историю адресной строки в проводнике, используя встроенную опцию « Удалить историю» .
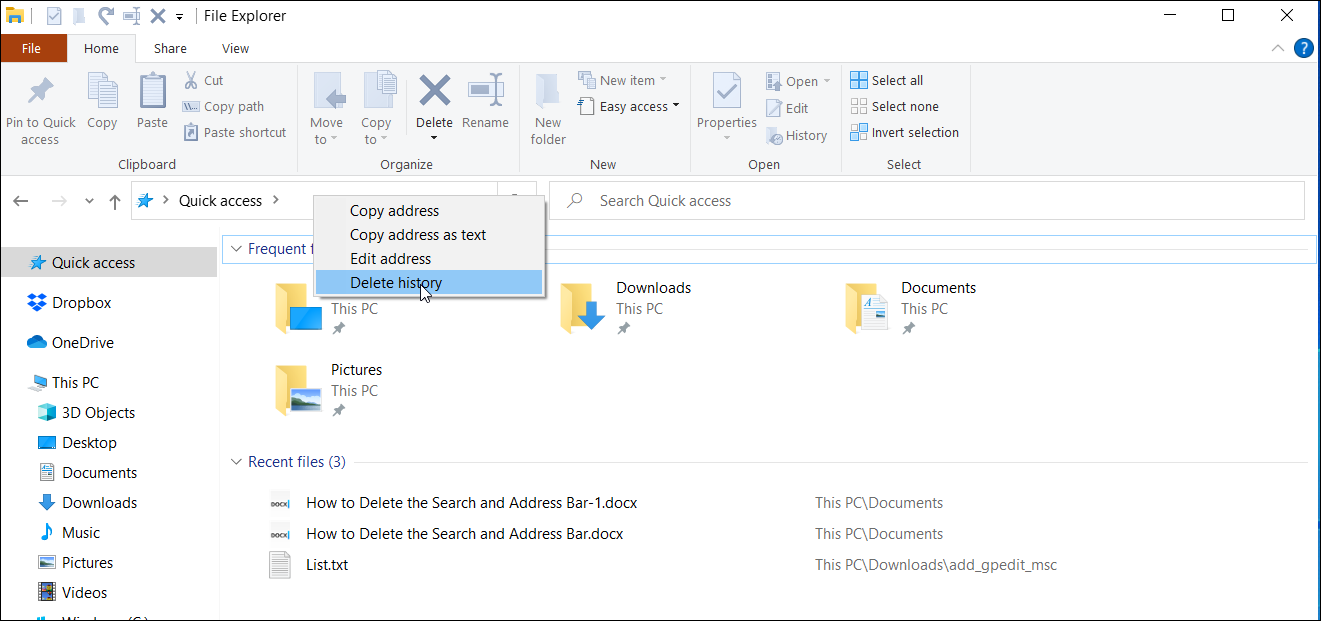
Для этого нажмите Win + E, чтобы открыть проводник. Затем щелкните правой кнопкой мыши адресную строку и выберите « Удалить историю» . Это должно очистить всю историю адресной строки из проводника.
Если вы хотите душевного спокойствия, нажмите еще раз на адресную строку, чтобы еще раз проверить, очищена ли она. Если все работает правильно, вы больше не должны видеть свою историю в адресной строке.
Как удалить историю адресной строки с помощью редактора реестра
Редактор реестра Windows позволяет просматривать и изменять ключи и записи в базе данных реестра Windows. При очистке истории адресной строки с помощью функции «Удалить историю» будут удалены все элементы. Чтобы удалить определенные элементы истории, вы можете использовать редактор реестра.
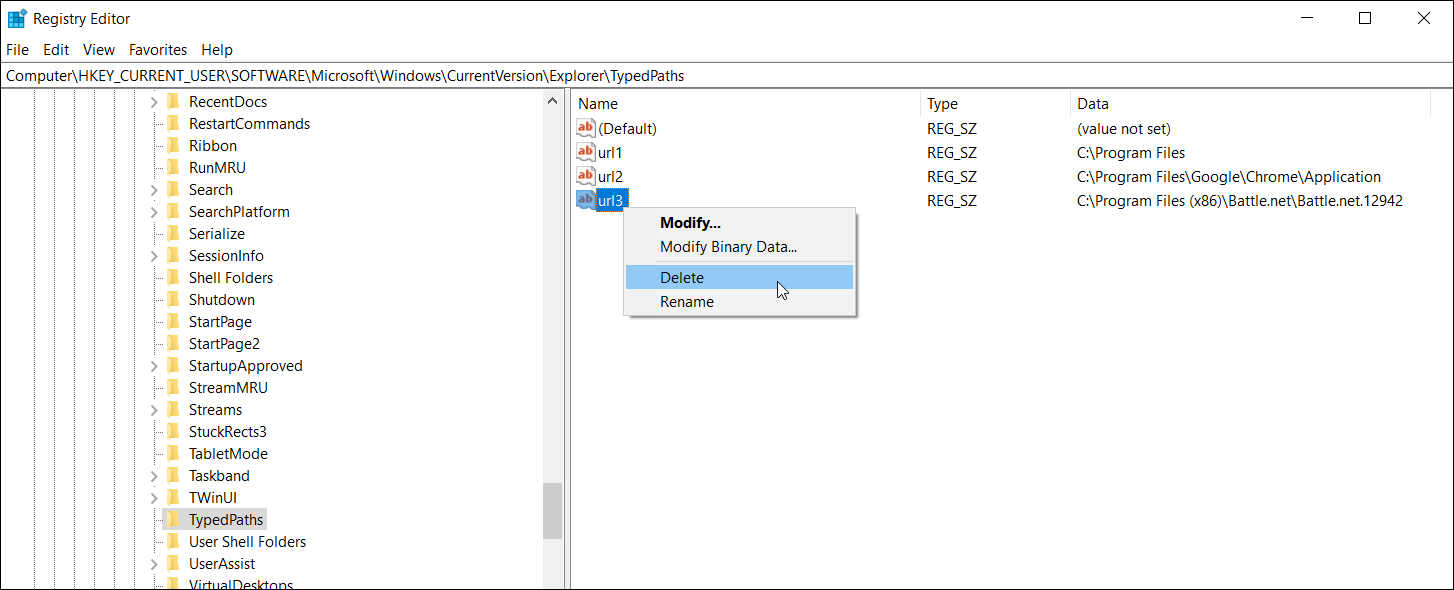
Чтобы удалить историю адресной строки с помощью редактора реестра:
- Нажмите Win + R, чтобы открыть Выполнить.
- Введите regedit и нажмите ОК, чтобы открыть редактор реестра.
- Затем перейдите в следующее расположение: HKEY_CURRENT_USER Software Microsoft Windows CurrentVersion Explorer TypedPaths
- На правой панели вы увидите историю адресной строки в виде значений url1 , url2 или url3 . Проверьте столбец данных, чтобы определить URL-адрес, который вы хотите удалить.
- Щелкните правой кнопкой мыши значение, которое вы хотите удалить, и выберите « Удалить» .
Как удалить определенные условия поиска в проводнике
Если вы хотите удалить определенную запись из истории поиска проводника, вы можете сделать это из панели поиска. Для этого откройте проводник и щелкните строку поиска, чтобы отобразить сохраненные условия поиска.
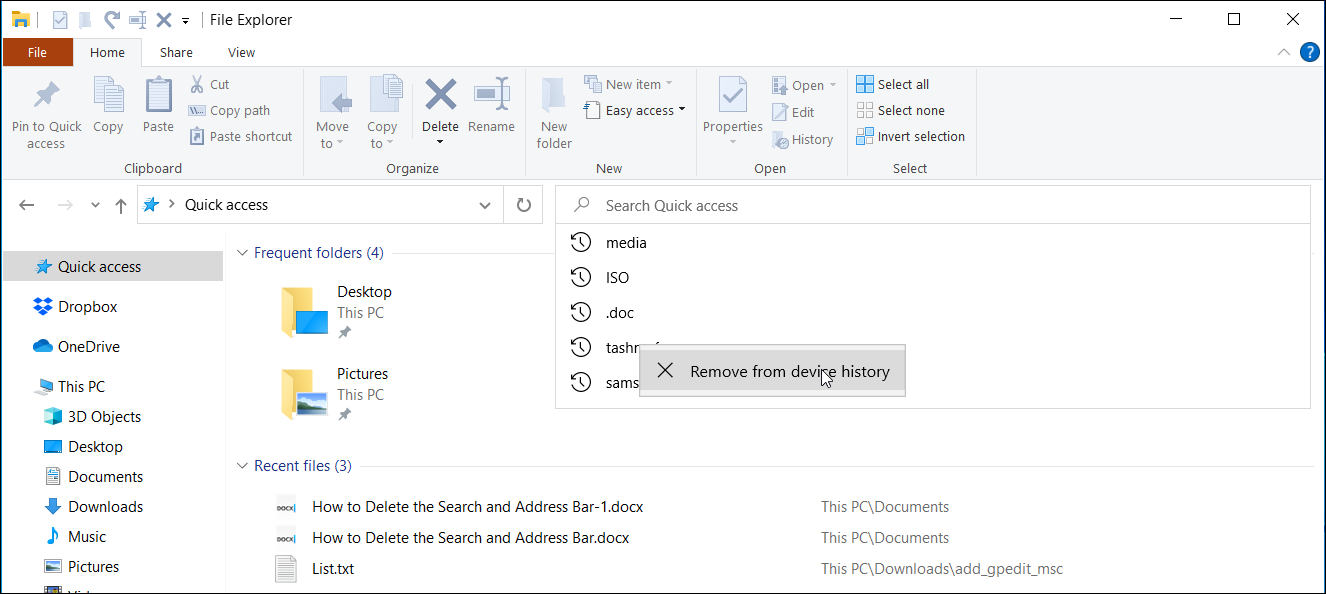
Щелкните правой кнопкой мыши поисковый запрос, который вы хотите удалить, и выберите « Удалить из истории устройства» . Либо нажмите значок X рядом с поисковым запросом, чтобы удалить его.
Как удалить всю историю поиска в проводнике
Если вы предпочитаете удалить всю историю поиска, вы можете сделать это в параметрах папки. Вот как:
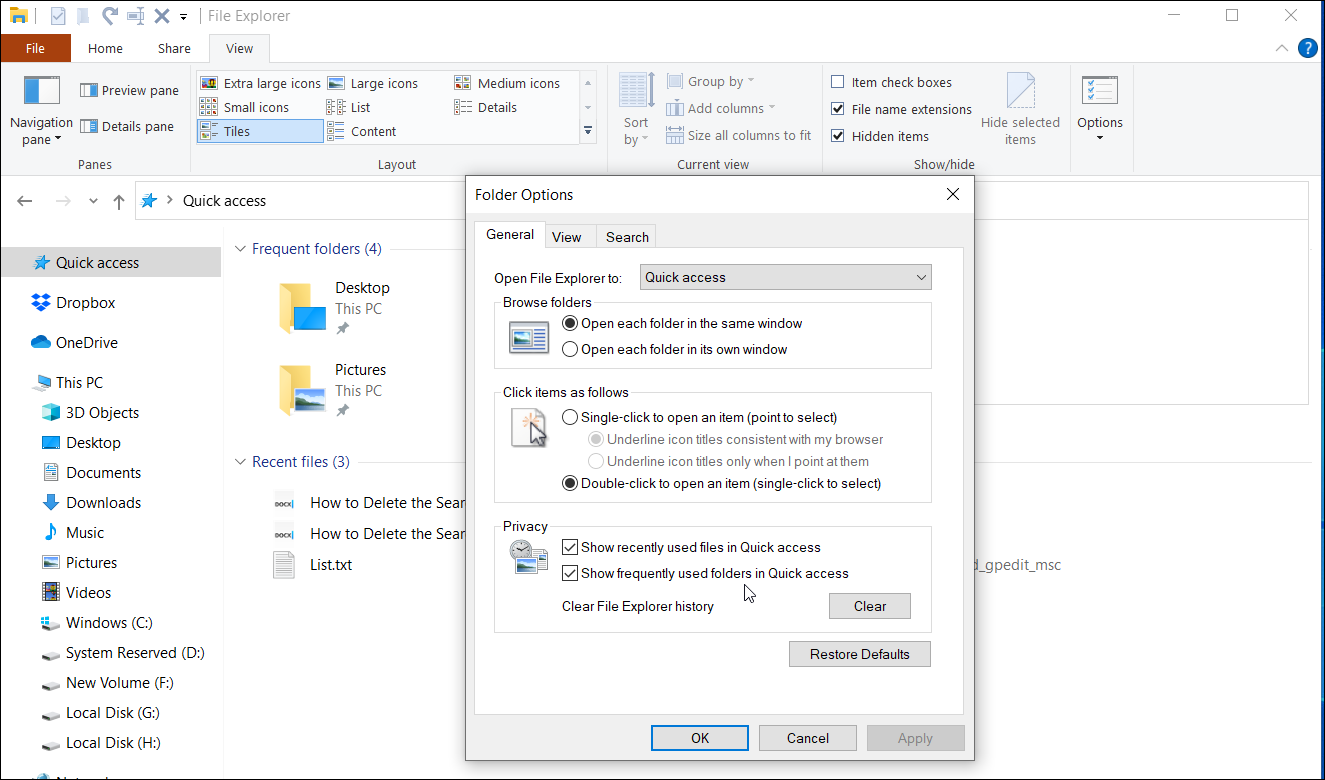
- Запустите проводник и откройте вкладку « Просмотр ». Затем нажмите кнопку « Параметры» в правом верхнем углу.
- В окне « Параметры папки» найдите раздел « Конфиденциальность ». Затем нажмите кнопку « Очистить» , чтобы очистить историю проводника.
- Если вы хотите скрыть недавно использованные файлы и часто используемые папки в быстром доступе, снимите отметки с соответствующих опций и нажмите « Применить»> «ОК» .
Как удалить историю поиска в проводнике с помощью инструментов поиска
Вкладка «Инструменты поиска» в проводнике предлагает расширенные параметры поиска, в том числе функцию « Очистить недавние поисковые запросы» . В более новой версии Windows вы можете не увидеть этот инструмент в проводнике, если не выполните поиск чего-либо с помощью панели поиска.
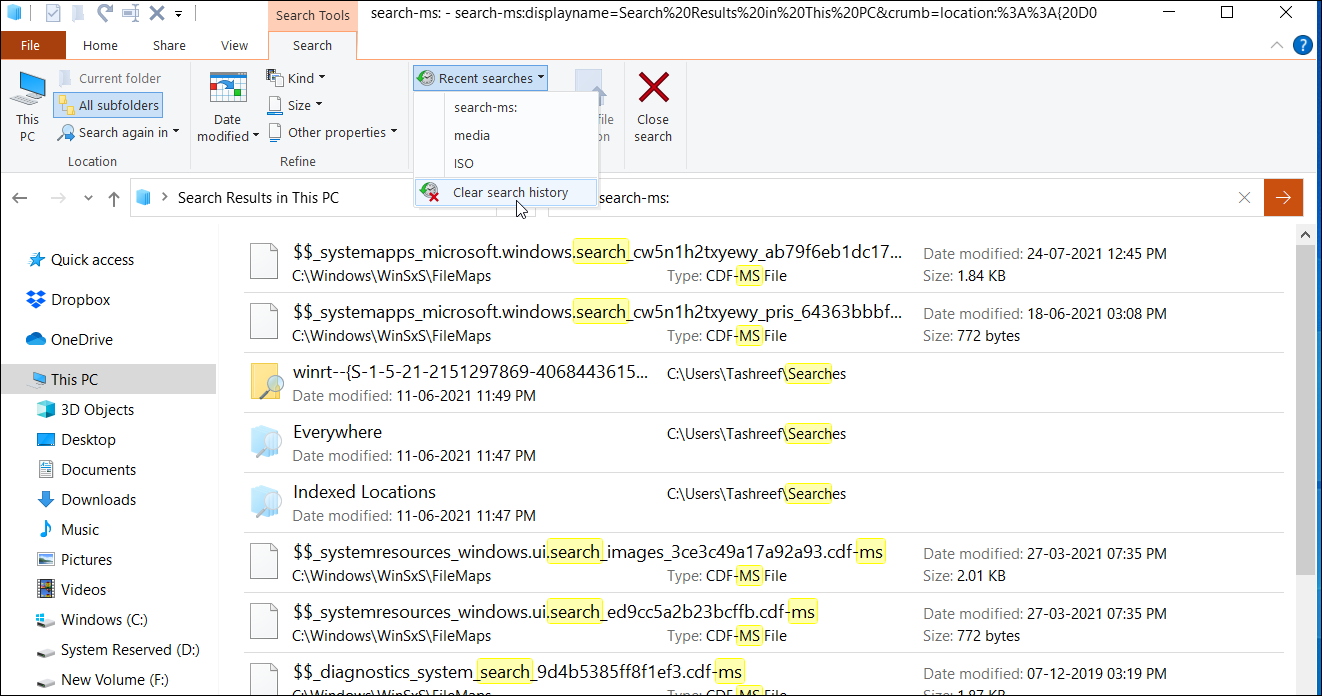
Чтобы очистить историю с помощью инструментов поиска:
- Open File Explorer, тип поиска мс: в строке поиска и нажмите E NTER ключ. Это заставит открыть вкладку « Инструменты поиска » в проводнике.
- Нажмите « Недавние поиски» в разделе « Параметры » и выберите « Очистить историю поиска».
- Щелкните строку поиска, чтобы подтвердить, очищена ли история поиска.
Как удалить всю историю поиска с помощью редактора реестра
Вы также можете удалить всю историю поиска в проводнике, настроив редактор реестра, чтобы удалить несколько двоичных значений. Вот как это сделать.
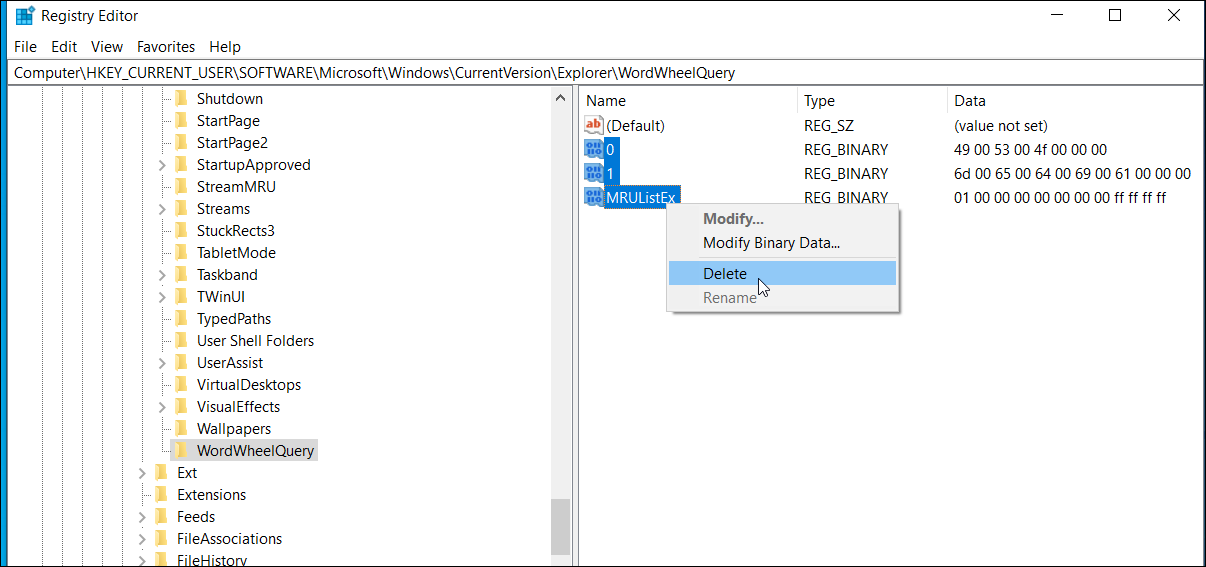
- Нажмите Win + R, чтобы открыть диалоговое окно «Выполнить». Введите regedit и нажмите ОК.
- В открывшемся редакторе реестра перейдите в следующее расположение: Computer HKEY_CURRENT_USER Software Microsoft Windows CurrentVersion Explorer WordWheelQuery.
- На правой панели вы увидите несколько двоичных записей в разделе WordWheelQuery .
- Перетащите перекрестие, чтобы выбрать все записи с синим значком, и нажмите клавишу « Удалить» на клавиатуре. Когда появится запрос, нажмите Да, чтобы подтвердить действие.
- Закройте редактор реестра после удаления двоичных значений.
- Щелкните правой кнопкой мыши на панели задач и выберите Диспетчер задач.
- В диспетчере задач найдите и щелкните правой кнопкой мыши процесс проводника .
- Щелкните " Перезагрузка" . Ваш экран станет тусклым или погаснет на мгновение после перезапуска проводника.
Как отключить историю поиска в проводнике с помощью редактора групповой политики
Редактор групповой политики (GPE) – это консоль управления, которая поможет вам управлять параметрами политики на вашем ПК. Например, вы можете использовать GPE, чтобы отключить и запретить Проводнику файлов сохранять историю поиска Проводника. Редактор групповой политики доступен только в Windows 10 Pro и более поздних версиях. Но вы можете включить редактор групповой политики в Windows 10 Home с помощью нескольких настроек.
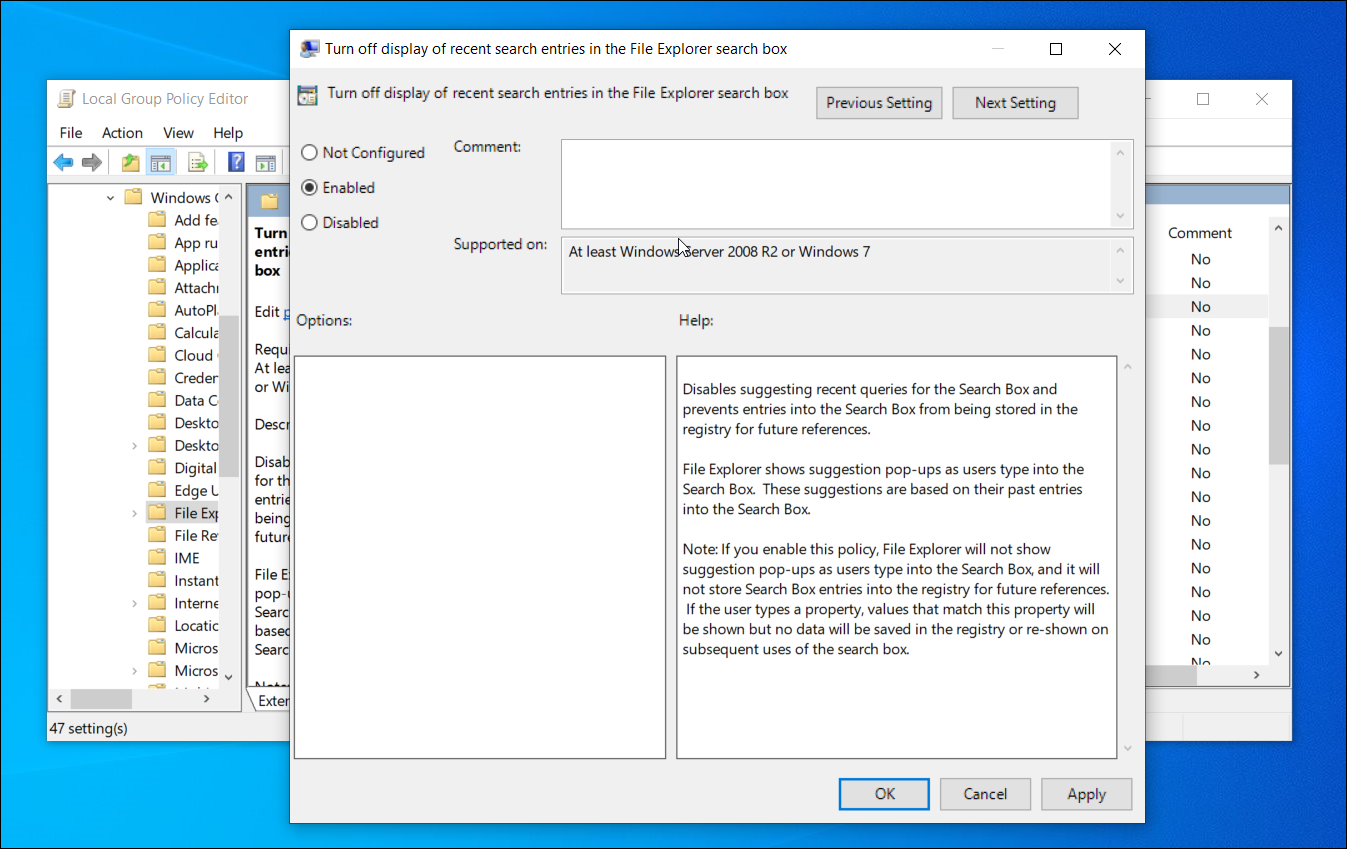
Чтобы отключить историю поиска в проводнике с помощью редактора групповой политики:
- Нажмите Win + R, чтобы открыть Выполнить.
- Введите gpedit.msc и нажмите OK, чтобы открыть редактор групповой политики.
- Затем перейдите в следующее место:
User Configuration > Administrative Templates > Windows Components > File Explorer - На правой панели найдите и щелкните правой кнопкой мыши на Отключить отображение последних поисковых записей в политике поля поиска Проводника и выберите Правка .
- В появившемся окне выберите Включено . Нажмите Применить и ОК, чтобы сохранить изменения.
Как отключить историю поиска в проводнике с помощью редактора реестра
Редактор реестра может помочь вам запретить Проводнику файлов отображать историю поиска. Вот как это сделать.
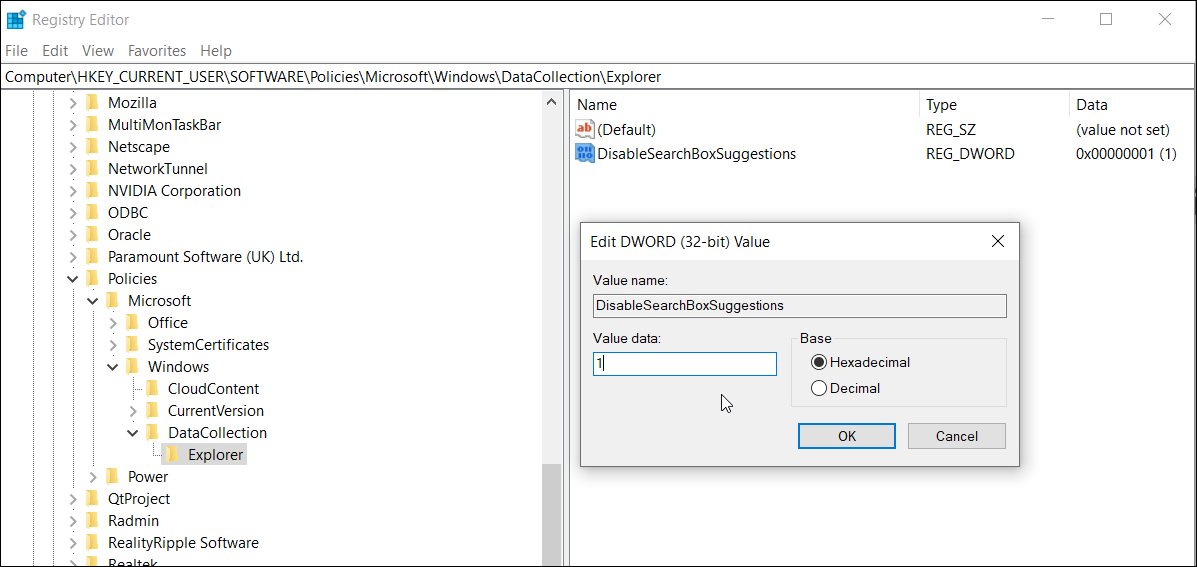
- Введите regedit в строке поиска Windows и нажмите Редактор реестра.
- В редакторе реестра перейдите по следующему пути:
HKEY_CURRENT_USERSoftwarePoliciesMicrosoftWindows - Под клавишей Windows проверьте, существует ли клавиша Explorer . Если нет, щелкните правой кнопкой мыши Windows> New> Key. Переименуйте его в Explorer .
- Выберите и щелкните правой кнопкой мыши по кнопке проводника и перейдите к New> DWORD значение (32-бит).
- Переименуйте значение DWORD как DisableSearchBoxSuggestions.
- Дважды щелкните значение DisableSearchBoxSuggestions и введите 1 в поле « Значение» . Щелкните ОК, чтобы сохранить изменения.
Закройте редактор реестра и перезагрузите компьютер. Требуется применить изменения. После перезапуска вы не увидите истории поиска в строке поиска проводника.
Удалить адресную строку и историю поиска в проводнике
Адресная строка и история поиска в проводнике – удобные функции для навигации между часто используемыми файлами и папками. Однако, если вы предпочитаете не оставлять никаких записей, Microsoft предоставила множество опций для очистки истории поиска и адресной строки. Кроме того, вы можете настроить редактор групповой политики или редактор реестра, чтобы отключить параметр истории поиска в проводнике.