Как очистить кеш и файлы cookie на вашем Mac
Интернет-браузер вашего Mac сохраняет данные в своем кэше и использует файлы cookie для улучшения вашего просмотра.
В кеше хранится информация о веб-сайтах, поэтому вам не нужно повторно загружать контент при повторном их посещении. Файлы cookie сообщают веб-странице, кто вы и где вы просматриваете, поэтому они могут быстрее предоставить вам информацию, которая может вам понадобиться.
Рекомендуется время от времени очищать кэш и файлы cookie, чтобы освободить место на Mac и позволить браузеру работать быстрее. Ниже мы рассмотрим, как очистить кеш и файлы cookie в нескольких браузерах Mac – найдите свой и начните очищать уже сегодня!
Как очистить кеш в Safari
Safari многое делает для уменьшения количества данных отслеживания при просмотре веб-страниц , но в нем все еще есть кеши и файлы cookie, которые необходимо периодически очищать.
Чтобы очистить кеши в Safari, вам нужно, чтобы вам было видно меню « Разработка» . Чтобы сделать меню «Разработка» видимым, перейдите в «Настройки» Safari (сочетание клавиш Cmd + запятая ) и щелкните вкладку « Дополнительно ». Установите флажок « Показать меню разработки в строке меню» .
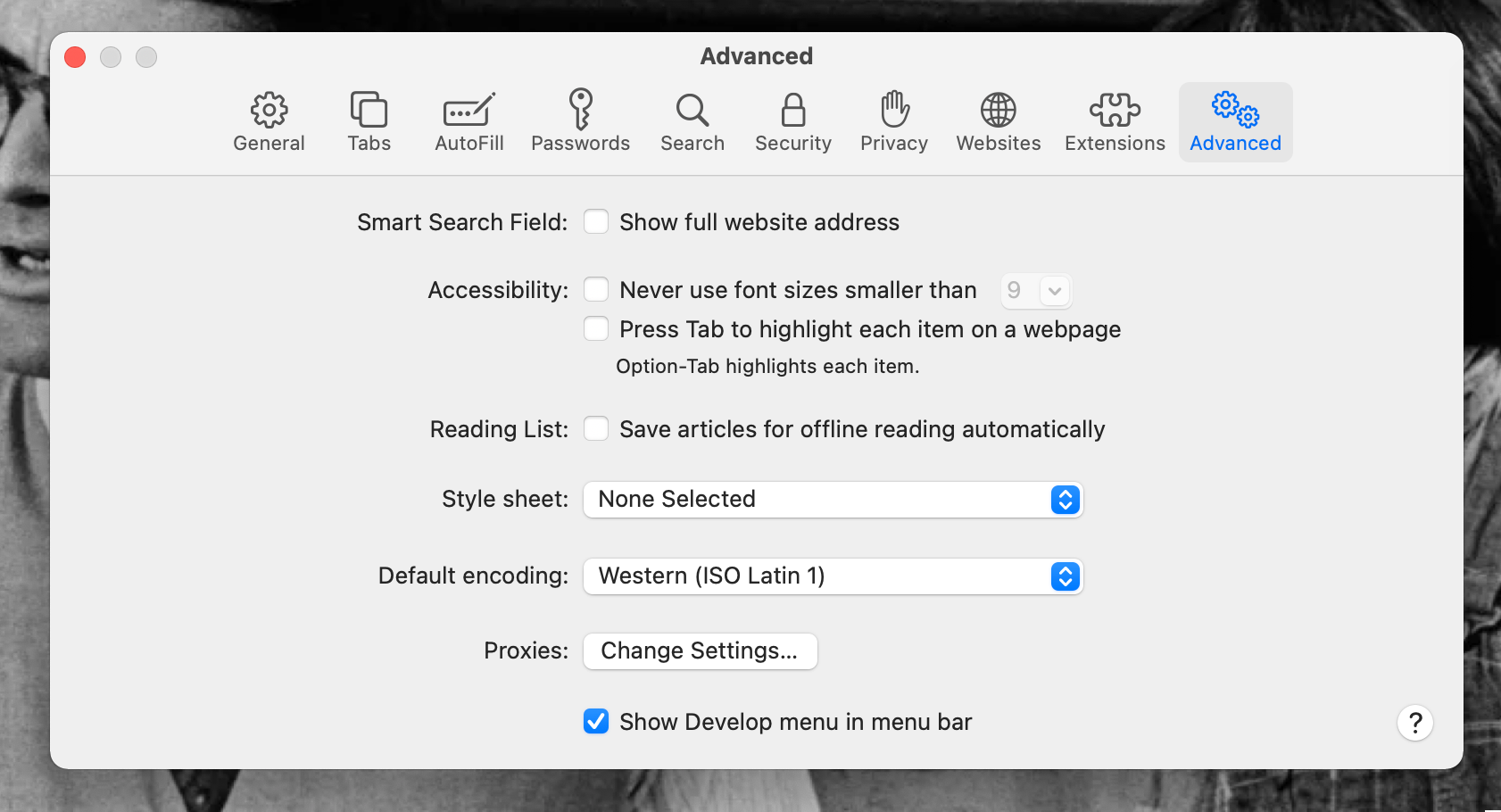
Чтобы затем очистить кеши, перейдите в строку меню Safari и нажмите « Разработка»> «Очистить кеши» . Вы также можете использовать сочетание клавиш Option + Cmd + E, чтобы выполнить это действие.
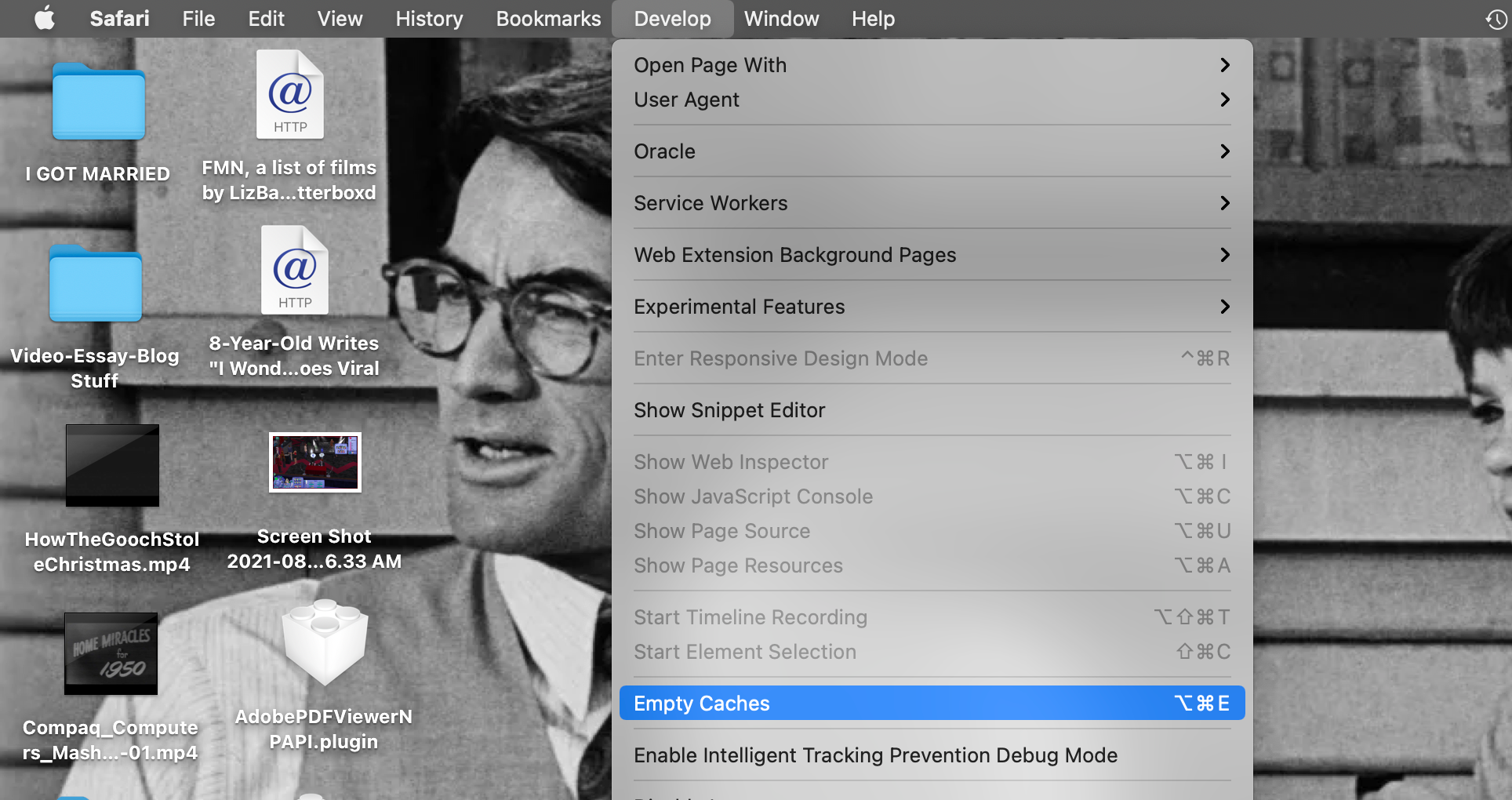
Если вы хотите очистить файлы cookie в Safari, все, что вам нужно, находится прямо в настройках Safari. Перейдите на вкладку « Конфиденциальность » и нажмите кнопку « Управление данными веб-сайта» . Появится окно, и через несколько секунд загрузки вы увидите доступный для поиска список всех сайтов, хранящих файлы cookie в Safari.
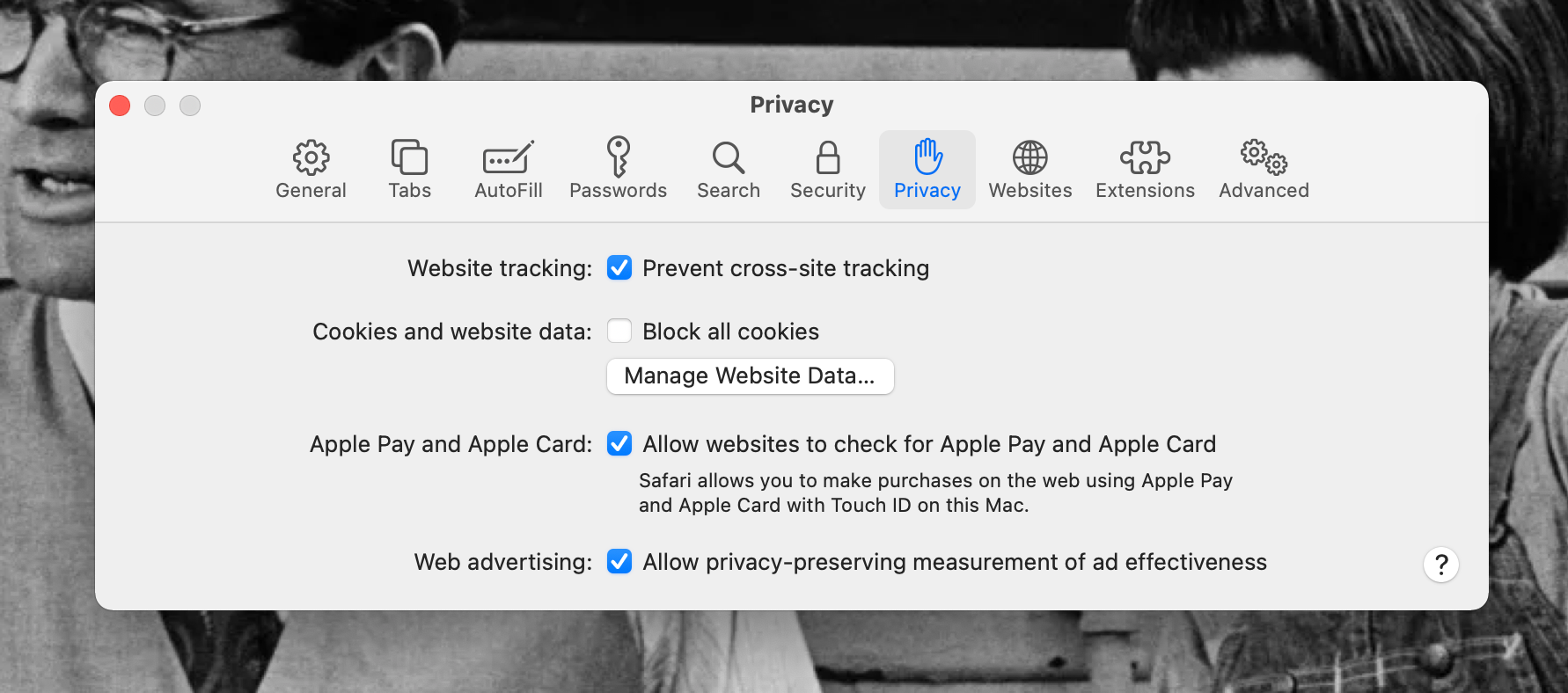
Вы можете щелкнуть любое имя сайта в этом списке, чтобы выделить его, а затем удалить, нажав кнопку « Удалить» . Это можно сделать индивидуально или выделить сразу несколько сайтов, прежде чем нажимать « Удалить» .
Чтобы быстро удалить все файлы cookie сразу, нажмите кнопку « Удалить все» . Мы лично рекомендуем этот вариант для быстрой очистки. Как только это будет сделано, нажмите « Готово», чтобы закрыть окно и закрыть «Настройки».
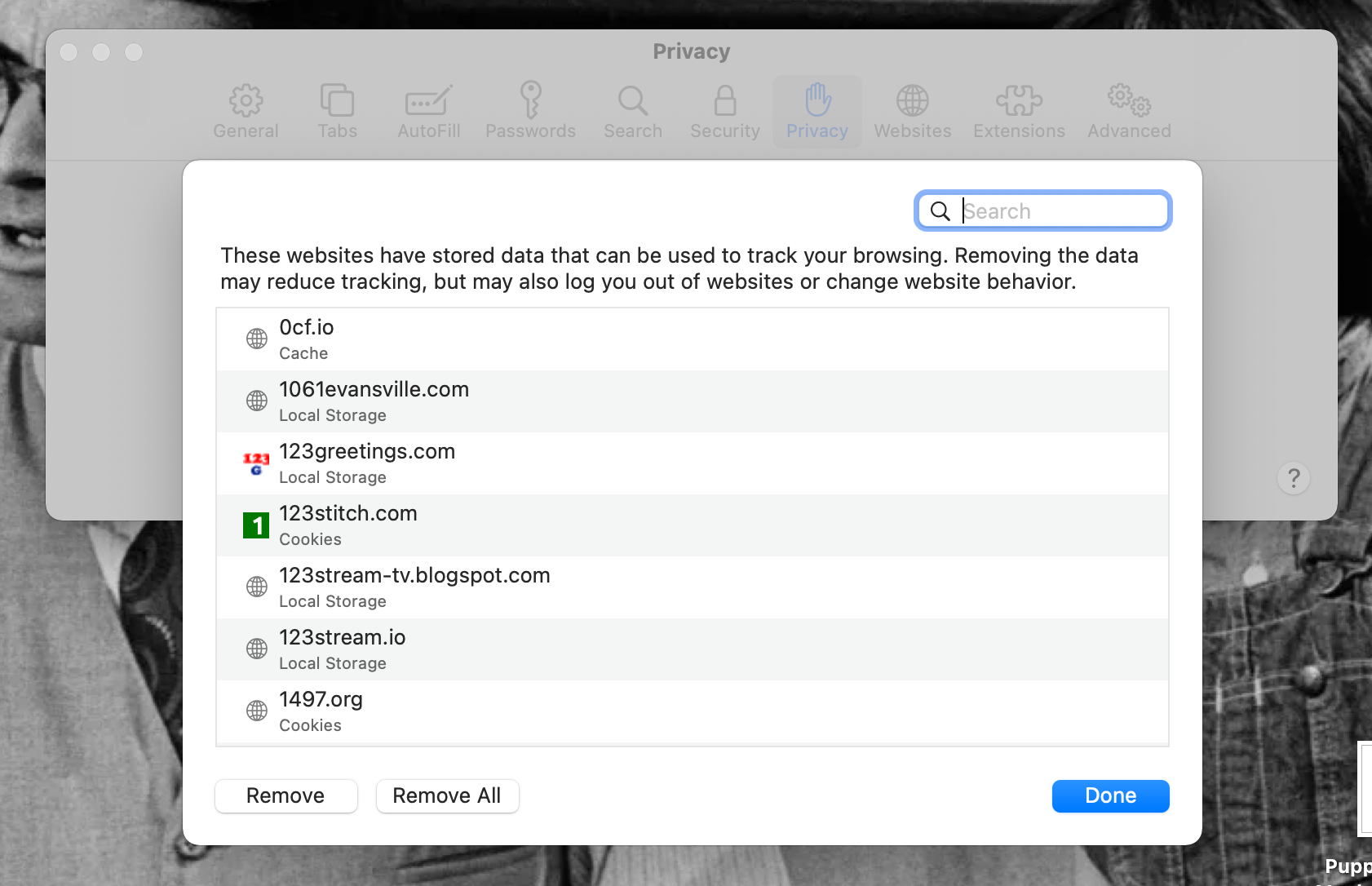
Как очистить кеш в Google Chrome
Очистка кешей и файлов cookie в Google Chrome может улучшить его работу, и есть несколько способов сделать это в браузере.
Самый быстрый способ, который мы рекомендуем, – это щелкнуть трехточечный значок меню и выбрать « Дополнительные инструменты»> «Очистить данные просмотра» . Вы также можете перейти в Chrome в верхнем меню и выбрать там « Очистить данные просмотра» или воспользоваться сочетанием клавиш Shift + Cmd + Delete .
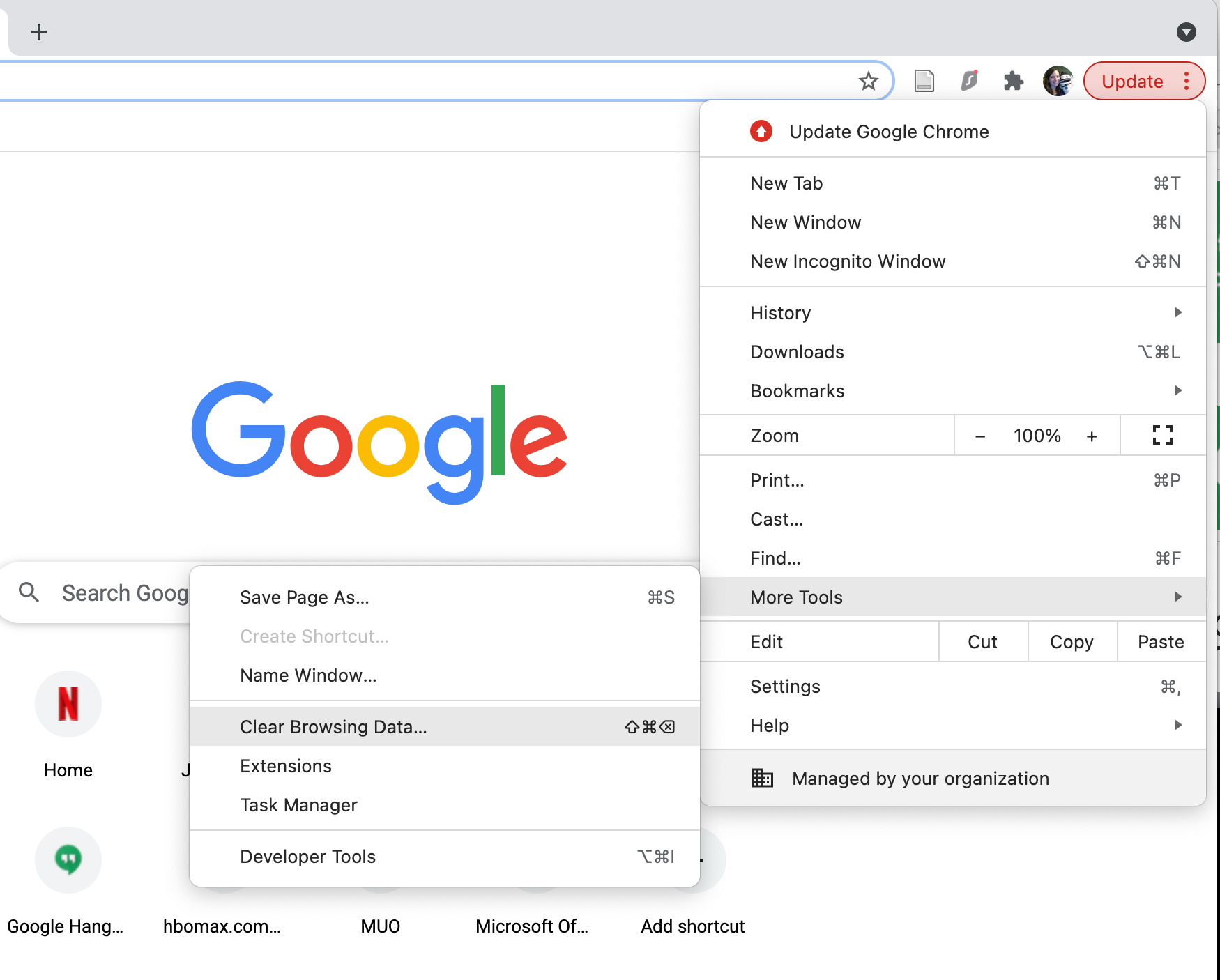
Вы попадете в окно с надписью Очистить данные просмотра в настройках Chrome. Здесь перейдите на вкладку « Дополнительно » и установите флажки для файлов cookie и других данных сайта, а также кэшированных изображений и файлов .
Установите в раскрывающемся меню « Временной диапазон» максимальное значение, которое вы хотите удалить из хранилищ данных Chrome. Для полного удаления всего вам нужно выбрать в списке Все время .
Когда все будет готово, нажмите кнопку « Очистить данные» , чтобы очистить кеши и файлы cookie Chrome сразу.
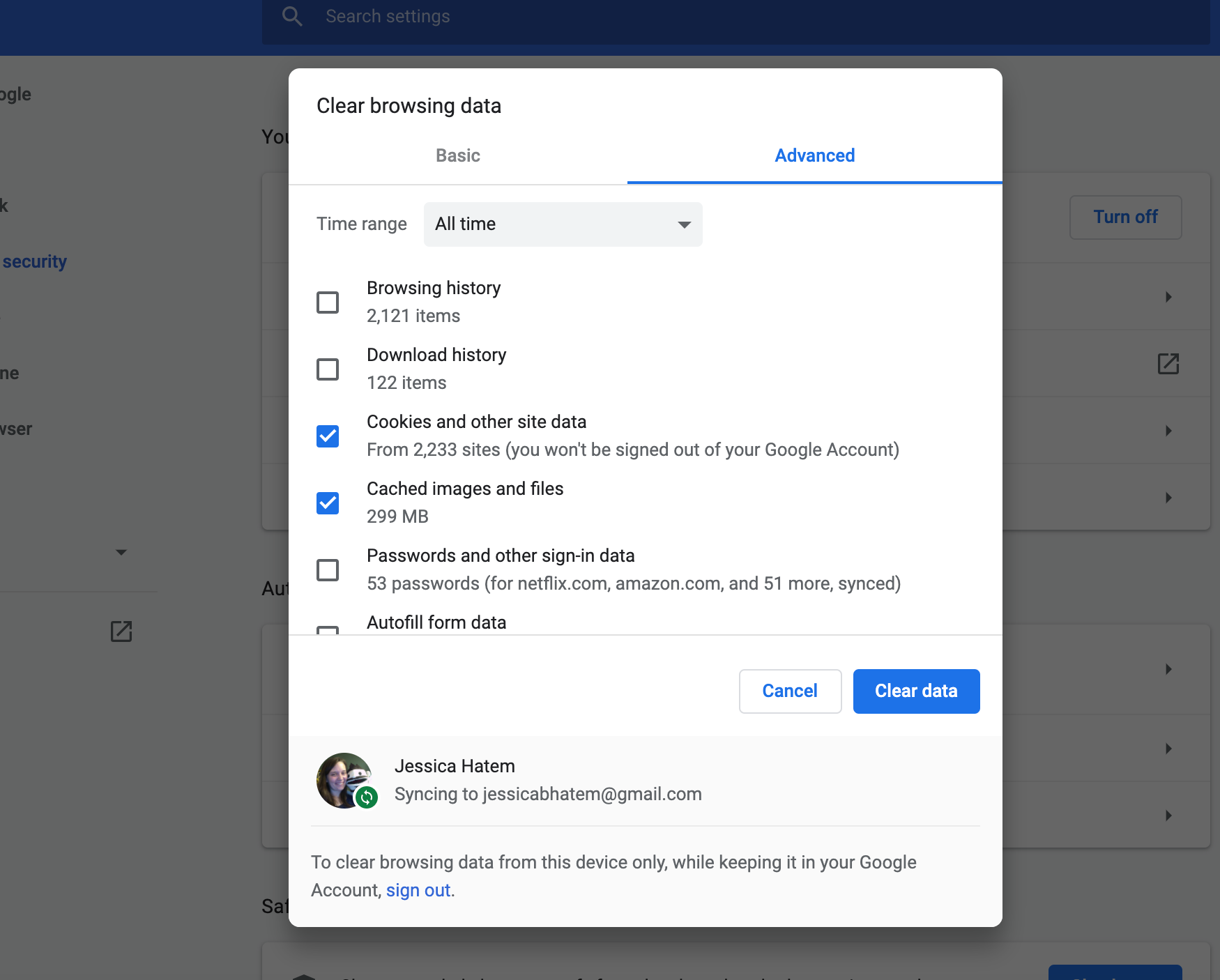
Вы также можете удалить отдельные файлы cookie в Chrome . Но чтобы очистить кеш, вам нужно выполнить описанные выше действия, и вы также можете очистить свои файлы cookie, пока находитесь там.
Как очистить кеш в Microsoft Edge
Microsoft Edge на Mac выглядит и действует так же, как Google Chrome, включая способ очистки кешей и файлов cookie в нем.
Чтобы выполнить очистку, откройте настройки Edge, щелкнув трехточечное меню и выбрав его там, или с помощью сочетания клавиш Cmd + Comma .
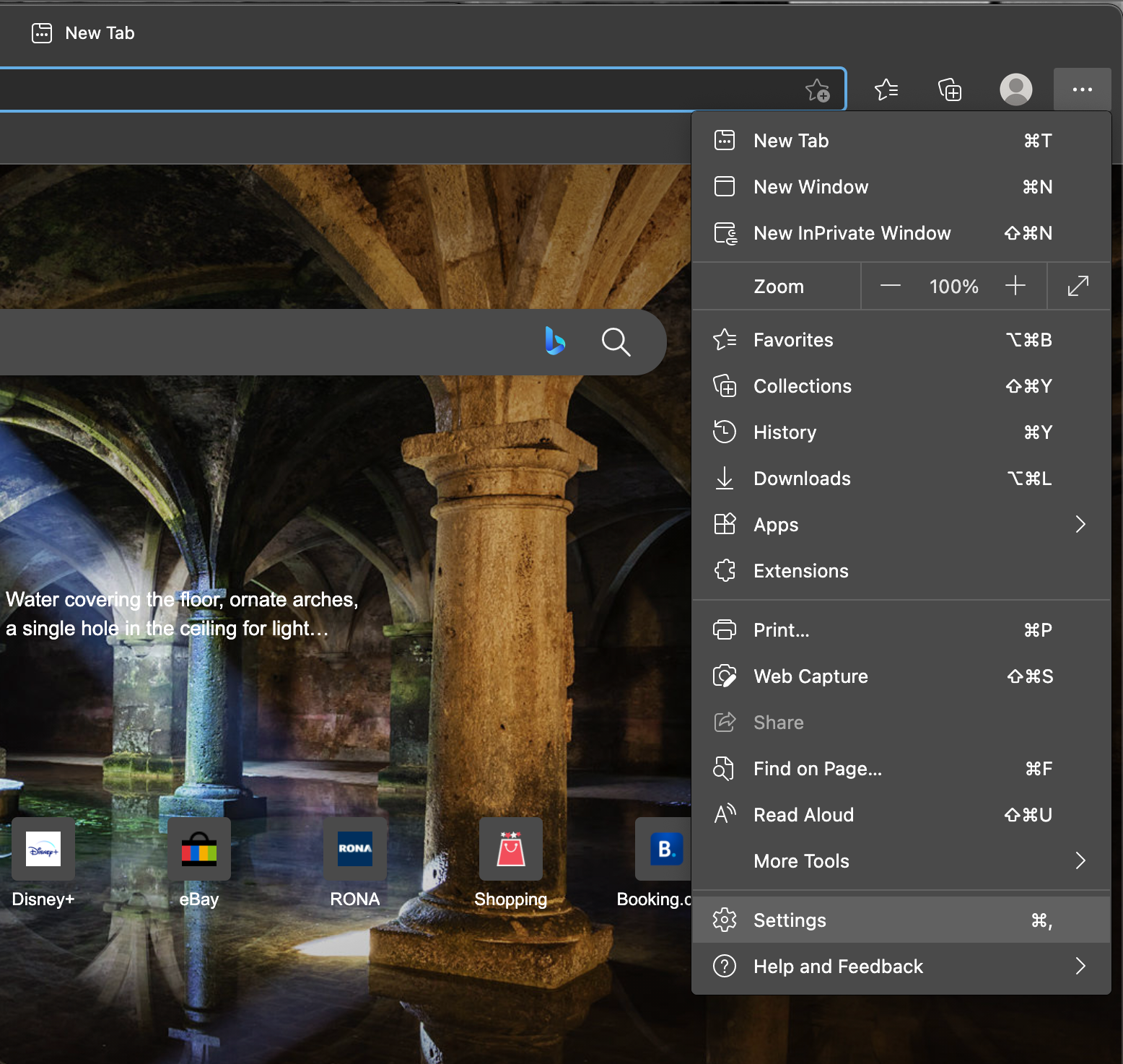
В меню «Настройки» выберите « Конфиденциальность», «Поиск» и «Службы» и прокрутите вниз до заголовка « Очистить данные просмотра» . Нажмите кнопку « Выбрать, что очистить» .
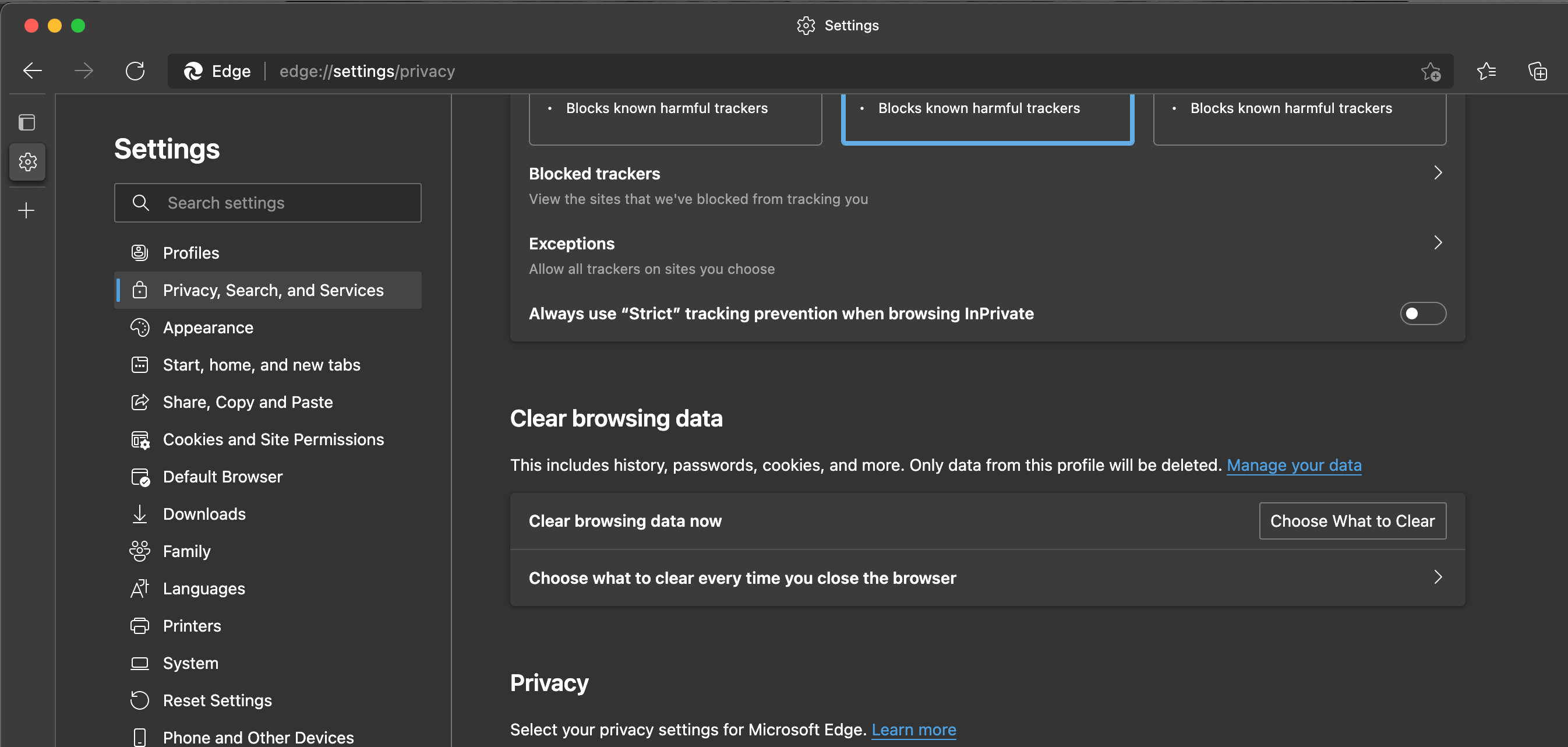
Как и в случае с Chrome, в появившемся окне « Очистить данные просмотра» установите флажки рядом с файлами cookie и другими данными сайта и кэшированными изображениями и файлами . Установите для параметра Time Range любое значение, которое вы хотите – это должно быть All Time, чтобы удалить все.
Щелкните кнопку Очистить сейчас . Теперь ваши кеши и файлы cookie в Edge будут удалены!
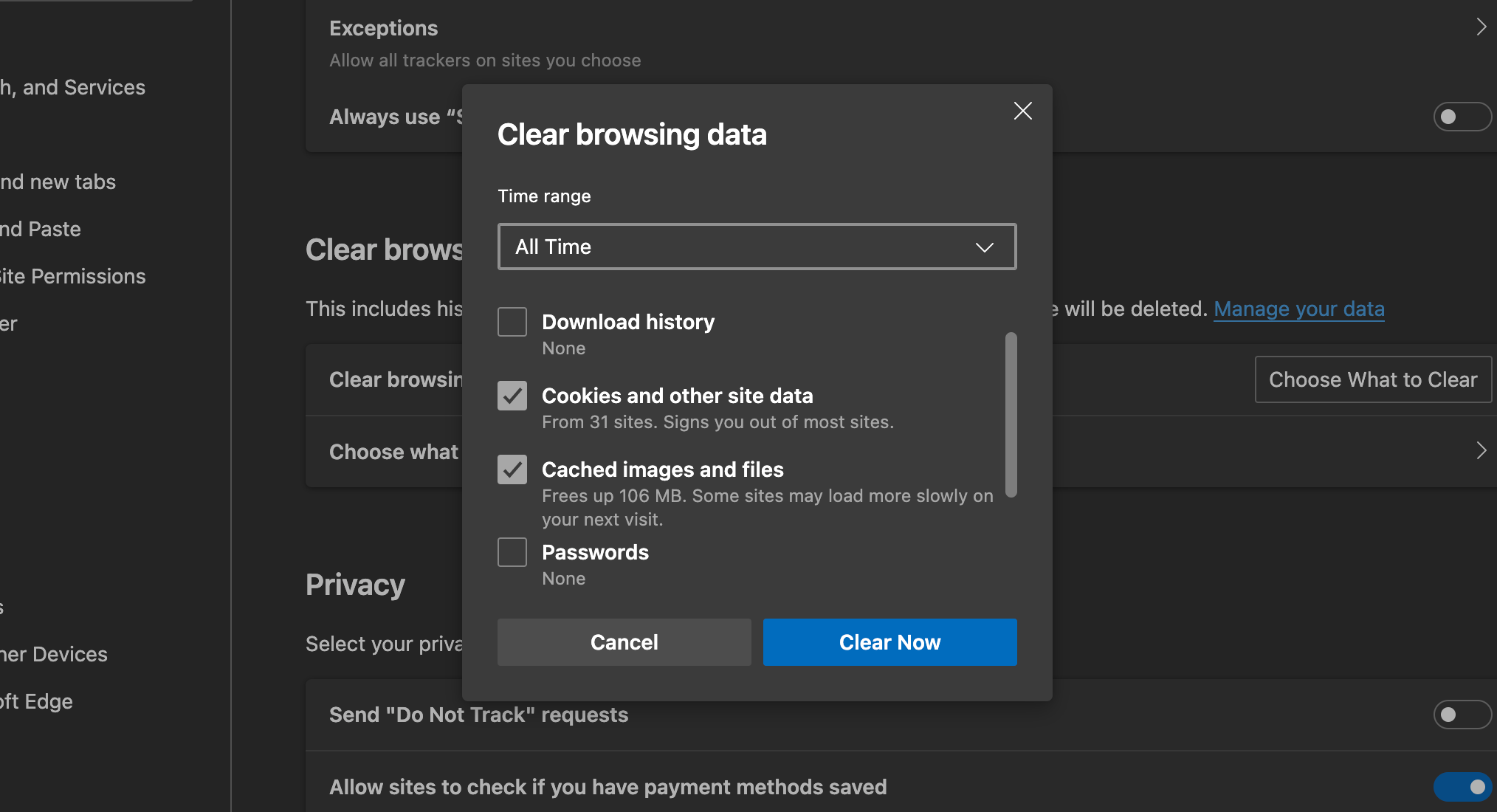
Как очистить кеш в Firefox
Firefox – это еще один браузер, который позволяет удобно очищать кеш и файлы cookie в одном месте.
Чтобы выполнить очистку, откройте Firefox> Настройки и выберите вкладку Конфиденциальность и безопасность .
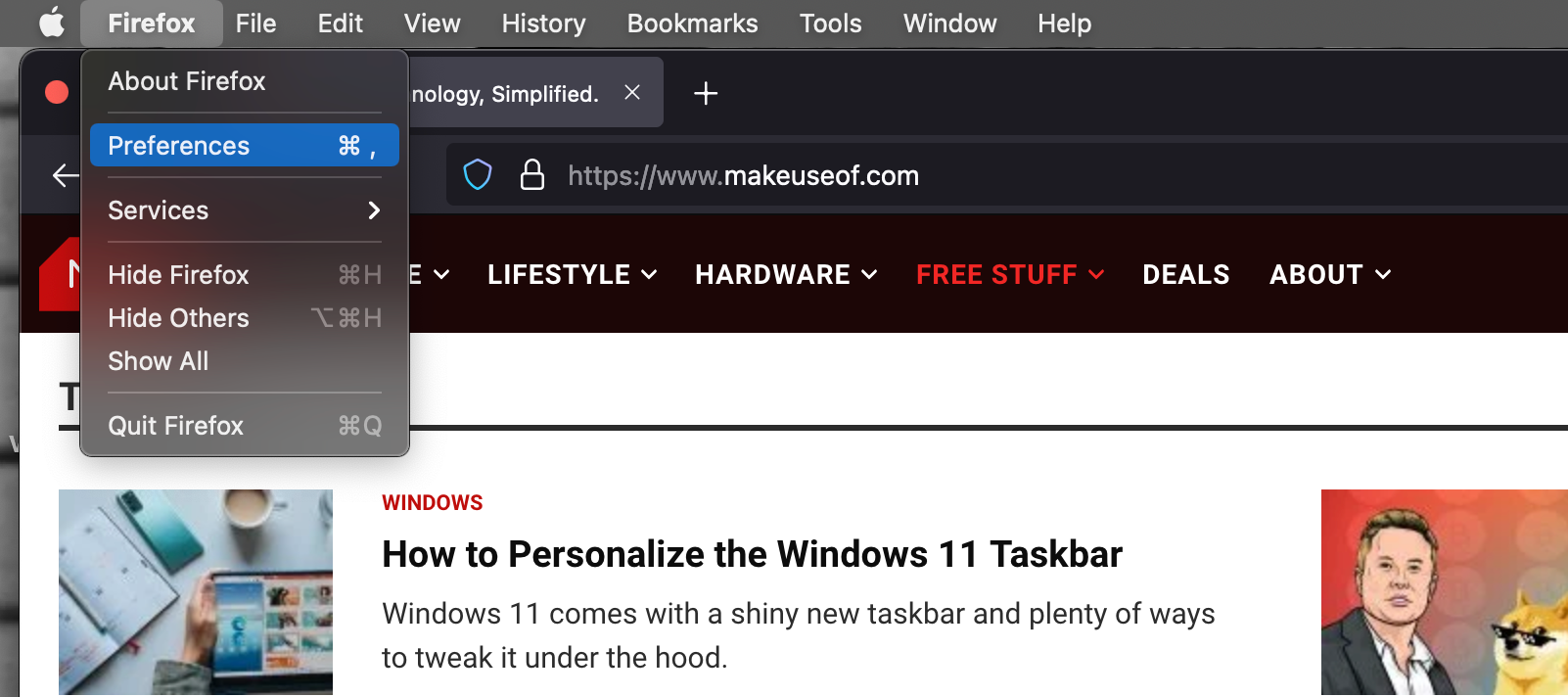
Прокрутите вниз до заголовка « Файлы cookie и данные сайта» и нажмите кнопку « Очистить данные» , которую вы там найдете. Появится окно. Установите в окне флажки для файлов cookie, данных сайта и кэшированного веб-содержимого . Затем нажмите кнопку « Очистить» .
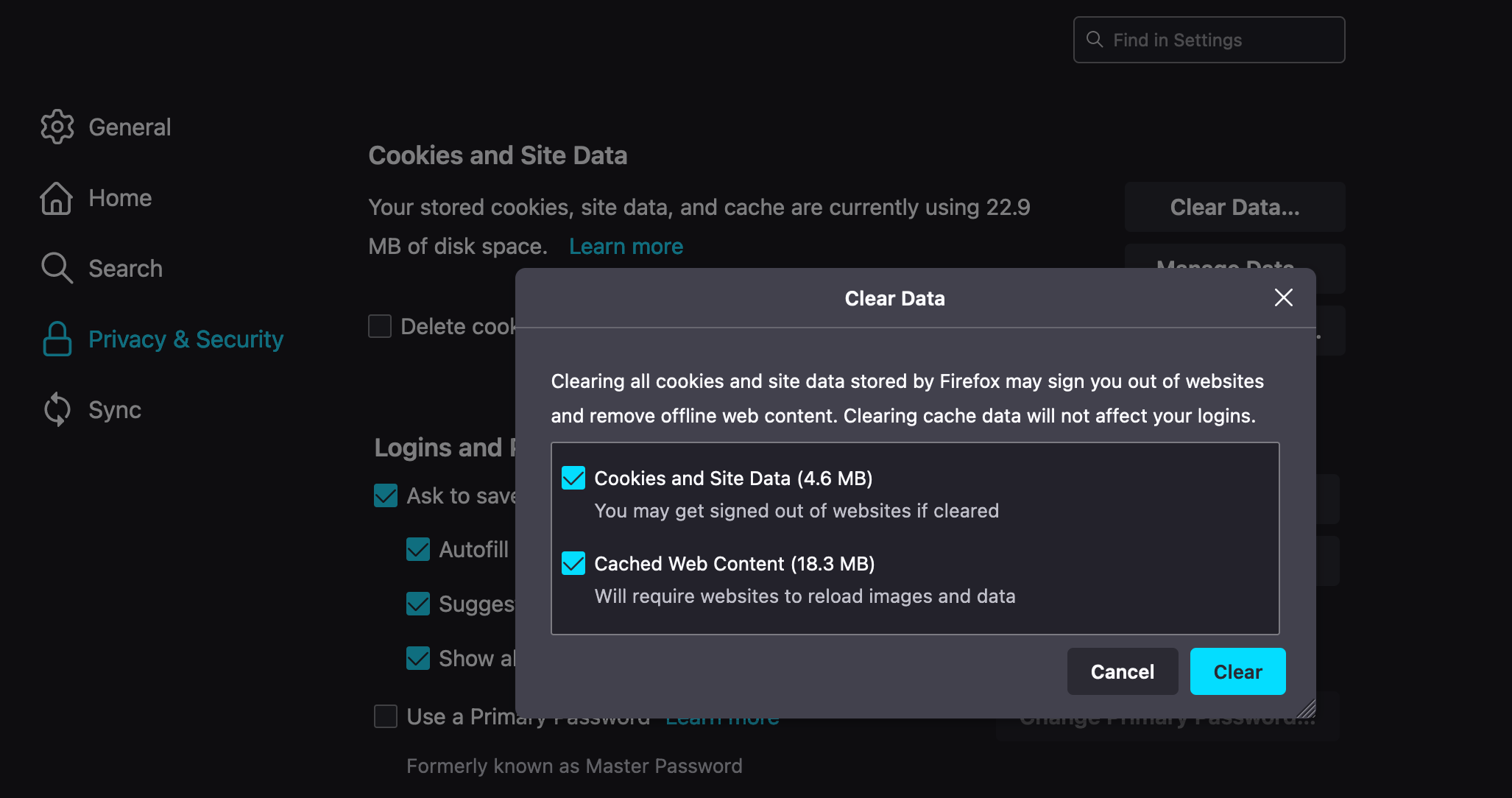
В Firefox есть еще один метод быстрого кеширования и очистки файлов cookie, если вы хотите его использовать. Откройте трехстрочную кнопку меню и нажмите « История» . В появившемся меню выберите Очистить недавнюю историю . Появится окно «Очистить историю».
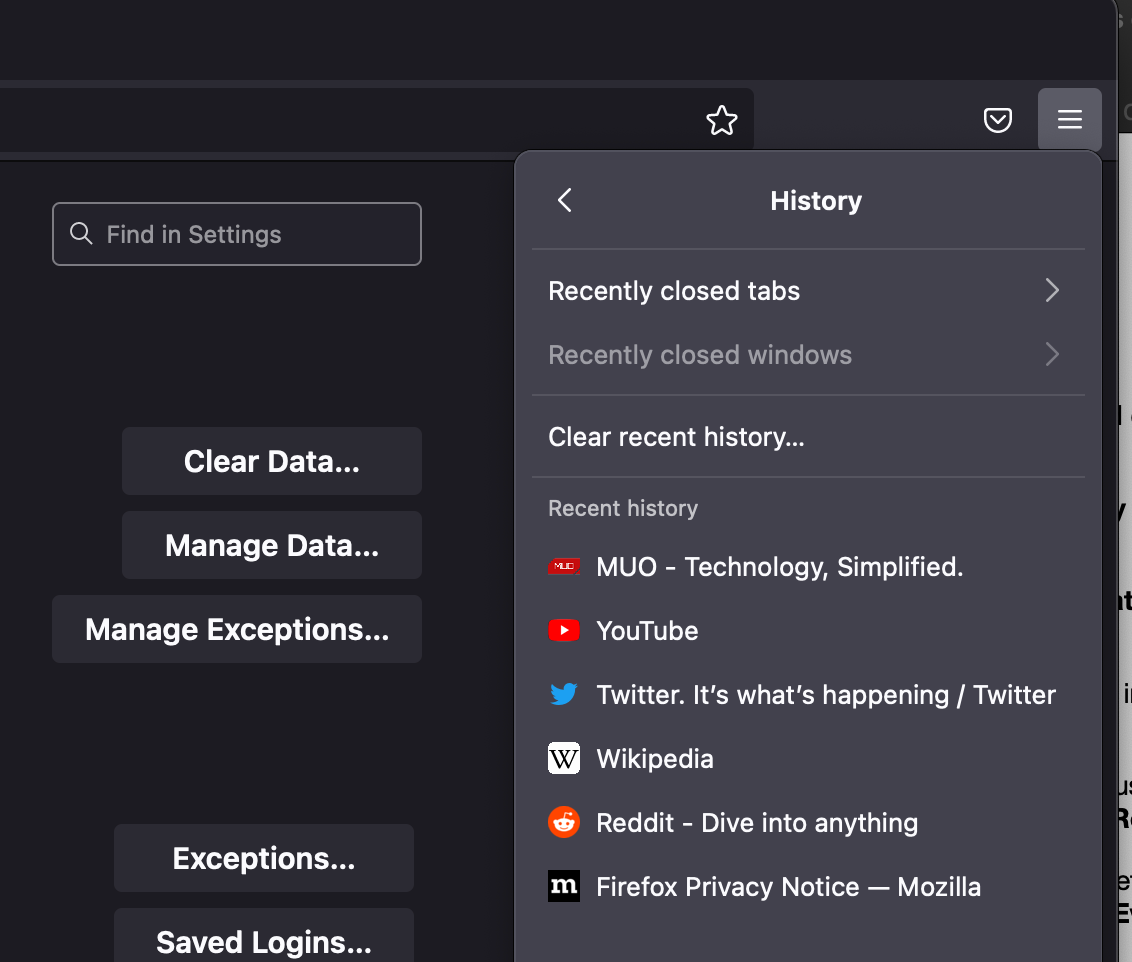
В окне «Очистить историю» установите флажки рядом с Cookies и Cache . Установите временной диапазон, чтобы очистить раскрывающийся список до любого желаемого значения. Мы рекомендуем выбрать « Все», чтобы все полностью очистить.
Нажмите кнопку ОК . Таким же образом будут очищены ваши кеши и файлы cookie!
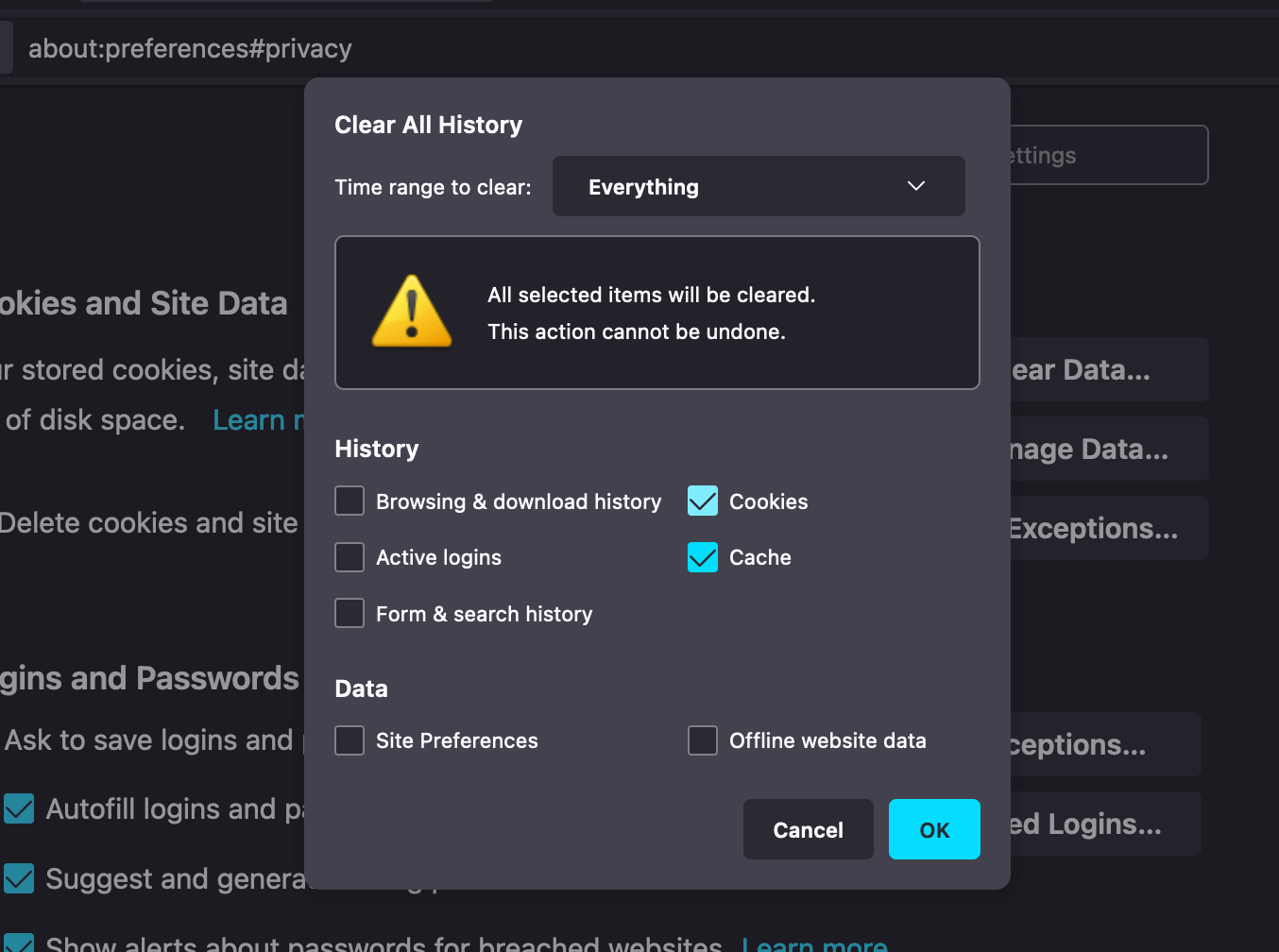
Если вы хотите удалить отдельные файлы cookie в Firefox , вам необходимо перейти к разделу «Управление данными» вместо «Очистить данные», а затем выбрать и удалить файлы cookie и данные сайта, которые там отображаются.
Как очистить кеш в Opera
Если вы хотите очистить кеши и файлы cookie в браузере Opera, действия просты и понятны.
Откройте историю Opera, щелкнув значок часов в боковом меню или нажав « История»> «Показать всю историю» в верхнем меню. Вы также можете использовать сочетание клавиш Shift + Cmd + H.
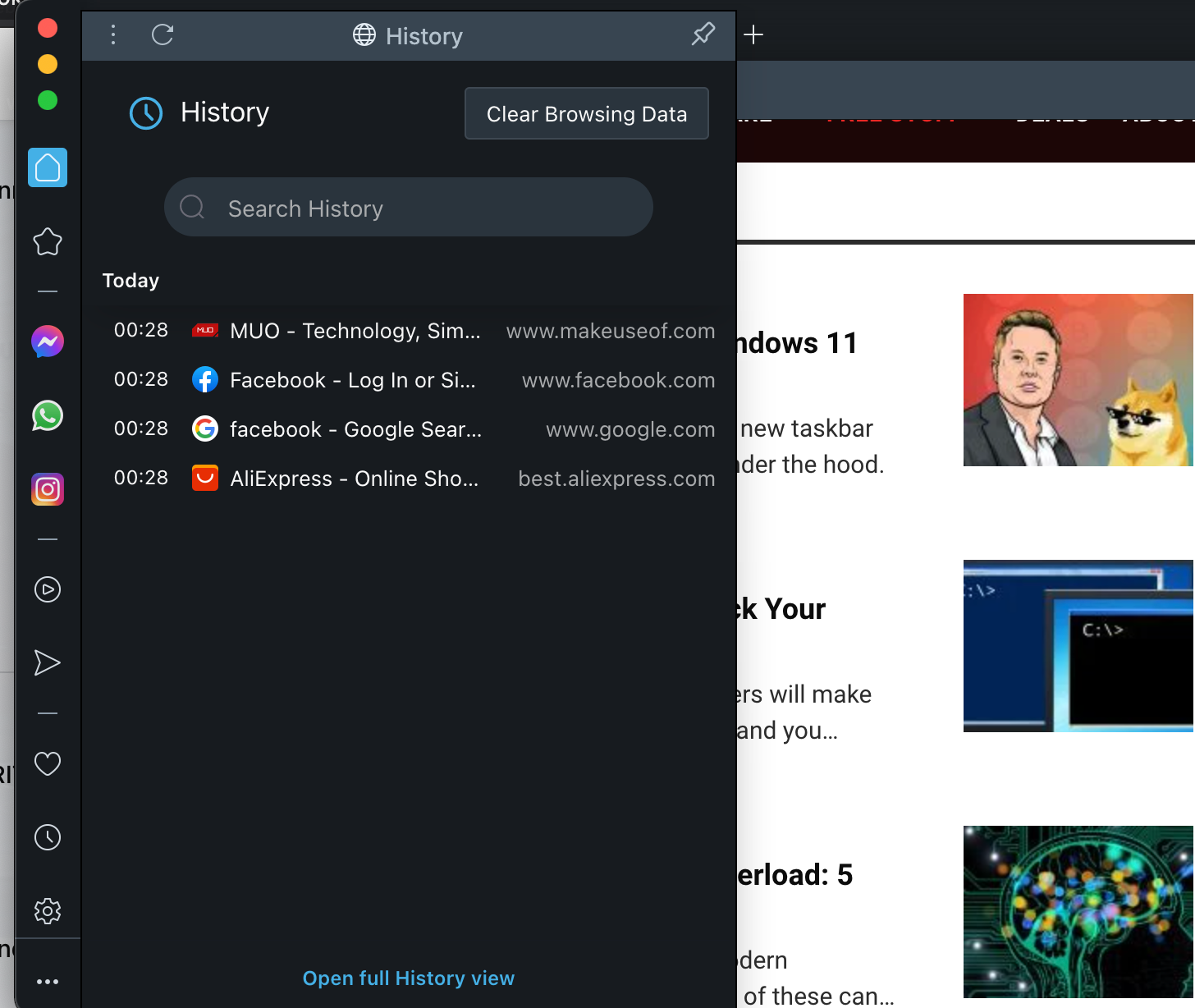
Нажмите кнопку « Очистить данные просмотров» . Вы попадете в настройки Opera на новой вкладке, где вы найдете открытое окно Очистить данные просмотра .
Перейдите на вкладку Advanced . Как и в большинстве вышеперечисленных браузеров, установите в раскрывающемся списке « Временной диапазон» значение « Все время», чтобы очистить все, и установите флажки рядом с « Файлы cookie» и другие данные сайта и « Кэшированные изображения и файлы» .
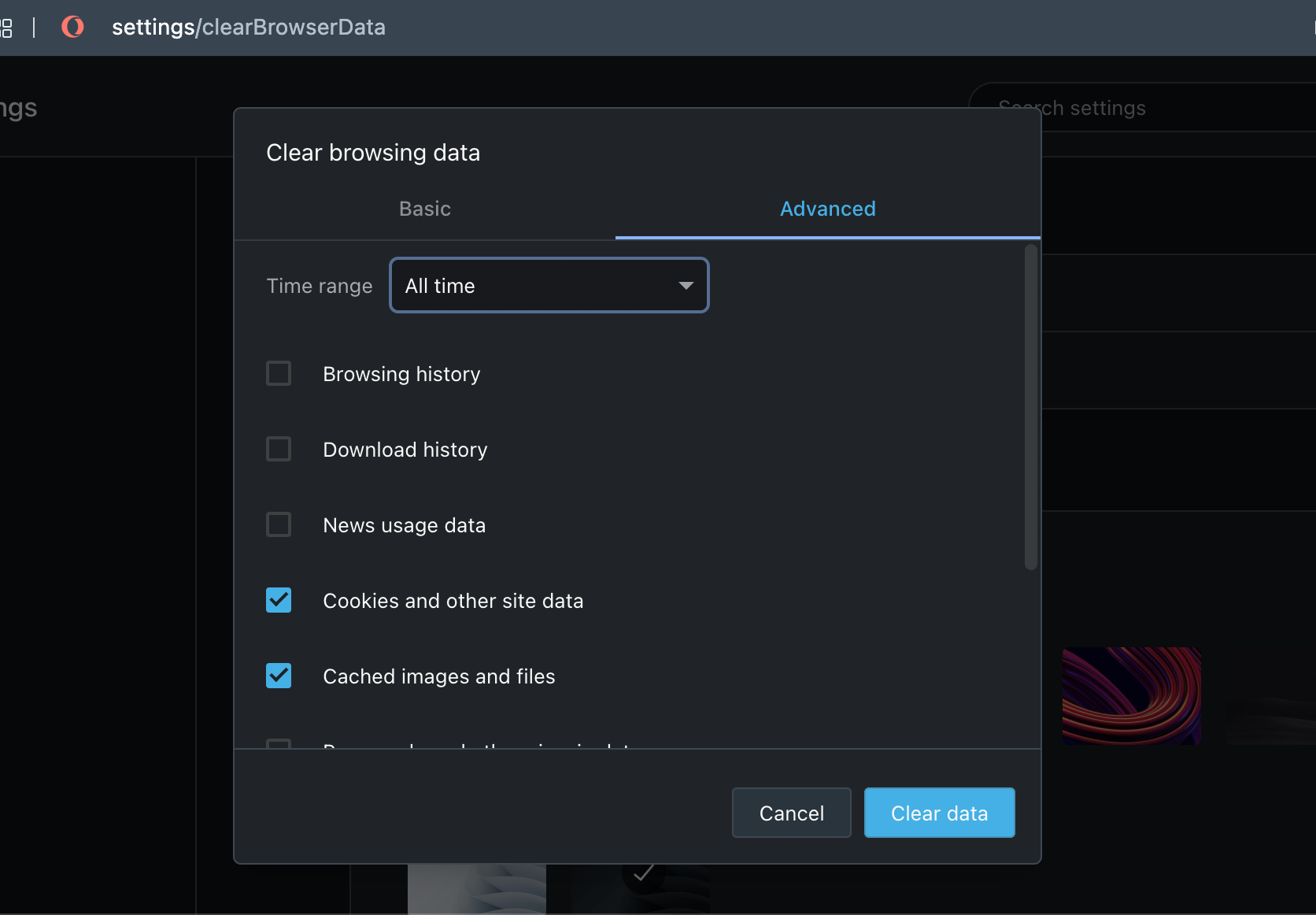
Вы также можете установить эти поля на вкладке «Основные», но переход в «Расширенный» гарантирует, что вы не очищаете другие вещи, а также кеши и файлы cookie. В конце концов, вы можете захотеть сохранить историю загрузок и пароли.
Если вы уверены, что очищаете только файлы cookie и кеши, нажмите кнопку « Очистить данные» . Очистка будет завершена, и вам будет хорошо, если вы выберете более эффективный браузер.
Очистите кеши и файлы cookie в вашем браузере с легкостью
Периодическая очистка кешей и файлов cookie в интернет-браузерах вашего Mac – это хорошо, потому что даже если это замедляет доступ к некоторым веб-страницам вначале, в конечном итоге это освобождает место для хранения и избавляет от данных, которые вашему Mac и браузерам больше не нужны.
Мы надеемся, что описанные выше шаги помогут вам очистить ваши собственные интернет-кеши и файлы cookie в любом браузере, который вы решите использовать. Большинство браузеров делают это довольно простым процессом, и это должно помочь вам делать это довольно часто, поэтому ваш Mac никогда не будет перегружен данными, которые он почти не использует.