Как перейти на более раннюю версию Chrome
Google регулярно обновляет Chrome. Каждое новое обновление содержит новые функции для улучшения браузера. Но в некоторых случаях это может сделать наоборот. Это может замедлить работу вашего браузера, а не ускорить его. Он также может удалить наиболее часто используемую функцию.
В таком случае переход на другие браузеры может показаться не лучшим решением, если вы привыкли к Chrome. Единственный оставшийся вариант – понизить Chrome до более ранней версии, и мы покажем вам, как именно это сделать.
Почему вы можете понизить Chrome до более старой версии
Если вы обновили Chrome до новой версии, возможно, вы столкнулись с несколькими проблемами в новом обновлении. Возможно, вы заметили, что ваш браузер начал сбоить, или, возможно, Chrome работал медленнее из-за проблем с серверной частью и скрытых ошибок.
Кроме того, при каждом обновлении функции часто заменяются или удаляются. Например, в некоторых более ранних версиях Chrome на Android была возможность отключить предложения статей в разделе « Статья для вас ». Однако эта функция больше недоступна.
Хотя ошибки могут быть исправлены в будущих обновлениях, остается единственный способ избавиться от нежелательных обновлений – это перейти на предыдущую версию Chrome.
Сохраните свой профиль перед тем, как откатить Chrome
Если вы перейдете на более раннюю версию Chrome, все ваши сохраненные пароли, закладки, настройки браузера и история будут потеряны. Перед удалением текущей версии Chrome вам необходимо синхронизировать данные Chrome с вашей учетной записью Google, чтобы они остались нетронутыми.
Вот как синхронизировать данные Chrome, если вы еще этого не сделали:
- В Chrome нажмите на три вертикальные точки в правом верхнем углу.
- Щелкните Настройки из списка.
- Вверху нажмите на опцию Включить синхронизацию .
- При появлении запроса нажмите Да, я в поле.
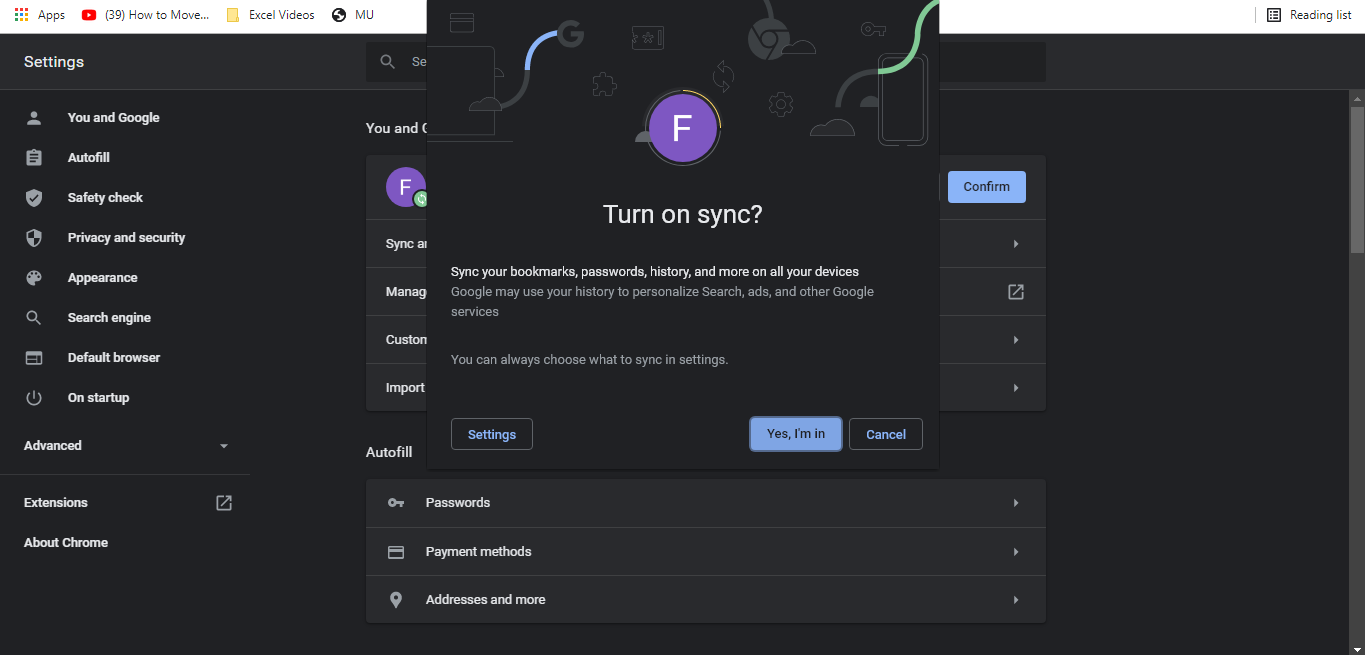
Сделав это, вы сохраните все настройки и данные Chrome в своей учетной записи Google, чтобы вы могли восстановить их позже. Вы можете отключить синхронизацию в любой момент.
Проверьте, какую версию Chrome вы уже используете
Прежде чем рассматривать возможность перехода на более раннюю версию, у вас могут возникнуть проблемы с Chrome просто потому, что он не обновлен до последней версии. Прежде чем рассматривать возможность перехода на более раннюю версию, убедитесь, что у вас установлена самая последняя версия Chrome.
Вы можете проверить, какая у вас версия Chrome, выполнив следующие действия:
- Нажмите на три вертикальные точки в правом верхнем углу.
- Перейдите в раздел «Справка», а затем « О Google Chrome» .
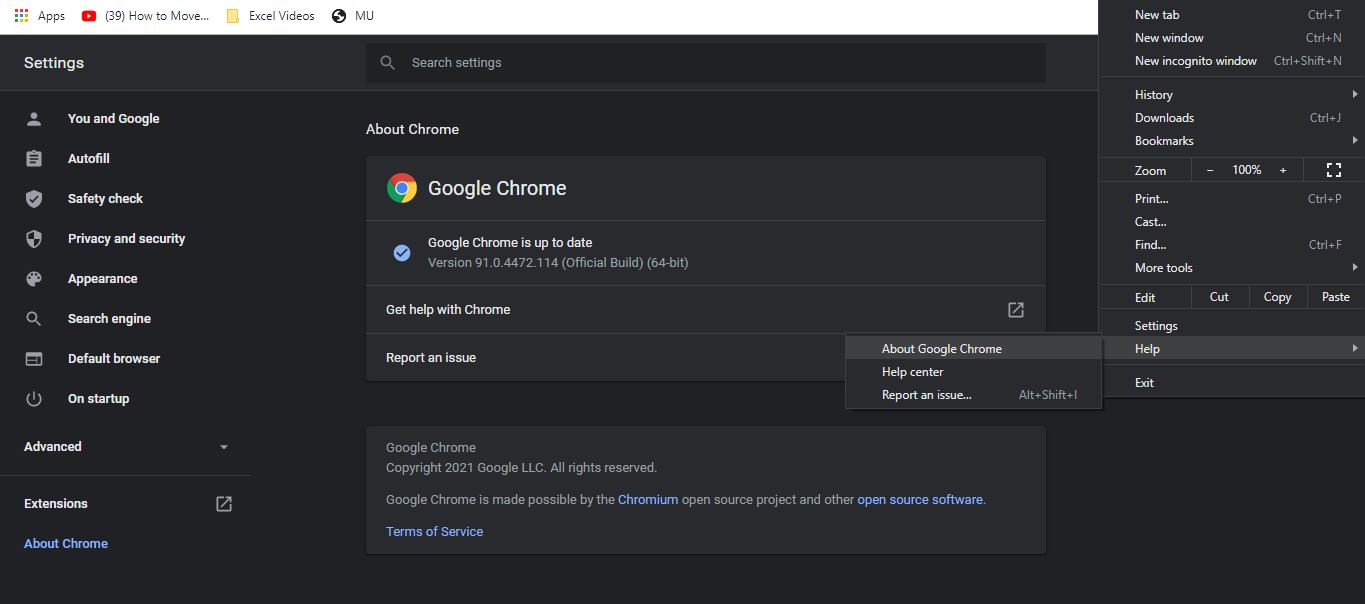
Если Chrome обновлен до последней версии, вы увидите сообщение о том, что "Google Chrome обновлен". Если это не так, попробуйте обновить Chrome до последней версии, чтобы узнать, повлияет ли это на его производительность.
Однако, если вы уже обновили Chrome и по-прежнему сталкиваетесь с проблемами, пора перейти на одну из последних версий.
Удалить существующий Google Chrome
Вам придется удалить текущую версию Chrome, чтобы перейти на более раннюю версию. Вот как это сделать:
На устройстве Windows откройте панель управления, выполнив поиск в строке поиска Windows. Перейдите в раздел "Программы и компоненты" . Или, на Mac, зайдите в папку « Приложения » в Finder .
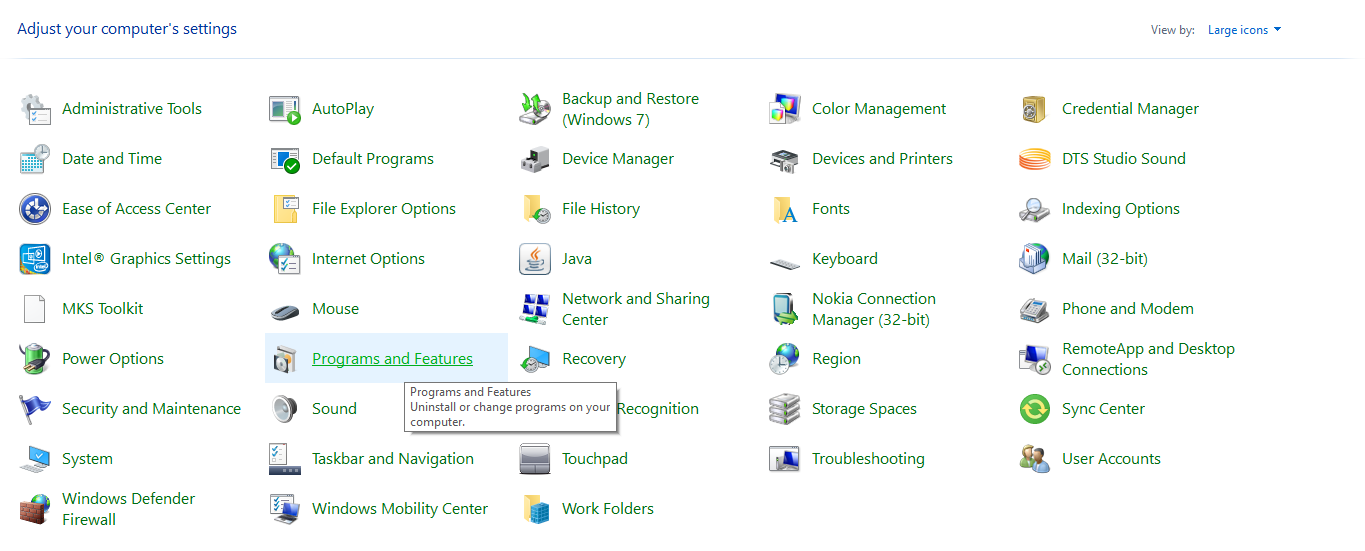
В списке установленных программ найдите Google Chrome . Щелкните правой кнопкой мыши значок приложения и выберите « Удалить» или « Переместить в корзину» .
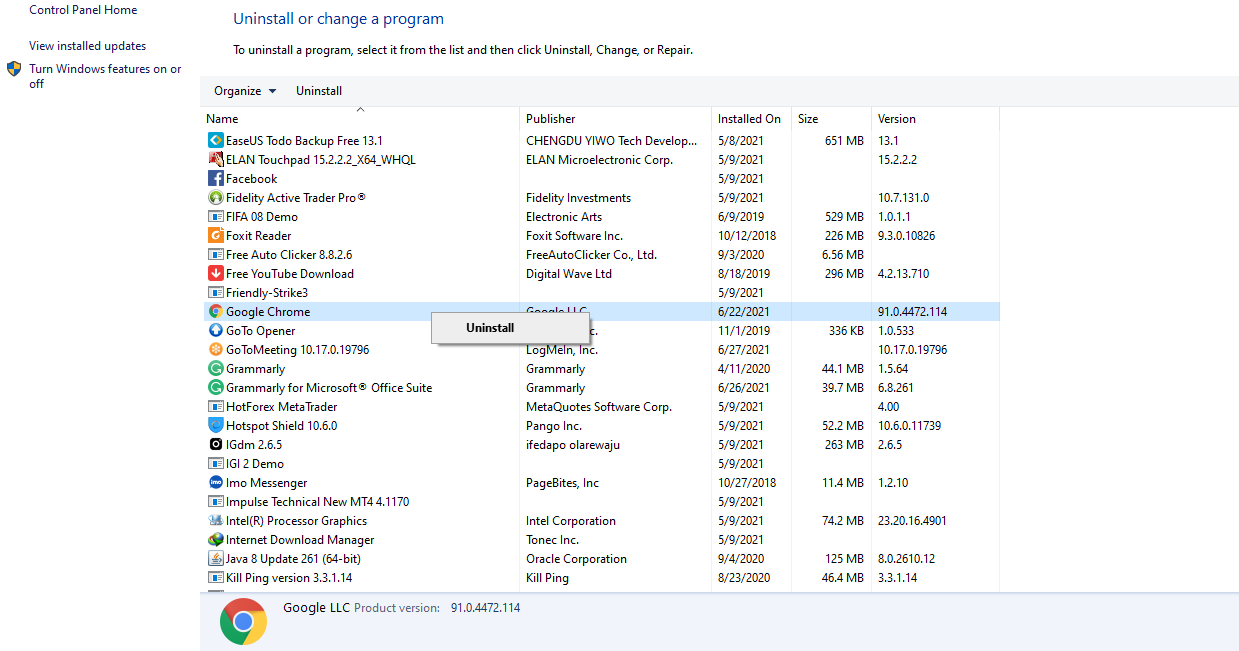
Это удалит установленную версию Chrome. Следующим шагом является удаление всех оставшихся данных Chrome в вашей системе после удаления браузера.
На устройстве с Windows перейдите в указанное ниже место в проводнике . Оказавшись внутри папки, удалите здесь все файлы и папки.
%LOCALAPPDATA%GoogleChromeUser Data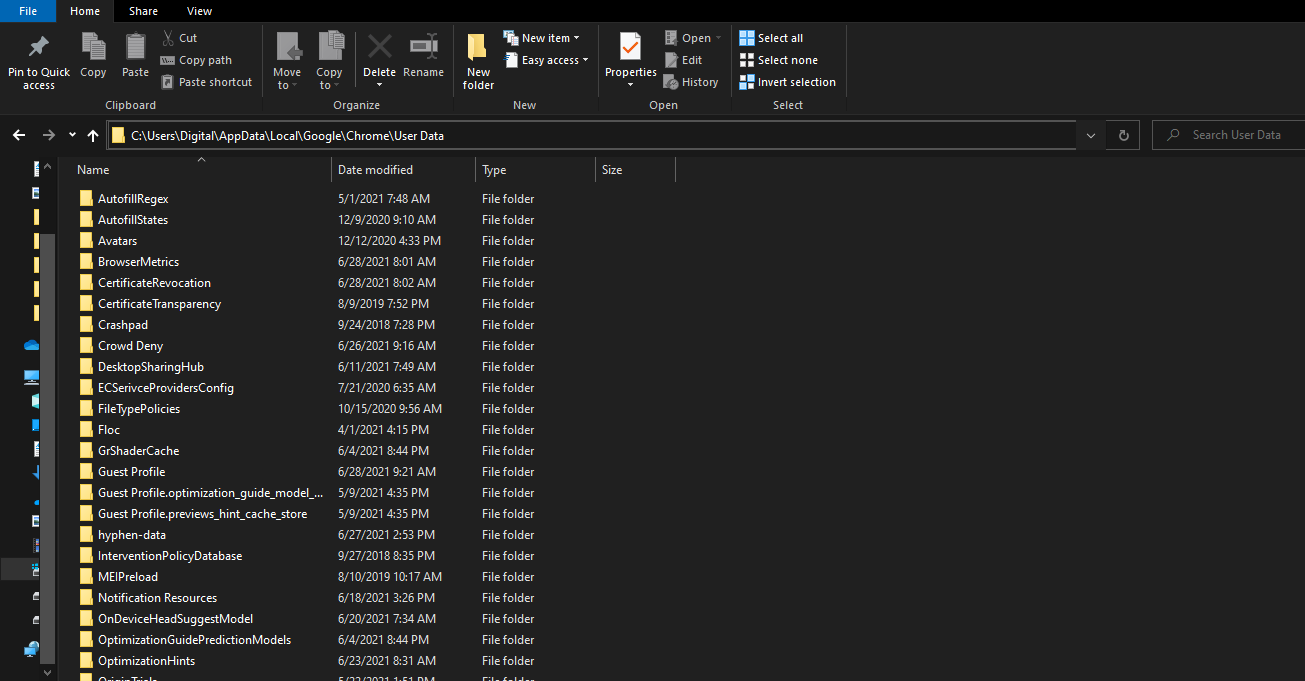
Вы можете сделать то же самое на Mac, перейдя в папку ниже в Finder , а также удалив все папки и файлы внутри.
~/Library/Application Support/Google/ChromeЭто полностью удалит всю информацию о пользователе, историю загрузок, пароли, закладки и другие данные.
После удаления Chrome вы можете вернуться к более ранней версии.
Переход на более раннюю версию Chrome
У Google нет страницы, на которой вы можете получить доступ к более ранним версиям Chrome. Поэтому вам необходимо загрузить устаревшую версию Chrome из сторонней альтернативы. Filehippo и Slimjet – два самых надежных ресурса.
Хотя эти источники не поддерживаются Google, они заслуживают доверия. Оттуда можно безопасно устанавливать файлы, не беспокоясь о вредоносных программах. Если вы хотите избежать нанесения вреда своей системе, не загружайте файлы Chrome из ненадежных источников.
- Отправляйтесь в Filehippo .
- Перейдите на страницу истории Google Chrome .
- Щелкните версию, которую хотите загрузить.
- Установите приложение на свое устройство.
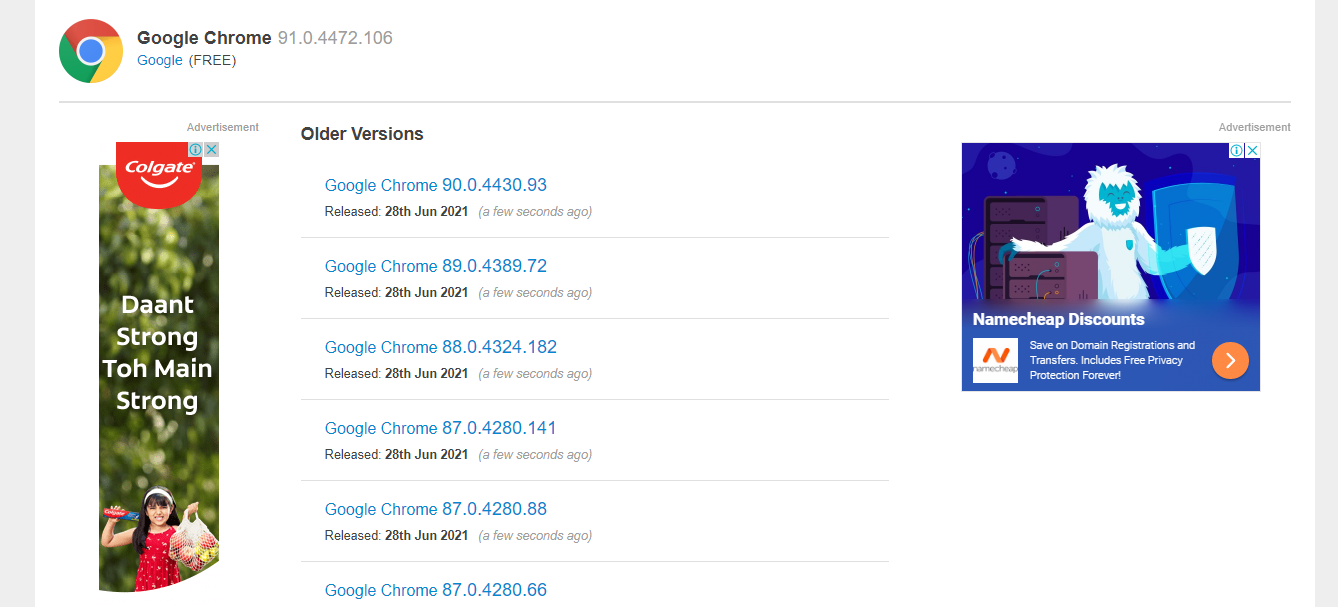
Теперь, когда установлена более старая версия Chrome, вы можете отключить автоматические обновления для Chrome, чтобы он не обновлялся до той же последней версии, с которой вы только что понизили.
Отключить автообновление для Chrome
В самом Chrome нет возможности отключить автоматическое обновление. Вам нужно будет отключить несколько настроек на вашем устройстве, чтобы отключить обновления Chrome. Вот как это сделать на устройстве с Windows:
- Нажмите Windows + R, чтобы открыть диалоговое окно «Выполнить» .
- Чтобы открыть конфигурацию системы , введите «msconfig» и нажмите « ОК» .
- Найдите параметры службы обновлений Google на вкладке «Службы» в окне «Конфигурация».
- Отключите параметры Google Update Service (Date) и Google Update Service (Datem) .
- Примените изменения и нажмите ОК .
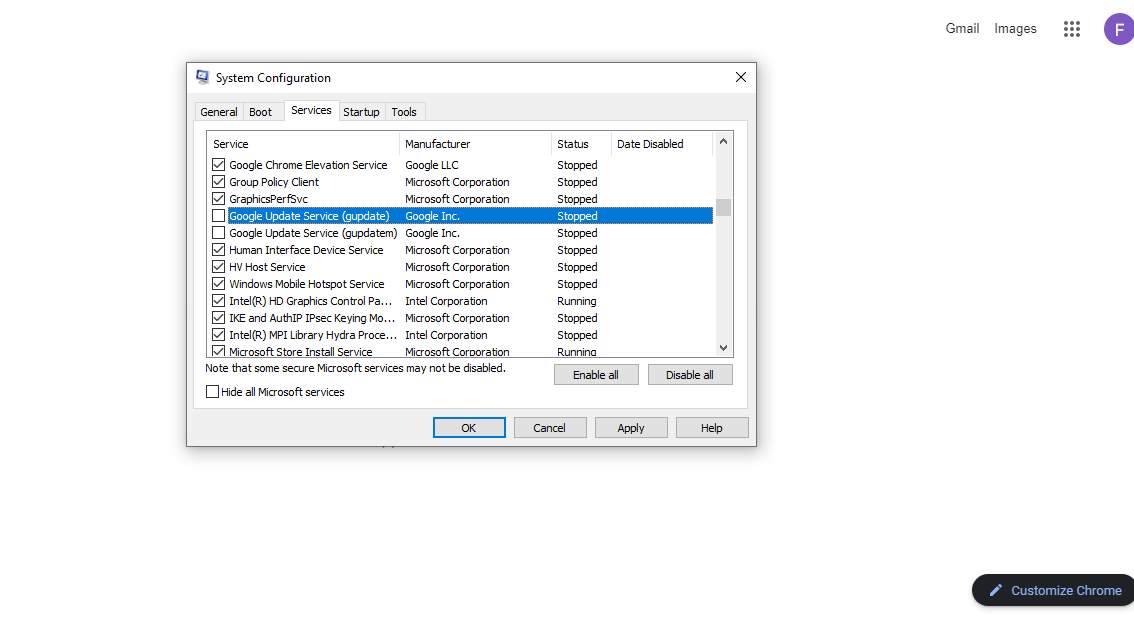
На Mac немного проще отключить автоматические обновления. Просто перейдите в указанное ниже место в Finder и удалите все файлы и папки.
~/Library/Google/GoogleSoftwareUpdate/Chrome больше не будет обновляться автоматически, даже если будет выпущена новая версия. Вы по-прежнему можете обновить Chrome вручную из раздела обновлений Chrome в своем браузере.
Когда снова обновлять Google Chrome
После выпуска новой версии Chrome вам следует проверить, решает ли она проблему, возникшую с предыдущим обновлением. Важно постоянно обновлять Chrome до последней версии, чтобы предотвратить атаки вредоносных программ.
Понизьте версию Chrome, чтобы ускорить просмотр
Обновления Chrome иногда вредят вашему просмотру, а не улучшают его. Единственное быстрое решение этой проблемы – откатить Chrome до более ранней версии, но это связано с небольшими рисками.
Chrome может стать уязвимым для вредоносных программ, если вы не обновляете его так долго. Не упускайте возможность обновлять свой браузер с каждым новым обновлением, если оно решает проблему низкой скорости и другие проблемы.