Как перейти с Linux Mint 19.3 на Mint 20
Вы пользователь Linux Mint, который откладывает обновление до Mint 20?
Обновление может быть сопряжено с проблемами, от ошибок до потери файлов и изменения настроек. К счастью, команда Mint предоставляет удобный инструмент для обновления без полной переустановки Mint.
Многие ошибки и сбои, неизбежные в любом новом выпуске, были исправлены в Mint 20, а его скорость и эффективность выше, чем когда-либо.
Прочтите, чтобы узнать, как безопасно завершить процесс обновления без потери файлов или конфигураций.
Шаг 1. Ознакомьтесь с системными требованиями
Есть несколько предварительных условий для обновления до Linux Mint 20.
Во-первых, вы уже должны запустить Mint 19.3 под кодовым названием «Tricia». Более старые версии не смогут перейти на 20, поэтому, если вы используете 19.2 или более раннюю версию, вам нужно либо обновить до 19.3, либо перейти на новую установку 20.
Во-вторых, ваш компьютер должен иметь 64-битную архитектуру. Если вы не уверены, есть у вас или нет, вы можете узнать, введя эту команду в терминале:
dpkg --print-architecture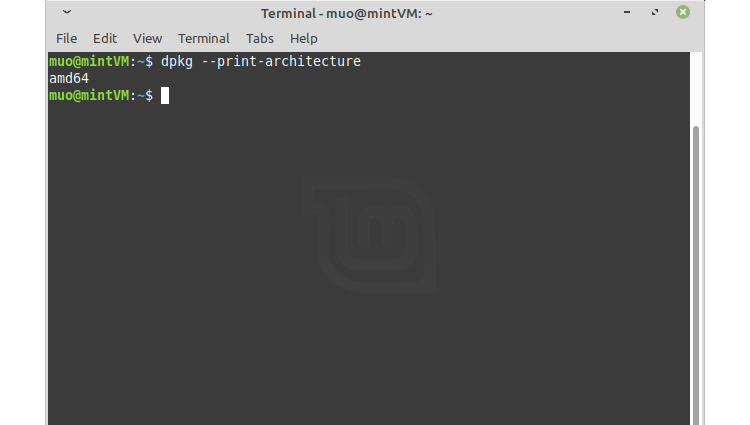
Если на выходе получается amd64 , значит, у вас 64-битная архитектура, и вы готовы продолжить.
Если вместо этого команда вернула i386 , значит, вы используете компьютер с 32-разрядной архитектурой, который не может быть обновлен. Вам нужно будет придерживаться 19.3 или найти другой дистрибутив, который поддерживает 32-битные машины.
Команда Mint также рекомендует, чтобы ваш компьютер был оснащен следующим:
- 2 ГБ ОЗУ или больше
- 20 ГБ свободного места на диске или больше
- Разрешение 1024 × 768
Как минимум, вам абсолютно необходимо иметь 1 ГБ ОЗУ и 15 ГБ свободного дискового пространства. Если на вашем ПК работает 19.3, то вы, вероятно, по крайней мере соответствуете этому стандарту. Однако перед продолжением необходимо еще раз проверить, соответствуете ли вы требованиям.
Шаг 2. Запустите общее обновление

Убедитесь, что вы обновили все свои текущие системные пакеты до последних версий, прежде чем пытаться обновить до Mint 20. Вы можете сделать это, найдя « Диспетчер обновлений» в меню «Пуск» и затем нажав « Обновить» вверху. Когда список обновлений обновится, нажмите « Установить обновления» .
В качестве альтернативы вы можете использовать следующую командную строку, которая будет выполнять ту же задачу через терминал:
sudo apt-get update && sudo apt full-upgradeПосле завершения обновления перезагрузите компьютер, чтобы система полностью применила все обновления пакетов.
Шаг 3. Сделайте снимок системы
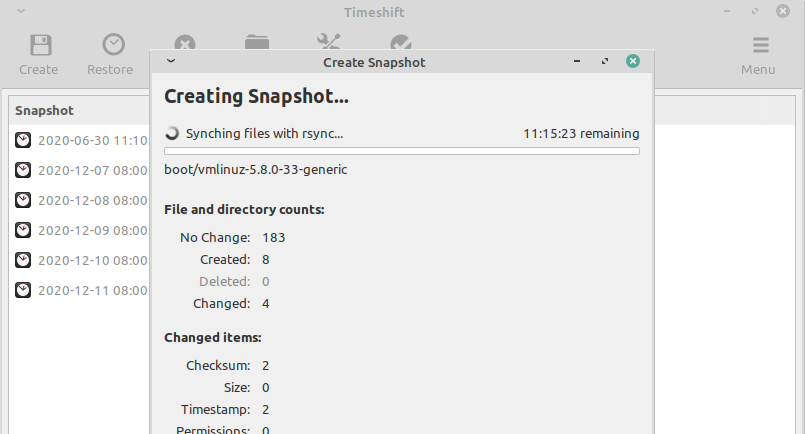
Это мера предосторожности на случай, если Mint 20 не будет работать в вашей системе. Если это произойдет, возможно, вы больше не сможете использовать свой компьютер. В таком сценарии снимок состояния системы позволит вам восстановить ваш компьютер до состояния до обновления.
Mint по умолчанию включает инструмент восстановления системы под названием Timeshift . Если на вашем ПК по какой-то причине его нет, вы всегда можете установить Timeshift через диспетчер программного обеспечения или с помощью следующей команды:
sudo apt-get install timeshiftПосле его установки откройте Timeshift в меню «Пуск» и следуйте инструкциям по созданию образа системы.
Если вы хотите использовать программу восстановления системы, отличную от Timeshift, введите следующую команду:
echo "{}" | sudo tee /etc/timeshift.jsonЭта команда очистит ваш файл конфигурации Timeshift, чтобы Timeshift не конфликтовал с работой вашего другого приложения.
Что бы вы ни использовали, убедитесь, что вы сохранили образ системы, прежде чем переходить к следующему шагу.
Шаг 4: очистите лишние репозитории
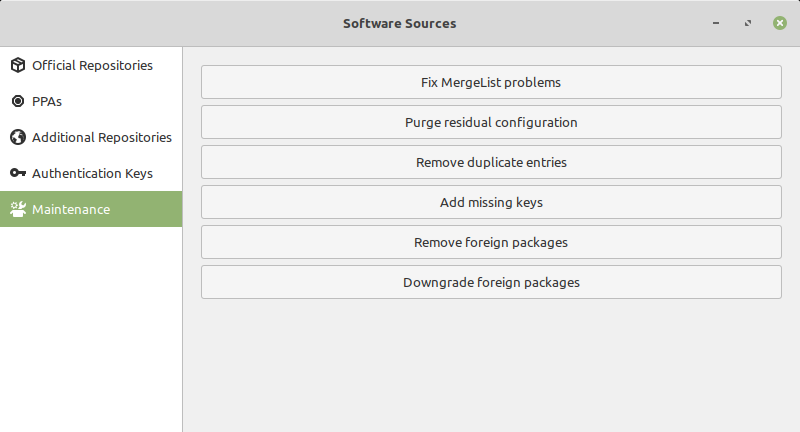
Этот шаг не является обязательным, но вы игнорируете его на свой страх и риск.
PPA и другие сторонние репозитории могут предоставлять приложения и обновления для вашего устройства в дополнение к тем, которые предоставляют Mint и его базовые репозитории. Некоторые из этих репозиториев могут конфликтовать с процессом обновления и вызывать проблемы, поэтому мы настоятельно рекомендуем вам очистить их перед обновлением. Сделайте это, выполнив следующие шаги:
- Откройте «Источники программного обеспечения» в меню «Монетный двор» и щелкните вкладку « Дополнительные репозитории ». Отключите все перечисленные там репозитории, сняв с них отметку.
- Перейдите на вкладку PPA и снимите флажки со всех перечисленных там репозиториев. Затем обновите кеш.
- Выберите вкладку « Обслуживание » и нажмите « Понизить версию чужих пакетов» . Когда список сторонних пакетов составлен, выберите их все и нажмите « Понизить» . Это вернет все приложения с обновлением, изначально не поставляемым Mint 19.3.
- Щелкните Удалить сторонние пакеты в меню «Обслуживание» и снова выберите там все сторонние пакеты. Щелкните Удалить, чтобы удалить конфликтующие пакеты.
Если в списке есть пакеты, которые вы серьезно не хотите удалять, вы, конечно, можете попытаться продвинуться вперед, не делая этого, и вам может или не удастся выполнить обновление.
Однако помните, что вы всегда можете снова добавить PPA и другие сторонние пакеты после завершения обновления.
Шаг 5: Установите MintUpgrade
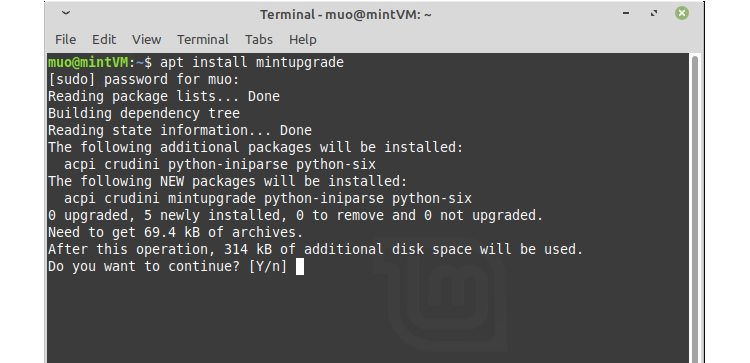
Введите следующую команду в терминале, чтобы установить инструмент обновления:
apt install mintupgradeЕсли вы получаете сообщение об ошибке, в котором говорится, что mintupgrade не может быть найден, возможно, вам придется заменить зеркала. Откройте «Источники программного обеспечения» из меню Mint и переключите свои зеркала на зеркало Linux Mint по умолчанию. После этого попробуйте команду еще раз.
Шаг 6. Имитация обновления

Затем введите эту команду, чтобы запустить моделирование обновления:
mintupgrade check
Симуляция проведет процесс обновления, убедитесь, что ваша система готова к нему, и оцените конечные результаты.
Если процесс моделирования завершился неудачно, введите эту команду:
mintupgrade restore-sourcesКоманда убедится, что ваши исходные репозитории – это те, которые содержат пакеты обновления Mint. После завершения восстановления попробуйте снова симуляцию.
Шаг 7. Загрузите пакеты обновления
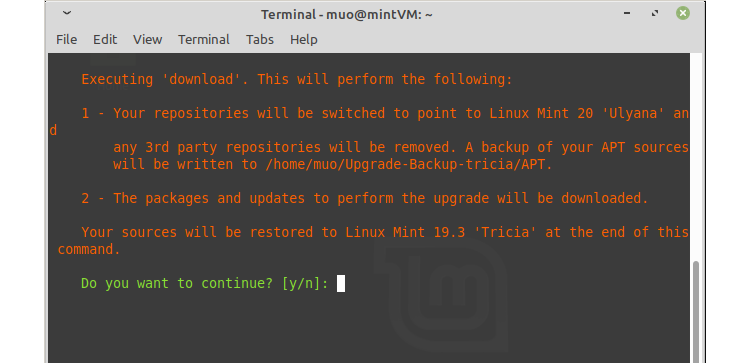
Если вас устраивают результаты моделирования, введите следующую команду, чтобы получить все файлы пакетов, которые будут использоваться при обновлении.
mintupgrade download
Шаг 8: примените обновление Linux Mint 20
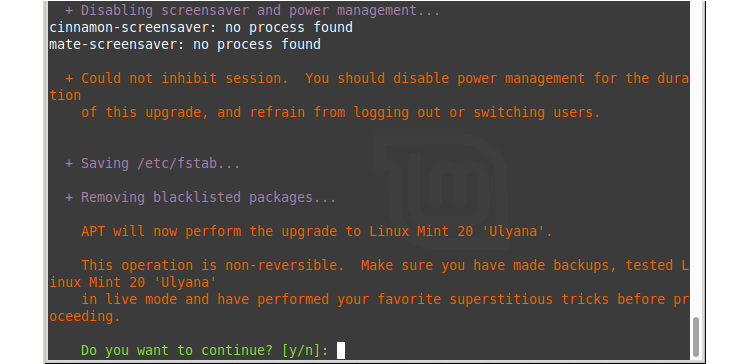
Теперь вы готовы к обновлению. Запустите процесс с помощью этой команды:
mintupgrade upgradeПомните, что этот шаг нельзя отменить, и вы можете вернуться только с помощью образа восстановления системы, созданного на шаге 3.
Убедитесь, что все менеджеры питания выключены (заставка, приостановка и т. Д.), Чтобы гарантировать плавное обновление. Также следите за выводом терминала, так как вам могут быть предложены вопросы и предупреждения.
Шаг 9: Понизьте версию и удалите сторонние пакеты
Повторите операцию, описанную в шаге 4, чтобы перейти на более раннюю версию и удалить все сторонние пакеты, которые вы не уверены, что хотите сохранить. Это решит возможные проблемы, вызванные более новыми версиями определенных пакетов, используемых в 19.3, которые перешли на более старые версии в Mint 20.
Изучите свой модернизированный ПК
Linux Mint 20 обладает всеми последними функциями и улучшениями, так что посмотрите вокруг и узнайте, что нового! Вы также можете заменить любые приложения, которые были удалены в процессе обновления.
Есть много способов настроить ваш опыт работы с Linux Mint, так почему бы не изучить, как сделать его своим?